Ce wikiHow vous apprend à masquer un numéro de téléphone lorsque vous appelez quelqu'un sur iPhone.
Étape
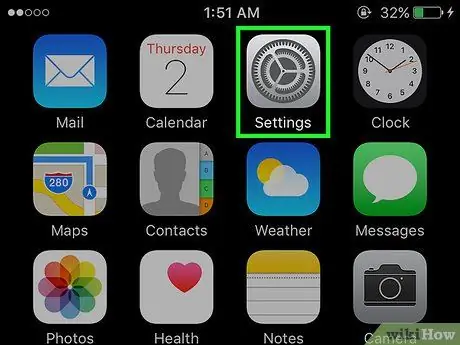
Étape 1. Ouvrez le menu des paramètres de l'appareil (« Paramètres »)
Ce menu est indiqué par l'icône d'engrenage grise qui est généralement affichée sur l'écran d'accueil.
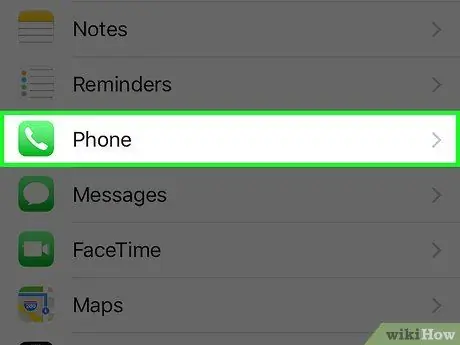
Étape 2. Touchez Téléphone
C'est dans la moitié inférieure du menu.
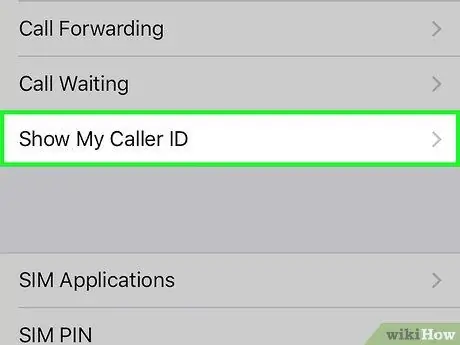
Étape 3. Touchez Afficher mon identifiant d'appelant
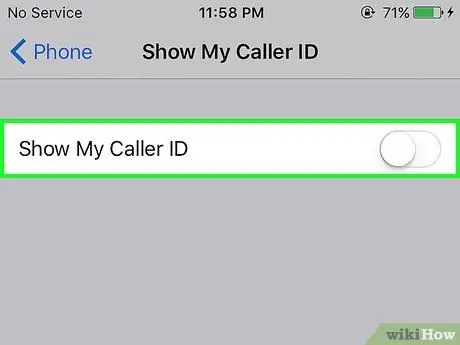
Étape 4. Faites glisser le commutateur Afficher mon identification de l'appelant en position d'arrêt
La couleur du commutateur passe au blanc. Désormais, lorsque vous appelez quelqu'un, votre numéro de téléphone ne s'affichera pas sur l'écran de son téléphone.






