Ce wikiHow vous apprend à supprimer un numéro de téléphone portable secondaire d'un compte Apple ID à l'aide d'un iPhone.
Étape
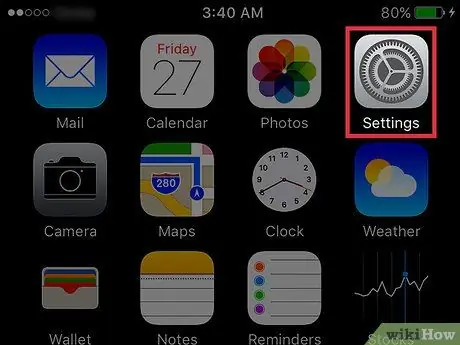
Étape 1. Ouvrez les paramètres sur iPhone
Cette application grise en forme d'engrenage est sur l'écran d'accueil.
Cette application se trouve également dans le dossier "Utilitaires"
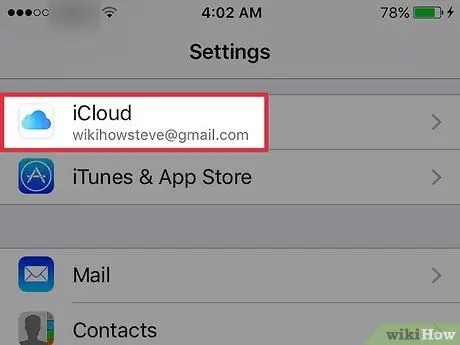
Étape 2. Faites défiler l'écran vers le bas et appuyez sur iCloud
Cette option fait partie du quatrième groupe d'options de menu.
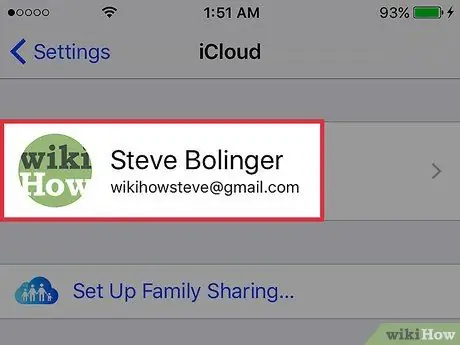
Étape 3. Touchez votre adresse e-mail Apple ID
C'est en haut de l'écran de l'appareil.
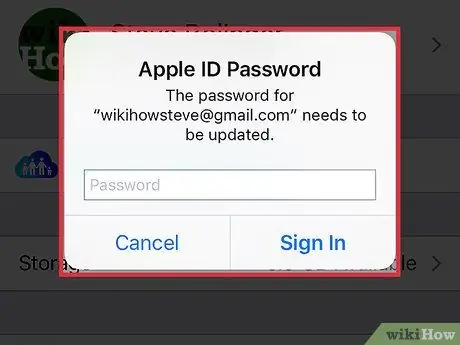
Étape 4. Connectez-vous à l'aide de votre identifiant Apple lorsque vous y êtes invité
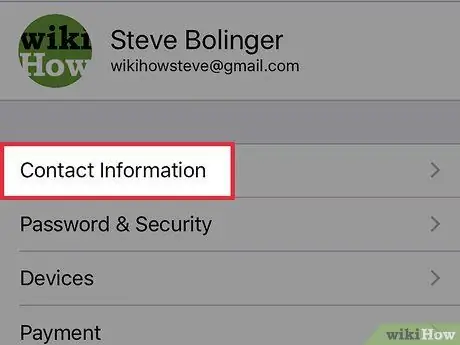
Étape 5. Touchez Informations de contact
C'est la première option sous Apple ID.
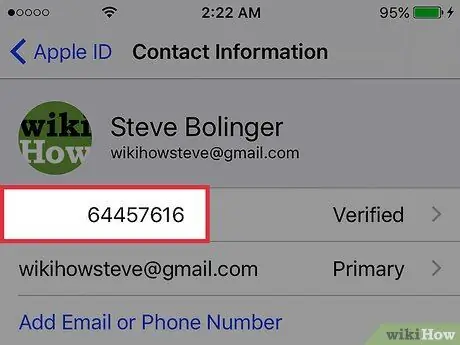
Étape 6. Touchez le numéro de mobile que vous souhaitez supprimer
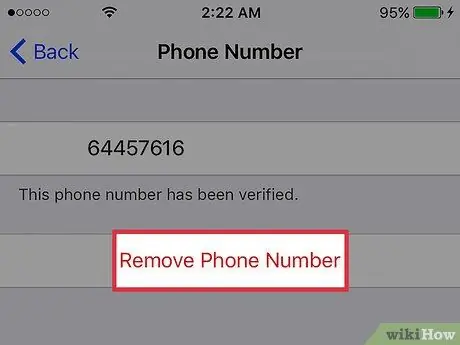
Étape 7. Touchez Supprimer le numéro de téléphone
Remarque: Les numéros de téléphone qui ont « Principal » écrit à côté d'eux ne peuvent pas être supprimés. Cela signifie qu'il s'agit du seul numéro de téléphone Apple ID stocké dans votre compte
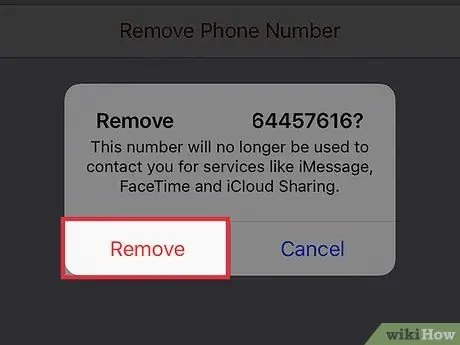
Étape 8. Touchez Supprimer
Votre ami ne pourra désormais plus vous contacter en utilisant ce numéro via les services Apple, tels que iMessage, FaceTime ou iCloud Sharing.






