Les fichiers Publisher (.pub) ne peuvent être ouverts qu'avec Microsoft Publisher. Si vous n'avez pas Microsoft Publisher, vous pouvez convertir votre fichier.pub en.pdf. Une fois convertis, les fichiers.pdf peuvent être ouverts dans divers programmes, y compris les navigateurs Web. Si vous disposez de Microsoft Publisher, vous pouvez enregistrer le fichier Publisher au format PDF.
Étape
Méthode 1 sur 2: Convertir des fichiers en ligne (sans éditeur)
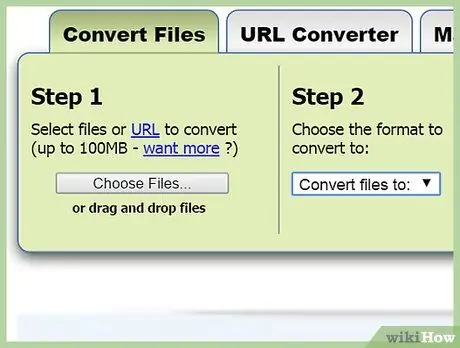
Étape 1. Visitez le site d'un fournisseur de services de conversion en ligne
Vous pouvez utiliser un service de conversion en ligne pour convertir un fichier PUB en PDF. Certains des sites de fournisseurs de services de conversion les plus populaires incluent:
- Zamzar - zamzar.com/convert/pub-to-pdf/
- Online2PDF - online2pdf.com/pub-to-pdf
- PDFConvertOnline - pdfconvertonline.com/pub-to-pdf-online.html
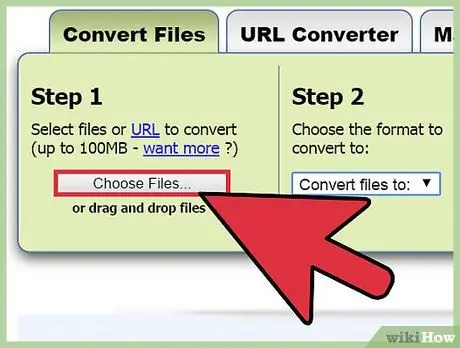
Étape 2. Téléchargez le fichier PUB que vous souhaitez convertir en cliquant sur Choisir un fichier ou Sélectionner un fichier
Sélectionnez le fichier que vous voulez, puis attendez quelques instants que le fichier finisse de se télécharger.
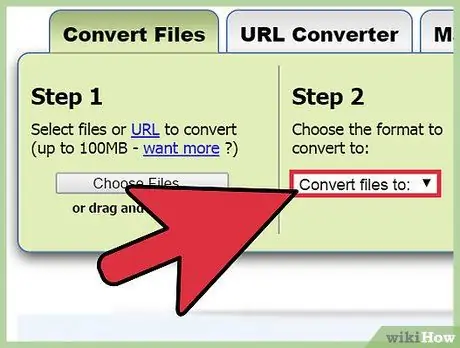
Étape 3. Sélectionnez le format de conversion si nécessaire
Sur certains sites, vous devrez sélectionner PDF comme format de conversion, tandis que d'autres définiront le format automatiquement.
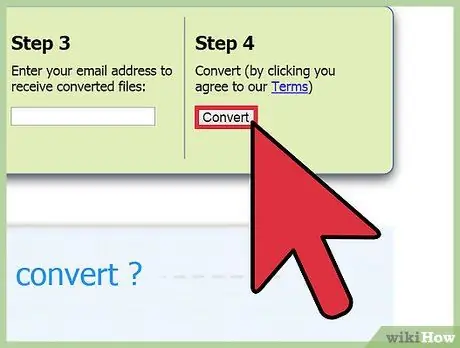
Étape 4. Cliquez sur Convertir pour démarrer le processus de conversion
Votre fichier sera téléchargé vers un service de conversion pour la conversion.
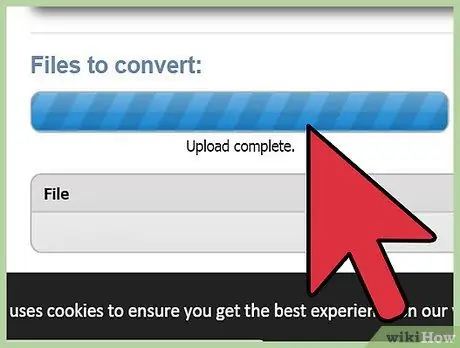
Étape 5. Téléchargez le fichier converti à partir du lien donné, puis ouvrez le fichier dans n'importe quel lecteur PDF
Vous pouvez même ouvrir des fichiers PDF dans un navigateur Web.
Zamzar vous enverra un lien pour télécharger le fichier converti
Méthode 2 sur 2: Conversion de fichiers avec Publisher
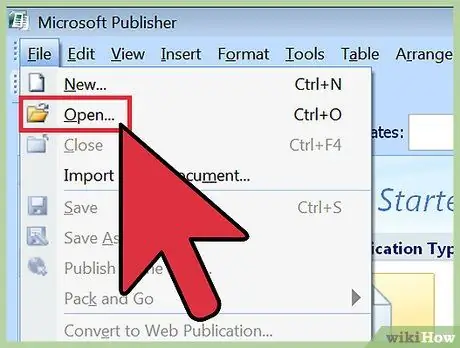
Étape 1. Ouvrez le fichier PUB dans Publisher 2007 et versions ultérieures
Les anciennes versions de Microsoft Publisher ne vous permettent pas d'enregistrer des fichiers PUB au format PDF. Si vous utilisez toujours Publisher 2003 ou une version antérieure, utilisez la méthode 1 ci-dessus.
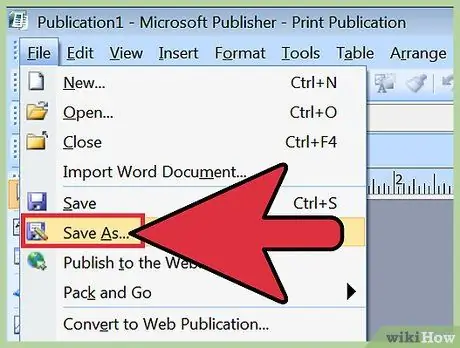
Étape 2. Cliquez sur l'onglet Fichier ou sur le bouton Office, puis sélectionnez Enregistrer sous
Il vous sera demandé de sélectionner un emplacement de fichier avant de continuer.
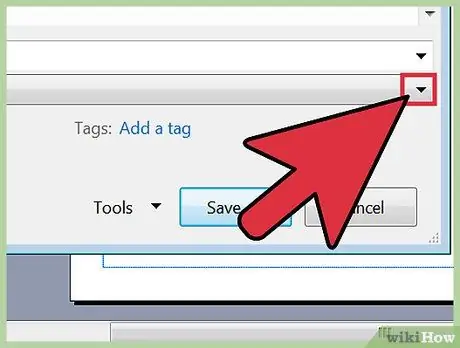
Étape 3. Cliquez sur le menu Type de fichier, puis sélectionnez "PDF (*.pdf)
" Votre fichier sera enregistré au format PDF.
Avant de pouvoir enregistrer un fichier PUB au format PDF, vous devrez peut-être télécharger un programme supplémentaire à partir de Microsoft pour Publisher 2007
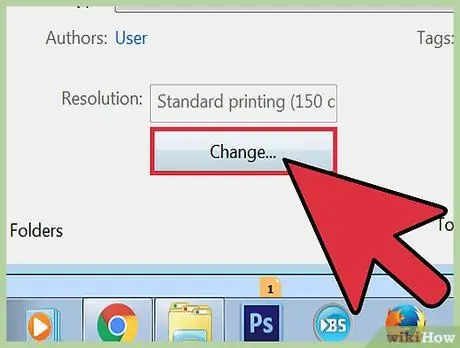
Étape 4. Cliquez sur Options pour optimiser le fichier PDF
Publisher vous permet d'optimiser les documents avant qu'ils ne soient convertis.
- La fenêtre Options de publication vous permet d'ajuster la taille de l'image.
- Cliquez sur Options d'impression pour personnaliser les options d'impression.
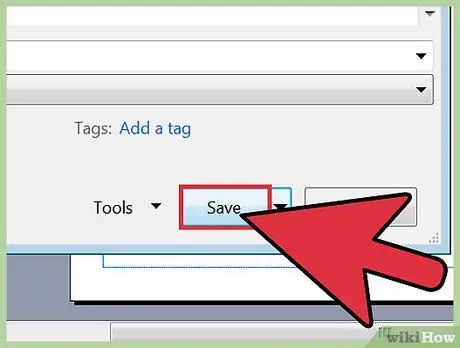
Étape 5. Sélectionnez l'emplacement pour enregistrer le fichier, puis cliquez sur Enregistrer
Maintenant, vous pouvez ouvrir des fichiers PDF dans n'importe quel programme de lecture PDF.






