Ce wikiHow vous apprend à changer la résolution de l'écran sur les téléphones et tablettes Android. Certains appareils Android vous permettent de modifier la résolution de l'écran dans la section « Affichage » du menu des paramètres (« Paramètres »). Sur certains appareils ne disposant pas de cette fonctionnalité, vous pouvez modifier la résolution de l'écran via le mode développeur (mode développeur). Avertissement: la modification des paramètres en mode développeur peut endommager définitivement l'appareil.
Étape
Méthode 1 sur 2: Utilisation du mode développeur
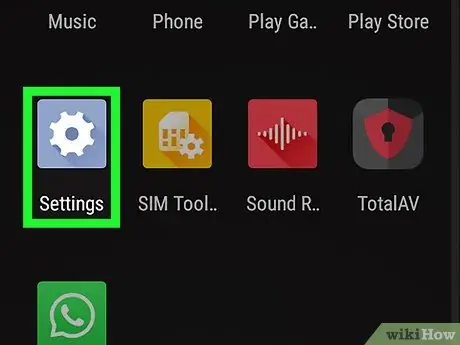
Étape 1. Ouvrez le menu des paramètres de l'appareil
("Paramètres").
Appuyez sur l'icône « Paramètres » qui ressemble à un engrenage coloré pour ouvrir le menu.
Vous pouvez faire glisser le haut de l'écran vers le bas et appuyer sur l'icône d'engrenage dans le menu déroulant chargé
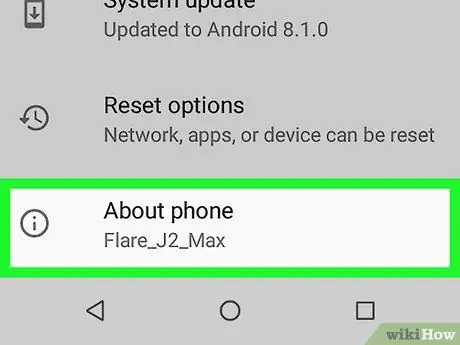
Étape 2. Balayez l'écran et touchez À propos du téléphone
Cette option se trouve en bas du menu « Paramètres ».
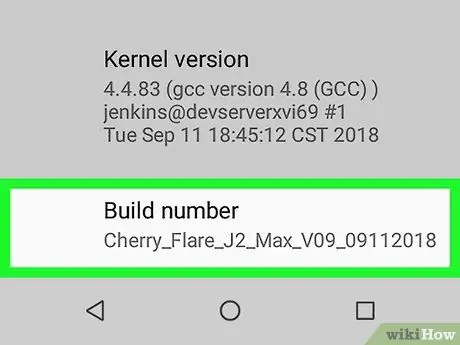
Étape 3. Faites défiler jusqu'au segment « Numéro de build »
Ce segment se trouve en bas du menu "À propos du téléphone".
Si vous ne voyez pas l'option, appuyez sur l'icône de la loupe dans le coin supérieur droit de l'écran. Après cela, tapez "Build Model" dans la barre de recherche
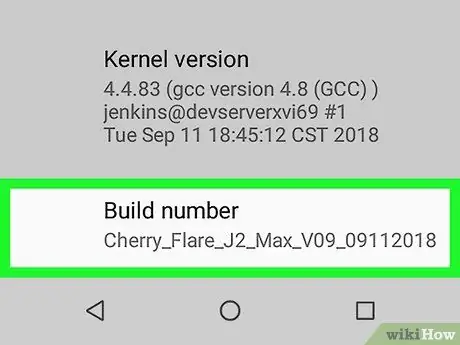
Étape 4. Appuyez 7 fois sur le numéro de build
Options de menu " Options de développeur " s'ouvrira après cela. Vous pouvez utiliser ces options pour modifier la résolution d'écran de l'appareil.
Vous verrez le message « Vous êtes maintenant développeur ! » une fois le mode développeur activé
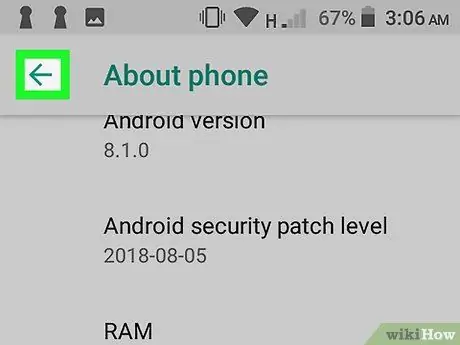
Étape 5. Appuyez sur le bouton Retour ou "Retour"
Vous serez redirigé vers la page « Paramètres ».
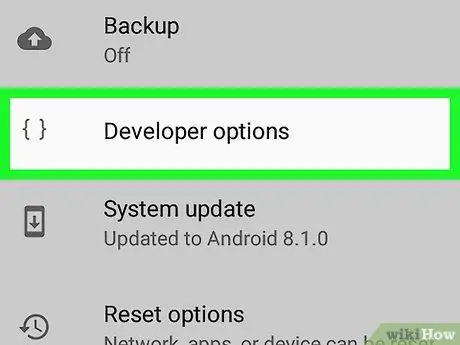
Étape 6. Touchez Options du développeur
Cette option est proche de sélectionner A propos du téléphone ”.
Sur certains téléphones Android, vous devrez peut-être balayer vers le haut ou vers le bas pour trouver l'option
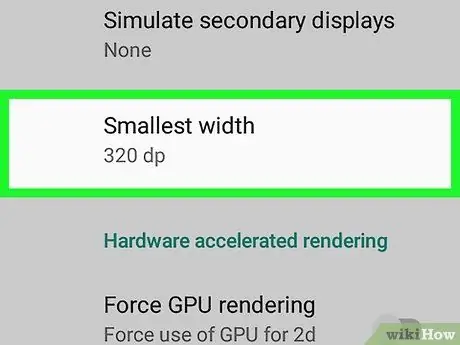
Étape 7. Faites glisser l'écran et appuyez sur Plus petite largeur ou Largeur minimale.
Cette option se trouve en bas de la page.
Cette option se trouve au bas de la page « Options pour les développeurs », vous devrez peut-être faire défiler un long chemin avant de pouvoir la voir
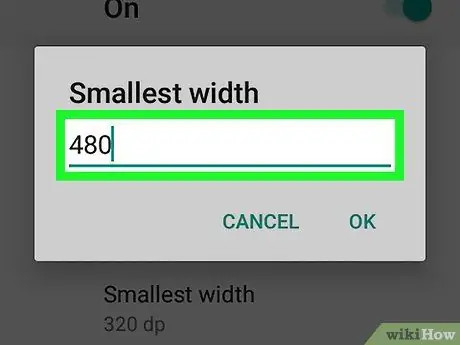
Étape 8. Entrez la nouvelle largeur de résolution
Appuyez sur le champ de texte au centre de la fenêtre contextuelle, puis saisissez la largeur de la résolution souhaitée.
La plus petite résolution d'écran d'un appareil Android est de 120 et la plus grande est de 640. Plus le nombre que vous entrez est grand, plus la taille du contenu affiché à l'écran est petite (par exemple du texte, des icônes, etc.)
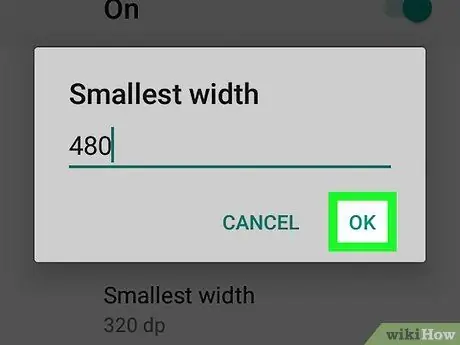
Étape 9. Touchez OK
C'est en bas de la fenêtre pop-up. Après cela, la résolution de l'écran de l'appareil sera ajustée.
Méthode 2 sur 2: Utilisation du menu Paramètres d'affichage (« Paramètres d'affichage »)
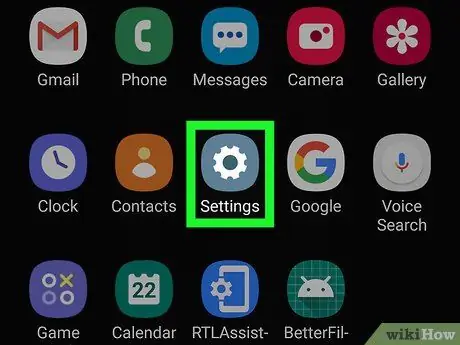
Étape 1. Ouvrez le menu des paramètres de l'appareil
("Paramètres").
L'icône ressemble à un engrenage. Appuyez sur cette icône dans le menu de l'application ou sur l'écran d'accueil de l'appareil pour ouvrir le menu « Paramètres ».
Vous pouvez également faire glisser le haut de l'écran vers le bas et appuyer sur l'icône d'engrenage dans le menu déroulant chargé
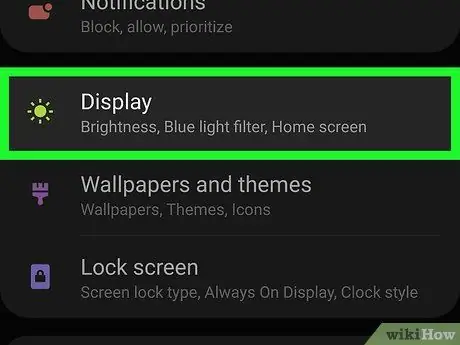
Étape 2. Touchez Affichage
C'est à côté de l'icône du soleil dans le menu "Paramètres".
Si vous ne voyez pas l'option « Affichage » dans le menu « Paramètres », appuyez sur l'icône en forme de loupe dans le coin supérieur droit de l'écran et tapez « Affichage » dans la barre de recherche pour rechercher les paramètres d'affichage de votre appareil
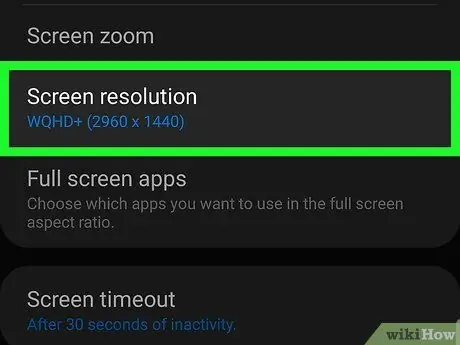
Étape 3. Résolution de l'écran tactile
Il se trouve au milieu du menu « Affichage ».
Tous les téléphones Android n'ont pas la possibilité de modifier la résolution de l'écran
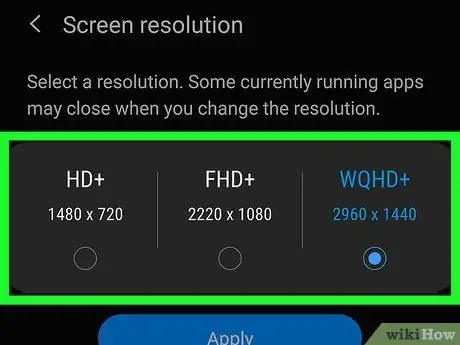
Étape 4. Touchez HD, FHD, ou WQHD.
"HD" est la plus petite option avec une résolution d'environ 1280 x 720 pixels par pouce carré (PPI). "FHD" est l'option de milieu de gamme avec une résolution de 1920 x 1080 PPI. Pendant ce temps, "WQHD" est la plus grande option avec une résolution de 2560 × 1440 PPI.
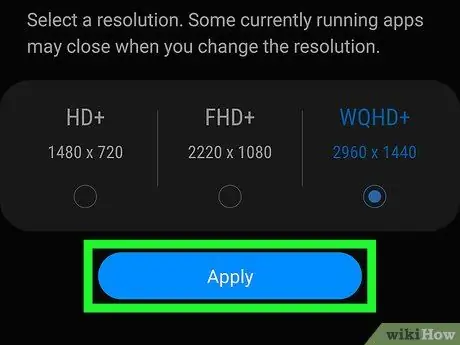
Étape 5. Touchez Appliquer
Le nouveau paramètre de résolution d'écran sera appliqué.
Des astuces
- Vous pouvez modifier le niveau DPI de votre téléphone avec une variété d'applications, mais votre appareil doit être enraciné pour que ces applications fonctionnent.
- Vous pouvez voir une distorsion dans le clavier de votre appareil après avoir modifié la résolution. Pour contourner ce problème, installez un clavier qui peut suivre le DPI de l'appareil (par exemple GBoard).
Avertissement
- Parfois, les modifications DPI entraînent des problèmes de compatibilité lorsque vous utilisez Google Play Store pour télécharger des applications. Si vous rencontrez ce genre de problème, remettez le DPI au paramètre par défaut, téléchargez l'application et modifiez à nouveau le DPI.
- Bien que vous puissiez augmenter ou diminuer la résolution de l'écran pour agrandir ou réduire le contenu à l'écran, vous ne pouvez pas augmenter la résolution de l'appareil à un niveau de définition supérieur (par exemple « 720p » à « 1080p ») car la définition de l'écran est déterminée par l'écran physique du téléphone lui-même.






