Si vous êtes un utilisateur de produits ou d'appareils Apple, il est facile d'acheter de la musique via iTunes. Cependant, le processus de création d'un identifiant Apple, d'ajout de méthodes de paiement et de recherche de musique peut être assez déroutant. Cela dit, acheter de la musique sur iTunes, que ce soit pour un iPad, un iPhone ou un autre appareil Apple, peut être un excellent moyen de parcourir une sélection de nouvelles chansons tout en soutenant les artistes que vous aimez.
Étape
Partie 1 sur 3: Configuration d'un compte avant de parcourir la musique
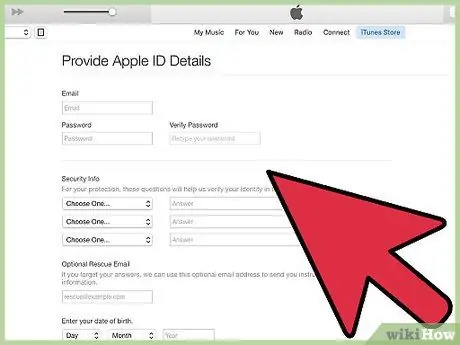
Étape 1. Créez un identifiant Apple
Pour en créer un, visitez le site Web d'Apple et créez un compte. Après avoir créé un identifiant Apple, vous pouvez l'utiliser et y accéder depuis n'importe quel appareil Apple.
Pour créer un identifiant Apple, vous devez entrer votre nom complet, votre date de naissance et votre adresse postale. Il vous sera également demandé de sélectionner un identifiant (comme lors de la création d'une adresse e-mail) et de saisir trois questions secrètes pour la sécurité du compte. C'est aussi une bonne idée d'ajouter une adresse e-mail d'urgence au cas où votre compte serait piraté ou si vous oubliez le mot de passe de votre compte
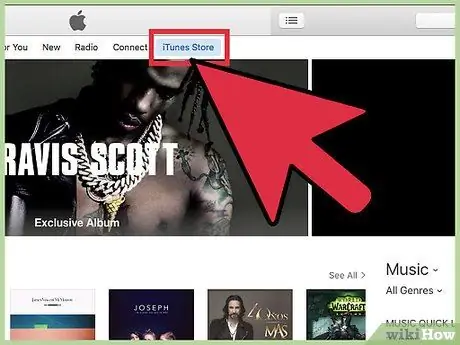
Étape 2. Visitez iTunes Store
Recherchez l'icône iTunes, qui ressemble à une note de musique violette et rose sur un fond blanc. Une fois l'icône cliquée, les mots « iTunes Store » apparaîtront dans le coin supérieur droit de l'écran. Cliquez dessus pour accéder au magasin de contenu.
Sur les appareils mobiles, le logo de l'application iTunes ressemble à une note de musique rose et violette
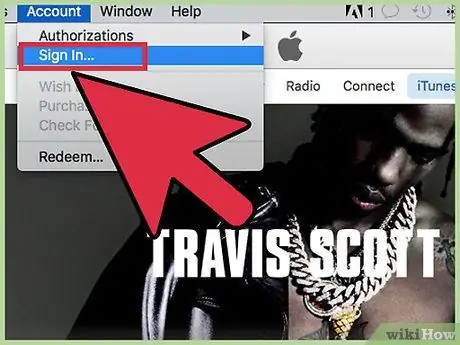
Étape 3. Connectez-vous à votre identifiant Apple si vous y êtes invité
Si vous avez déjà créé un identifiant Apple sous le même compte, vous n'aurez peut-être pas besoin de ressaisir vos informations de connexion.
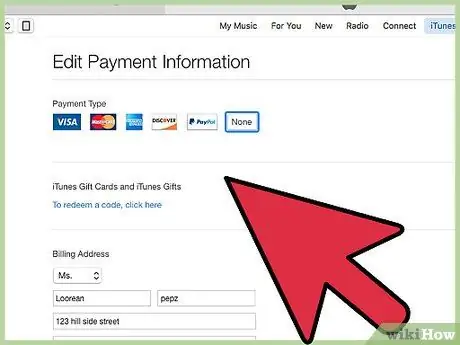
Étape 4. Ajoutez un mode de paiement
Lorsque vous achetez du contenu sur iTunes, vous pouvez connecter une carte de crédit ou utiliser une carte-cadeau comme moyen de paiement. Pour ajouter un mode de paiement, cliquez sur le nom dans le coin supérieur droit de l'application et sélectionnez « Informations sur le compte ». À partir de là, vous pouvez voir les options pour ajouter des informations de carte de crédit.
Si vous souhaitez ajouter une carte-cadeau, cliquez sur « Échanger » et entrez le numéro de la carte
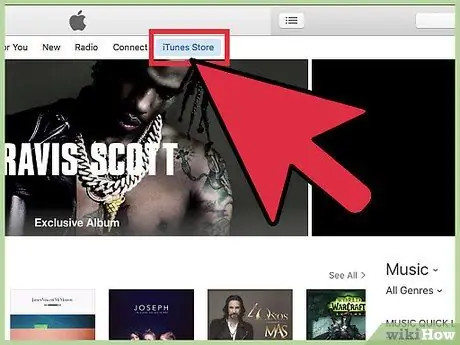
Étape 5. Revenez à l'application iTunes
Quittez la page des paramètres du compte en cliquant sur le bouton « iTunes Store » dans le coin supérieur droit de l'écran. Ce bouton est violet ou bleu, selon les paramètres appliqués.
Partie 2 sur 3: Acheter de la musique sur iTunes
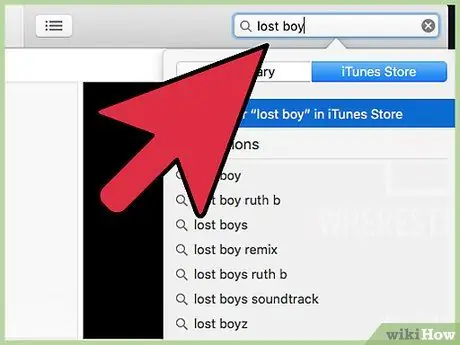
Étape 1. Recherchez ou parcourez la musique que vous aimez
La page principale d'iTunes affichera les artistes récemment lancés ou populaires. Si vous souhaitez rechercher un contenu plus spécifique, saisissez le titre de la chanson ou le nom de l'artiste dans la barre de recherche, puis appuyez sur Entrée.
- Vous pouvez parcourir une sélection de genres musicaux dans iTunes en regardant le segment sur le côté droit de l'écran. Cliquez sur "Tous les genres" et sélectionnez le genre souhaité.
- Vous pouvez également filtrer les résultats de la recherche par contenu d'émissions de télévision (« Émissions de télévision »), d'albums de musique (« Albums »), de titres de chansons (« Chansons »), d'applications pour iPhone (« Applications pour iPhone »), d'applications pour iPad (« Applications pour iPad »), des films (« Films »), des livres (« Livres »), des livres audio (« Livres audio »), des clips musicaux (« Vidéos musicaux »), des « Podcasts » et « iTunes U ».
- La barre latérale droite de l'application affiche également les paramètres de recherche avancés, tels que les albums à un certain prix, le contenu précommandé, les clips musicaux et le contenu de nouveaux artistes.
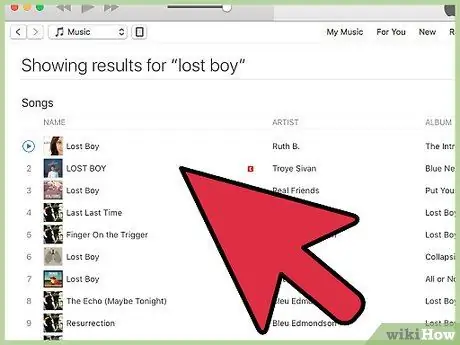
Étape 2. Sélectionnez le contenu que vous souhaitez acheter
Les albums de musique peuvent être achetés en cliquant sur le prix sous la couverture de l'album. Si vous souhaitez acheter une chanson, le contenu de la chanson est généralement vendu dans une fourchette de prix de 3 à 7 000 roupies (pour iTunes Store Indonesia).
Vous pouvez entendre un exemple de chanson en survolant le titre. Un petit bouton de lecture apparaîtra au-dessus du numéro de piste de la chanson. Cliquez sur le bouton pour écouter un exemple de chanson
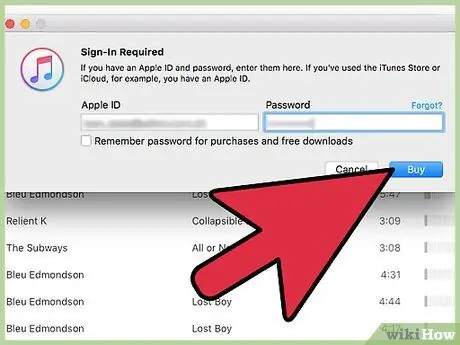
Étape 3. Achetez la musique souhaitée
Cliquez sur le prix de l'album ou du morceau que vous souhaitez acheter. Après avoir sélectionné le bouton, vous pouvez spécifier le mode de paiement à l'aide des options précédemment ajoutées ou chargées. La musique sera téléchargée immédiatement après et disponible pour être lue dans votre bibliothèque iTunes.
- Après avoir cliqué sur « Acheter », vous pouvez être invité à saisir votre identifiant Apple et votre mot de passe. Il s'agit d'un élément de sécurité et d'une partie du processus d'achat.
- Si vous souhaitez acheter plusieurs chansons d'un album, Apple propose généralement une remise pour l'achat d'autres chansons sur cet album. Cette offre est valable six mois.
Partie 3 sur 3: Échanger des cartes-cadeaux
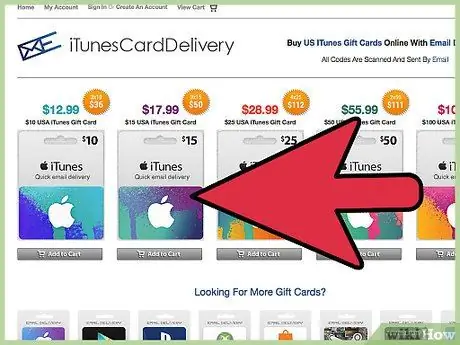
Étape 1. Identifiez le type de carte-cadeau que vous possédez
Les codes de contenu du Mac App Store ne peuvent être utilisés que via la version Mac de l'App Store. Les codes promotionnels ne peuvent être utilisés qu'avant la date d'expiration imprimée au dos de la carte. Pendant ce temps, les cartes-cadeaux Apple Store sont échangées en ligne ou dans les magasins Apple autorisés. Les cartes-cadeaux iTunes Store envoyées par e-mail peuvent être utilisées en cliquant sur le bouton « Échanger maintenant » affiché dans le message.
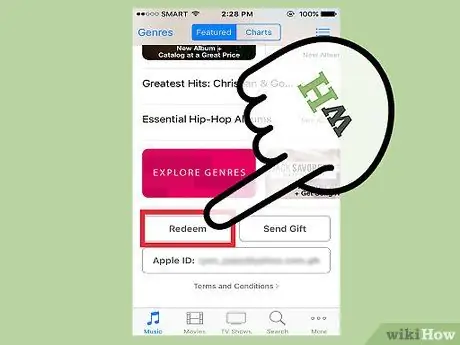
Étape 2. Échangez la carte via un appareil mobile
Vous pouvez échanger votre carte en entrant le code lorsque vous y êtes invité, sur votre iPhone, iPad ou iPod Touch.
- Appuyez sur l'icône iTunes ou App Store sur l'appareil mobile.
- Faites défiler jusqu'à la section "En vedette" pour voir le bouton "Échanger". Vous devrez vous connecter à votre identifiant Apple avant de continuer.
- Vous pouvez également entrer le code manuellement lorsque vous y êtes invité. Certains pays vous autorisent à utiliser l'appareil photo lorsque vous souhaitez utiliser une carte.
- Les cartes-cadeaux iTunes ont un code à 16 chiffres au dos et commencent par la lettre X. Entrez le code et appuyez sur « Échanger ».
- Le solde du compte iTunes sera mis à jour après l'utilisation de la carte. Cependant, vous devrez vous déconnecter et vous reconnecter à votre compte sur un autre appareil pour afficher les informations de solde mises à jour. Vous pouvez voir votre solde sous votre identifiant Apple.
- Le contenu souhaité sera téléchargé immédiatement après l'utilisation du code si vous utilisez le code de contenu.
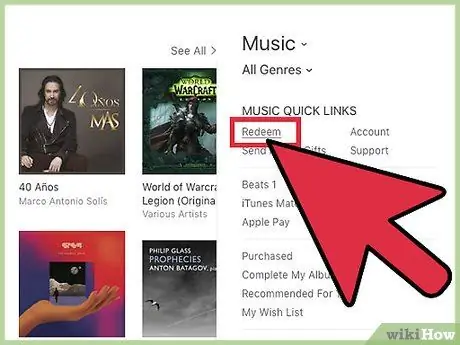
Étape 3. Échangez la carte sur un ordinateur Mac, PC ou Mac App Store
Pour échanger facilement une carte-cadeau, ouvrez iTunes et entrez le code promotionnel lorsque vous y êtes invité. Assurez-vous d'avoir la dernière version d'iTunes avant de l'ouvrir.
- Recherchez la barre de menus et connectez-vous au Mac App Store à l'aide de votre identifiant Apple.
- iTunes se trouve dans la fenêtre Mac App Store. Après vous être connecté à iTunes, cliquez sur iTunes Store.
- Sur le côté droit de la fenêtre, vous pouvez voir la section « Liens rapides ». Cliquez sur le lien « Échanger » dans ce segment.
- Saisissez la carte-cadeau ou le code de contenu, puis cliquez sur « Retourner ». Le code de la carte-cadeau iTunes se trouve au dos et comporte 16 chiffres commençant par la lettre X. Pour certains pays, vous pouvez utiliser la carte à l'aide de l'appareil photo de votre appareil.
- Le contenu correspondant sera téléchargé et le solde du compte iTunes sera mis à jour automatiquement une fois le code de contenu utilisé.
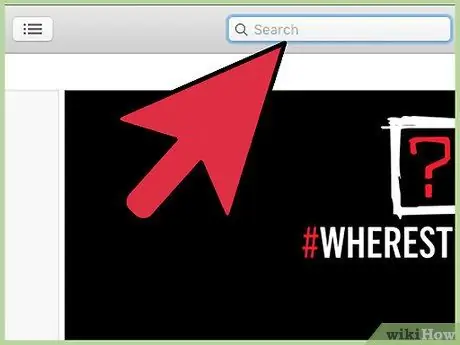
Étape 4. Recherchez et achetez du contenu après la mise à jour du compte
Vous pouvez taper un titre de chanson ou un nom d'artiste dans le champ "Rechercher dans le magasin" dans le coin supérieur droit de la fenêtre iTunes. Appuyez sur la touche « Entrée » ou « Retour » pour afficher le contenu disponible.
- Utilisez des filtres pour affiner votre recherche. Vous pouvez également écouter un échantillon de chanson de 90 secondes pour vous assurer qu'il s'agit du contenu que vous recherchez.
- Achetez du contenu à partir de la liste des résultats de recherche en cliquant sur le bouton « Acheter » affiché à côté du contenu.
- Entrez l'identifiant Apple et le mot de passe pour confirmer l'achat.
Des astuces
- Si vous rencontrez des problèmes, appelez la hotline Apple au 0800-1-027753 (Indonésie). Le service client est généralement joignable pendant les heures ouvrables (de 8h à 21h).
- Pour suivre les dépenses ou les achats, cliquez sur « Compte » dans le menu des liens rapides, dans le coin supérieur droit de l'écran. Après cela, cliquez sur « Historique des achats » pour connaître l'historique des achats.






