WhatsApp est une application de messagerie disponible exclusivement pour les téléphones mobiles. Bien que WhatsApp ne soit pas vraiment disponible pour l'iPad d'Apple, vous pouvez télécharger et installer l'application sur votre iPad à l'aide de votre iPhone et d'une application tierce appelée iFunBox.
Étape
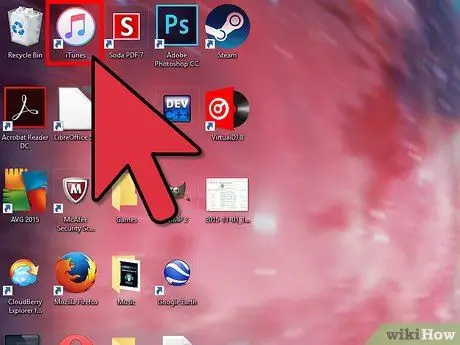
Étape 1. Lancez l'application iTunes sur votre ordinateur Windows ou Mac
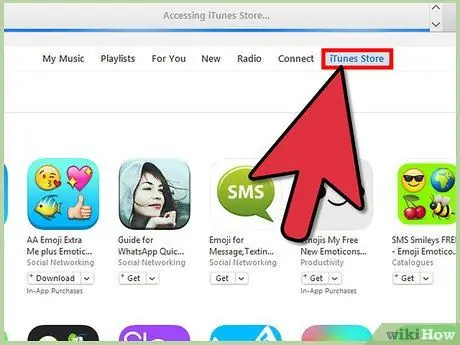
Étape 2. Cliquez sur « iTunes Store », puis effectuez une recherche avec le mot-clé « WhatsApp
”
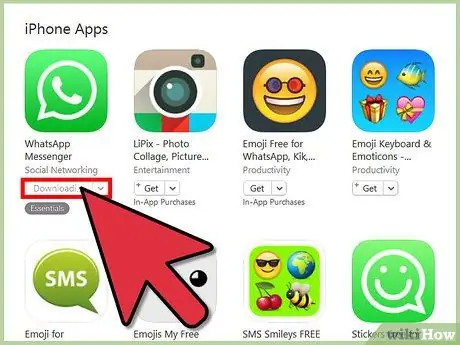
Étape 3. Sélectionnez l'option pour télécharger WhatsApp pour iPhone
Gardez à l'esprit que WhatsApp n'a pas de version pour iPad pour le moment.
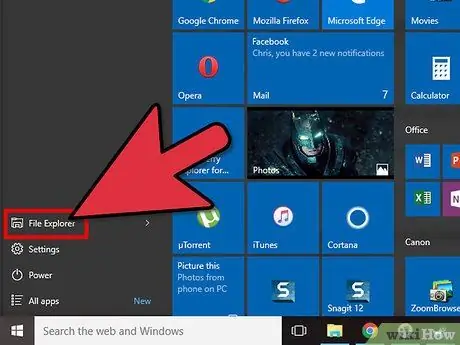
Étape 4. Ouvrez l'Explorateur Windows sur un ordinateur Windows ou utilisez une fenêtre du Finder sur Mac OS X
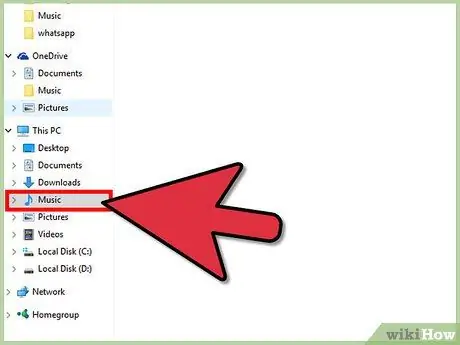
Étape 5. Accédez à votre répertoire musical
L'emplacement du répertoire musical dépend du système d'exploitation et des préférences de l'utilisateur de l'ordinateur.
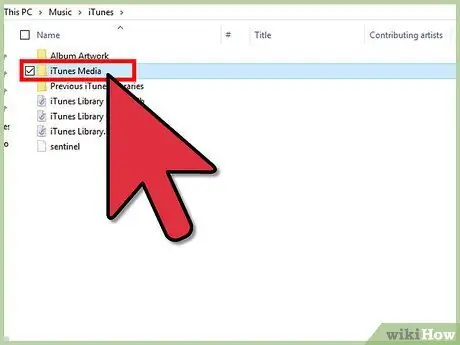
Étape 6. Cliquez sur « iTunes » dans le répertoire musical, puis sur « Applications mobiles »
Certains ordinateurs peuvent afficher « iTunes Media » au lieu d'Applications mobiles
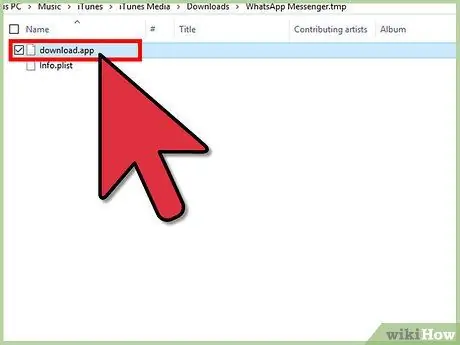
Étape 7. Faites défiler la liste des fichiers.ipa dans le répertoire Applications mobiles jusqu'à ce que vous trouviez les fichiers.ipa de WhatsApp
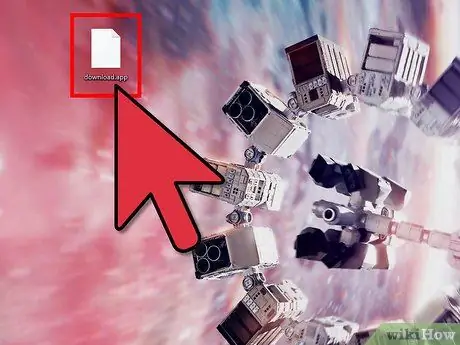
Étape 8. Faites glisser et déposez le fichier WhatsApp.ipa sur le bureau
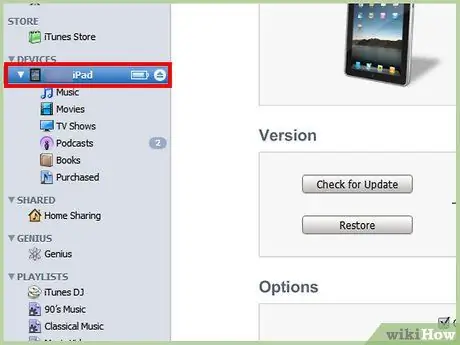
Étape 9. Connectez l'iPad à l'ordinateur à l'aide d'un câble USB
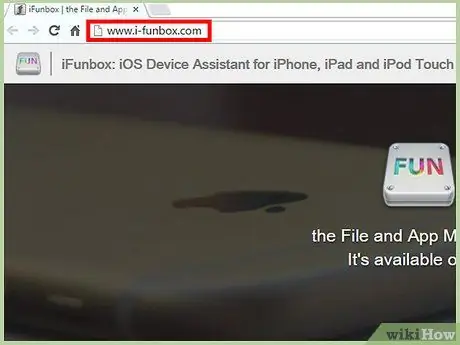
Étape 10. Visitez le site Web d'iFunBox à l'adresse
iFunBox vous permet de gérer les fichiers sur votre iPad afin que vous puissiez utiliser WhatsApp.
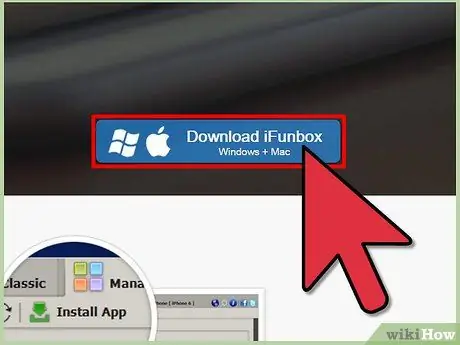
Étape 11. Sélectionnez l'option pour télécharger iFunBox sur votre ordinateur Windows ou Mac
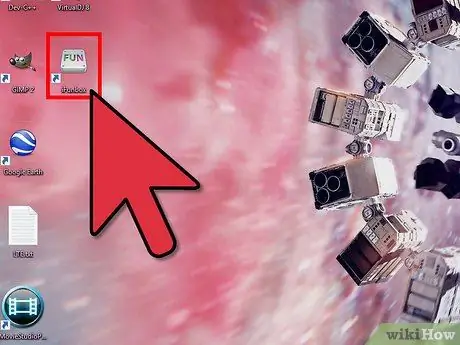
Étape 12. Lancez iFunBox une fois l'outil téléchargé et installé avec succès sur l'ordinateur
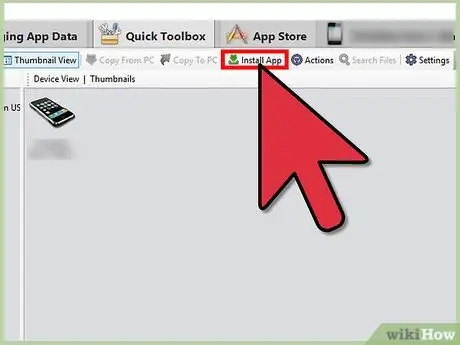
Étape 13. Cliquez sur "Installer l'application" dans iFunBox, puis sélectionnez le fichier WhatsApp.ipa que vous avez enregistré sur votre bureau
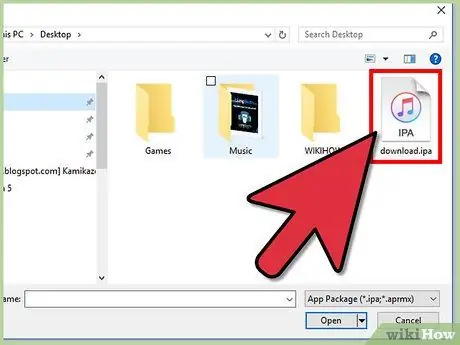
Étape 14. Prenez l'iPhone, puis accédez à l'App Store à l'aide de l'appareil
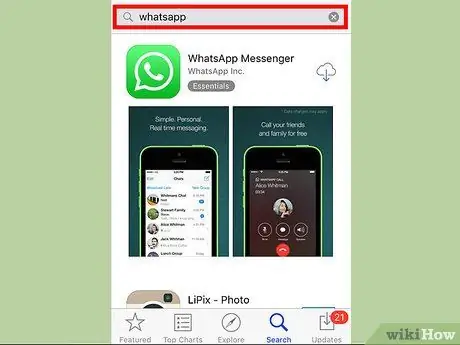
Étape 15. Recherchez WhatsApp pour iPhone, puis téléchargez-le
Un WhatsApp complètement nouveau installé sur l'iPhone est requis de cette manière. Si WhatsApp est déjà installé sur votre iPhone, vous devrez d'abord le supprimer, puis l'installer à nouveau
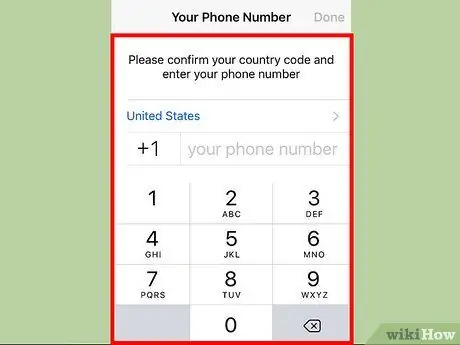
Étape 16. Terminez le processus d'installation de WhatsApp en utilisant le numéro de téléphone que vous souhaitez utiliser sur WhatsApp pour iPad
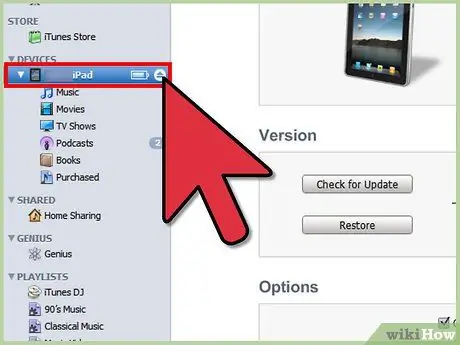
Étape 17. Déconnectez le câble USB qui relie l'iPad à l'ordinateur, puis connectez l'iPhone à l'ordinateur
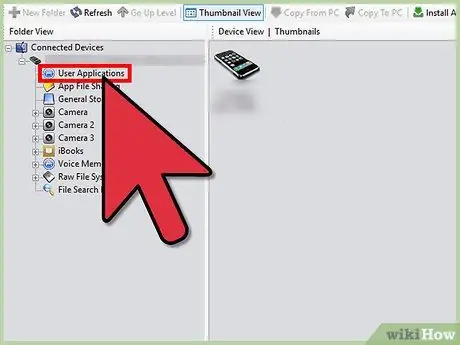
Étape 18. Cliquez sur "Applications utilisateur" sous iPhone situé dans la barre latérale gauche d'iFunBox
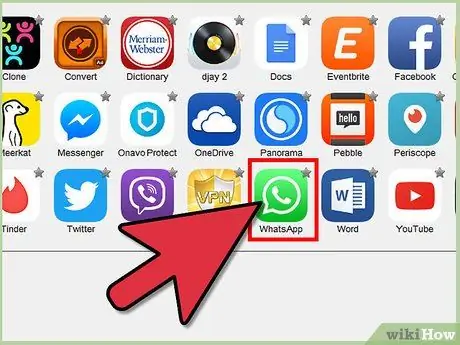
Étape 19. Double-cliquez sur l'icône WhatsApp
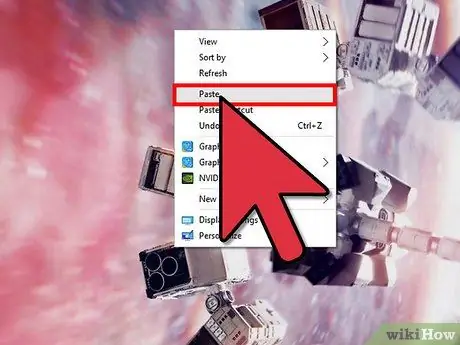
Étape 20. Copiez les répertoires intitulés "Bibliothèque" et "Documents" sur le bureau
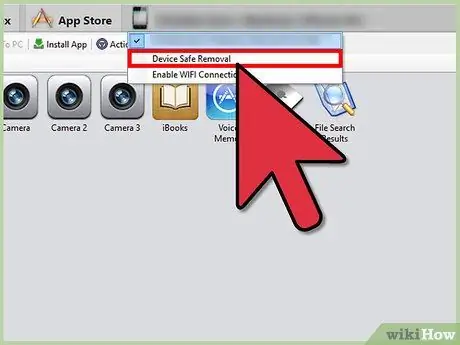
Étape 21. Déconnectez le câble USB qui relie l'iPhone à l'ordinateur, puis reconnectez l'iPad à l'ordinateur
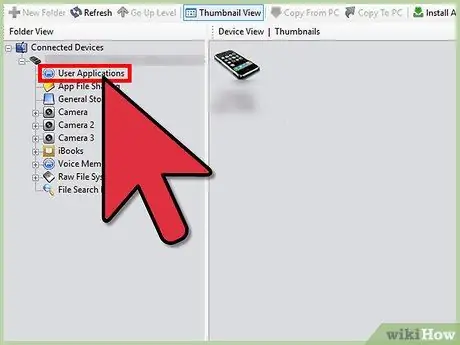
Étape 22. Cliquez sur "Applications utilisateur" sous iPad situé dans la barre latérale gauche d'iFunBox
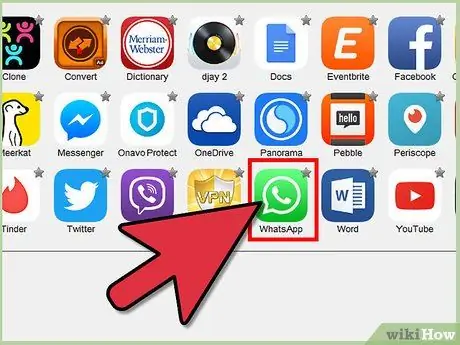
Étape 23. Double-cliquez sur l'icône WhatsApp
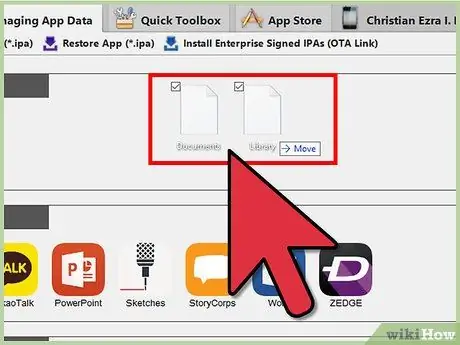
Étape 24. Cliquez et faites glisser les répertoires "Bibliothèque" et "Documents" du bureau vers iFunBox
Le contenu du répertoire sera remplacé par le fichier d'enregistrement WhatsApp de l'iPhone.
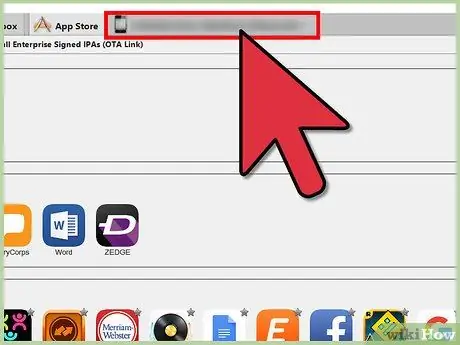
Étape 25. Déconnectez l'iPad du câble USB qui le relie à l'ordinateur
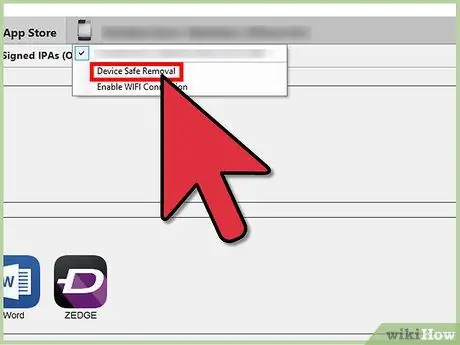
Étape 26. Fermez et rouvrez WhatsApp sur iPad
Vous pouvez maintenant utiliser WhatsApp sur iPad.






