Ce wikiHow vous apprend à publier des liens de contenu Internet vers une page Facebook. Habituellement, les sites sont équipés d'un bouton dédié pour partager du contenu avec Facebook. Si le lien que vous souhaitez publier n'a pas de bouton de partage Facebook, vous pouvez copier et coller le lien dans la barre d'état pour le partager.
Étape
Méthode 1 sur 2: Partage du lien
Via Mobile Perangkat
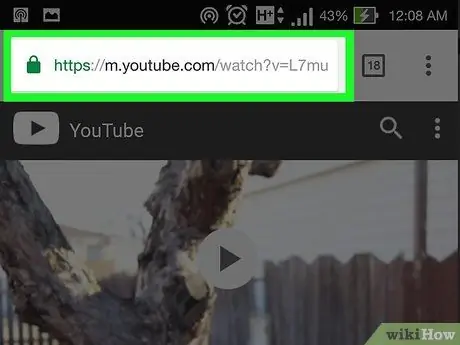
Étape 1. Accédez au contenu que vous souhaitez partager
Ouvrez un navigateur Web ou une application de divertissement sur votre téléphone et accédez à la page, à la vidéo, à la photo ou à tout autre contenu que vous souhaitez publier sur Facebook.
Vous pouvez partager du contenu à partir d'une variété d'applications, telles que YouTube et Pinterest
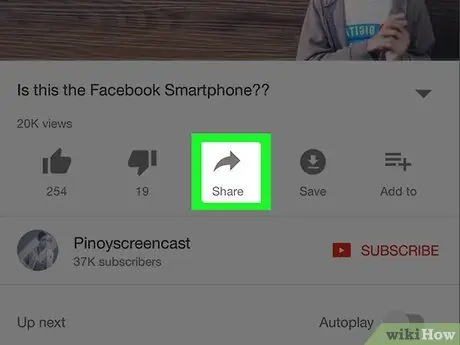
Étape 2. Recherchez le bouton "Facebook"
La plupart des sites dotés d'un bouton de partage Facebook afficheront le logo Facebook à côté du contenu existant (par exemple, le contenu vidéo).
- Parfois, vous devez appuyer sur le " Partager " avant que l'option ou le bouton de partage Facebook ne s'affiche.
- Si vous ne trouvez pas le bouton de partage, passez à la méthode de copie de lien.
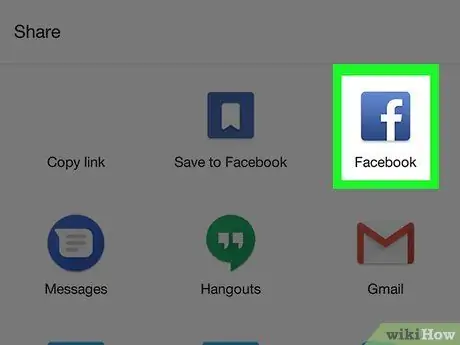
Étape 3. Appuyez sur le bouton "Facebook"
Sur certains sites, cette touche peut apparaître sous la forme d'une touche « f » blanche sur fond bleu. Après cela, une fenêtre Facebook s'affichera sur l'écran du téléphone.
Si vous êtes invité à vous connecter à Facebook, appuyez sur l'option " Application Facebook " Habituellement, ces demandes sont affichées dans les navigateurs mobiles.
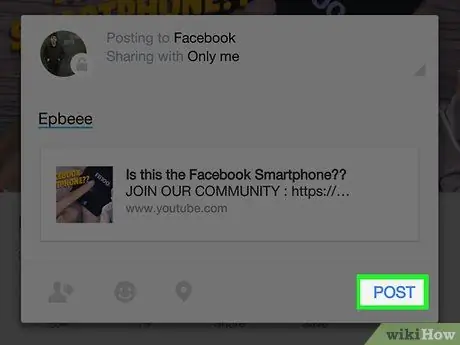
Étape 4. Appuyez sur le bouton Publier (« Soumettre »)
C'est dans le coin supérieur droit de la fenêtre. Après cela, un lien sera envoyé vers la timeline Facebook.
Vous pouvez également ajouter du texte/une légende avant de soumettre le lien en appuyant sur le champ « Dites quelque chose à propos de cela » et en saisissant une légende pour le message
Via le site de bureau
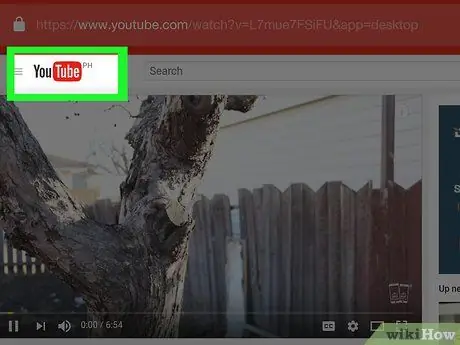
Étape 1. Accédez au contenu que vous souhaitez partager
Ouvrez un navigateur Web ou une application de divertissement sur votre téléphone et accédez à la page, à la vidéo, à la photo ou à tout autre contenu que vous souhaitez publier sur Facebook.
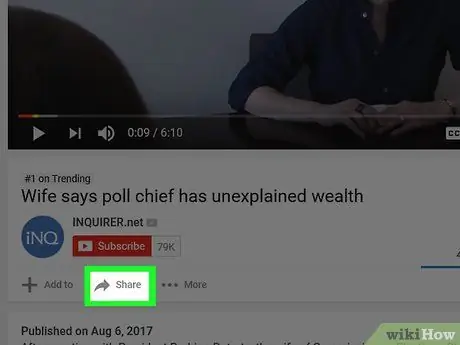
Étape 2. Recherchez le bouton "Facebook"
La plupart des sites avec un bouton de partage Facebook afficheront le logo Facebook à côté du contenu.
- Parfois, vous devez cliquer sur le " Partager » d'abord (comme sur YouTube) pour afficher le bouton de partage Facebook.
- Si vous ne trouvez pas le bouton de partage Facebook, passez à la méthode de copie de lien.
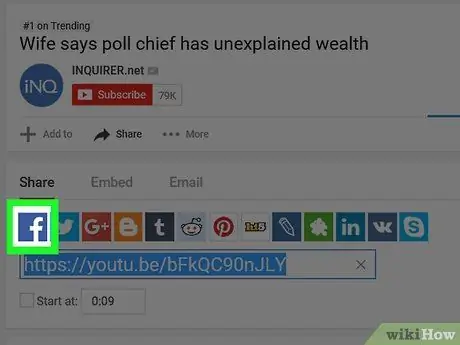
Étape 3. Cliquez sur le bouton "Facebook"
Après cela, Facebook s'ouvrira dans une nouvelle fenêtre.
Si vous n'êtes pas connecté à Facebook, il vous sera demandé d'entrer votre adresse e-mail et votre mot de passe pour continuer le processus de partage
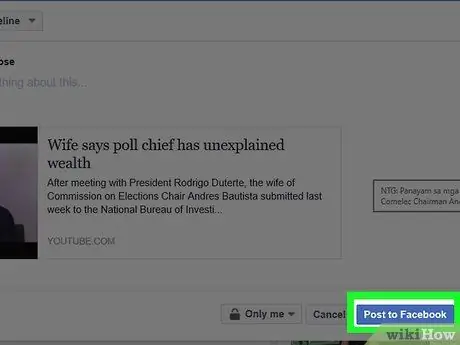
Étape 4. Cliquez sur le bouton Publier sur Facebook (« Envoyer à Facebook »)
C'est dans le coin inférieur droit de la fenêtre Facebook.
Vous pouvez également ajouter du texte/des légendes avant de partager du contenu en cliquant sur le champ " Dites quelque chose à propos de cela " et en tapant une légende pour le message
Méthode 2 sur 2: Copier le lien
Via Mobile Perangkat
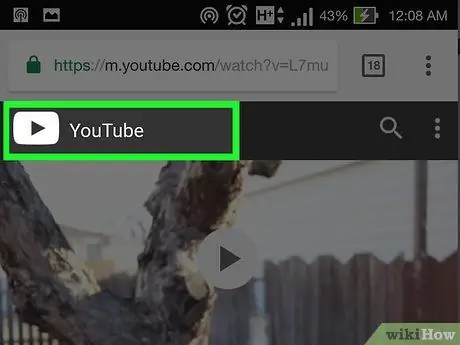
Étape 1. Accédez au contenu vers lequel vous souhaitez créer un lien
Ouvrez un navigateur Web mobile et visitez la photo, la vidéo, la page ou tout autre contenu que vous souhaitez partager.
La plupart des applications prenant en charge la copie de liens ont également la possibilité de partager directement sur Facebook
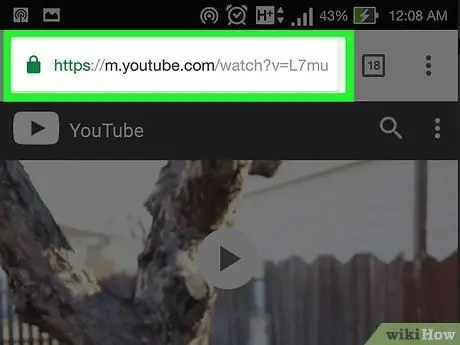
Étape 2. Sélectionnez l'URL de la page
Appuyez sur la barre d'URL de votre navigateur en haut de l'écran pour sélectionner une URL.
Certaines applications choisissent des options de partage (" Partager ") que vous pouvez toucher pour afficher les options de copie de lien (" Copier le lien ”).
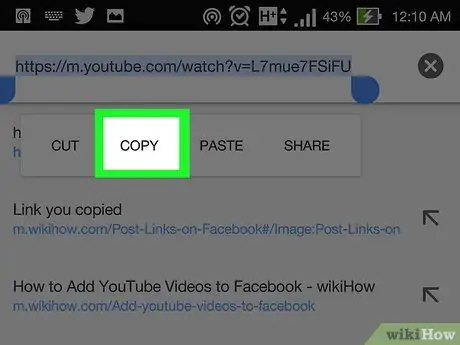
Étape 3. Copiez l'URL
Touchez l'URL qui a été sélectionnée, puis touchez l'option Copie » dans le menu contextuel qui apparaît. Après l'URL, il sera copié dans le presse-papiers du téléphone. Cela signifie que vous pouvez maintenant vous connecter à Facebook et soumettre l'URL.
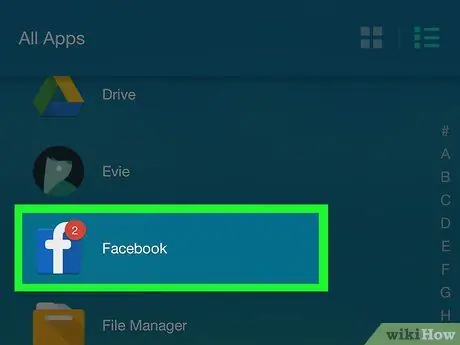
Étape 4. Fermez le navigateur, puis ouvrez l'application Facebook
Cette application est signalée par une icône « f » blanche sur fond bleu. Si vous êtes déjà connecté à votre compte, vous serez redirigé vers une page de fil d'actualité.
Si vous n'êtes pas connecté à votre compte, entrez votre adresse e-mail enregistrée (ou numéro de téléphone) et le mot de passe de votre compte pour passer à l'étape suivante
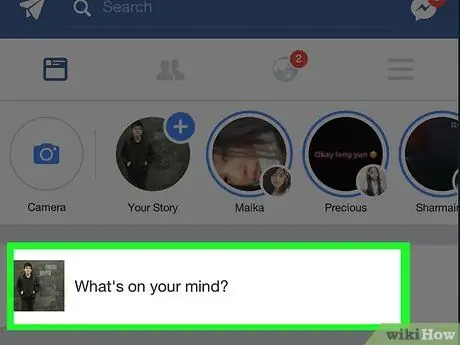
Étape 5. Appuyez sur le bouton « Qu'avez-vous en tête ?
"("Qu'est-ce que tu penses?").
C'est en haut de la page du fil d'actualité.
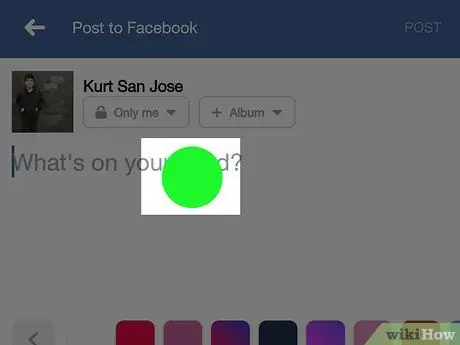
Étape 6. Touchez et maintenez le bouton « Qu'avez-vous en tête ?
"("Qu'est-ce que tu penses?").
Après cela, un menu contextuel apparaîtra après environ une seconde.
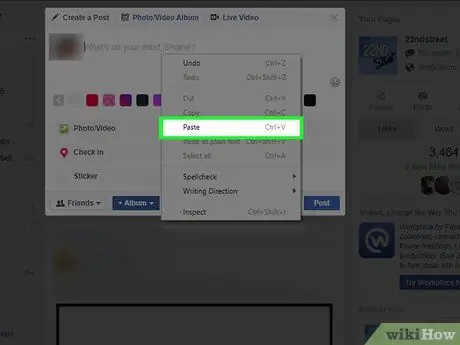
Étape 7. Touchez l'option Coller
Cette option apparaîtra dans le menu contextuel. Après cela, le lien précédemment copié sera collé dans la colonne " Qu'avez-vous en tête ? ". Un aperçu du contenu du lien sera également affiché après un certain temps.
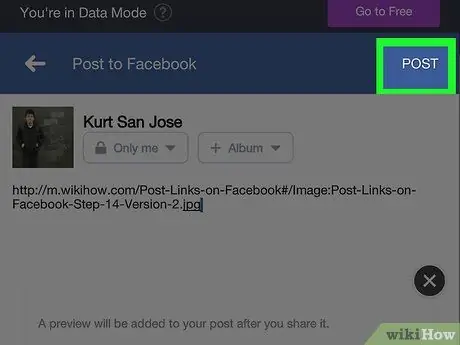
Étape 8. Appuyez sur le bouton Publier (« Soumettre »)
C'est dans le coin supérieur droit de l'écran. Après cela, le lien sera envoyé à la chronologie Facebook.
Une fois que l'aperçu du lien s'affiche sous la fenêtre de publication, vous pouvez supprimer le lien pour rendre votre publication Facebook plus présentable
Via le site de bureau
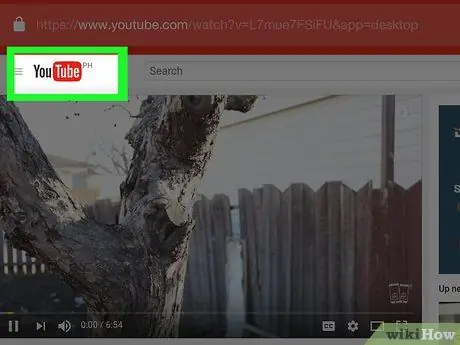
Étape 1. Accédez au contenu vers lequel vous souhaitez créer un lien
Ouvrez un navigateur Web mobile et visitez la photo, la vidéo, la page ou tout autre contenu que vous souhaitez partager.
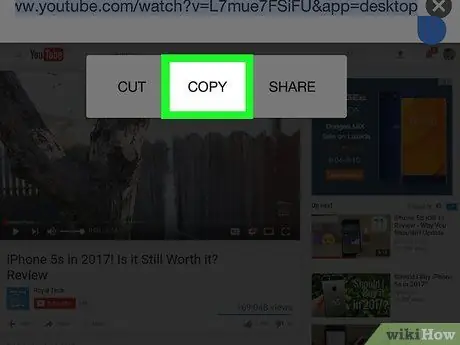
Étape 2. Copiez l'URL du contenu
Cliquez sur la barre d'adresse de votre navigateur pour mettre l'URL en surbrillance, puis appuyez sur Ctrl+C (Windows) ou Commande+C (Mac).
- Vous pouvez également cliquer avec le bouton droit sur l'URL mise en signet et sélectionner " Copie ”.
- Sur un Mac, vous pouvez cliquer sur le " Éditer " et choisissez " Copie " dans le menu déroulant.
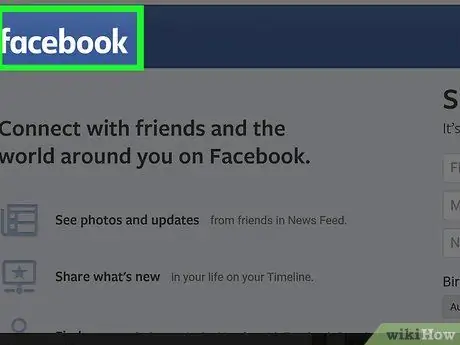
Étape 3. Ouvrez Facebook
Visitez via un navigateur. Après cela, une page de fil d'actualité s'affichera si vous êtes déjà connecté à votre compte.
Si vous n'êtes pas connecté à votre compte, entrez votre adresse e-mail (ou votre numéro de téléphone enregistré) et le mot de passe de votre compte dans le coin supérieur droit de la page pour passer à l'étape suivante
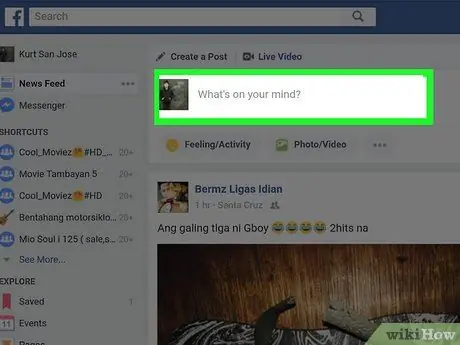
Étape 4. Cliquez sur la colonne " Qu'avez-vous en tête ?"
C'est en haut de la page du fil d'actualité.
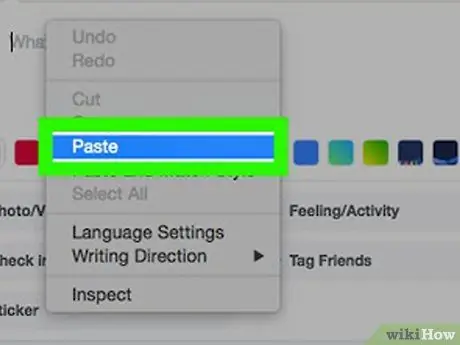
Étape 5. Collez le lien copié
Appuyez sur Ctrl+V (Windows) ou Commande+V (Mac), ou faites un clic droit sur la colonne et sélectionnez Pâte » dans le menu déroulant affiché. Après cela, le lien sera collé dans le champ de texte du message et un aperçu du contenu s'affichera sous le lien.
Sur un Mac, vous pouvez également cliquer sur le " Éditer " et choisissez " Pâte " dans le menu déroulant.
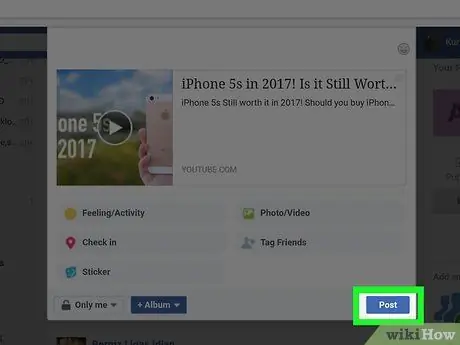
Étape 6. Cliquez sur le bouton Publier (« Soumettre »)
C'est dans le coin inférieur droit de la fenêtre de publication Facebook. Après cela, le lien sera envoyé à la chronologie Facebook.
Une fois que l'aperçu du lien s'affiche sous la fenêtre de publication, vous pouvez supprimer le lien pour rendre votre publication Facebook plus nette
Des astuces
Les publications qui semblent visuellement plus ordonnées (par exemple, les publications qui ne contiennent pas de texte de lien) sont plus susceptibles d'être visitées ou consultées
Avertissement
- Veillez à ne pas télécharger de contenu qui ne vous appartient pas. Habituellement, cela n'a pas d'importance si vous envoyez simplement un lien vidéo ou un message que vous n'avez pas créé vous-même. Cependant, télécharger une copie du même contenu, sans insérer de lien vers le créateur ou le téléchargeur d'origine de la publication n'est pas une bonne chose.
- Assurez-vous que les liens que vous partagez sont conformes aux conditions d'utilisation de Facebook.






