Chaque fois que Minecraft lance une nouvelle version, il y aura de nombreux changements et fonctionnalités conçus pour améliorer le gameplay. Cependant, vous rencontrerez des problèmes si votre serveur préféré nécessite une ancienne version de Minecraft pour se connecter. Alors qu'il était difficile pour vous de rétrograder Minecraft, maintenant tout est facile sur la dernière version de Minecraft Launcher. Ce wikiHow vous apprend à rétrograder Minecraft vers une ancienne version en créant un nouveau profil dans Minecraft Launcher.
Étape
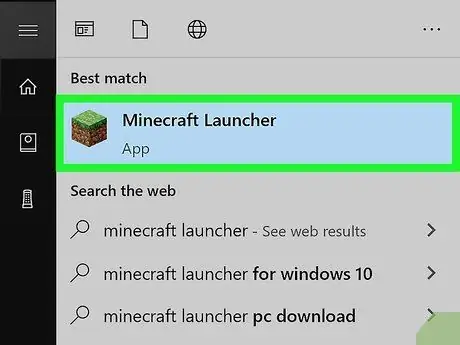
Étape 1. Lancez Minecraft Launcher
Minecraft Launcher peut être utilisé pour charger les anciennes versions de Minecraft. Cette méthode fonctionne tant que vous utilisez Minecraft 1.14.3 ou une version ultérieure.
- Si vous avez joué à des jeux sur ce lanceur, quittez d'abord et redémarrez le lanceur afin de pouvoir passer à l'ancienne version.
- Vous ne pourrez pas passer à une ancienne version de Minecraft sur l'application mobile iPhone ou Android.
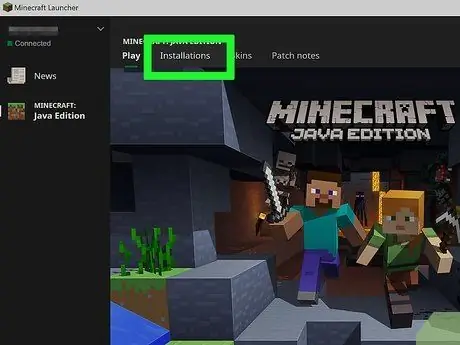
Étape 2. Cliquez sur Installations
Ce deuxième onglet se trouve en haut du lanceur.
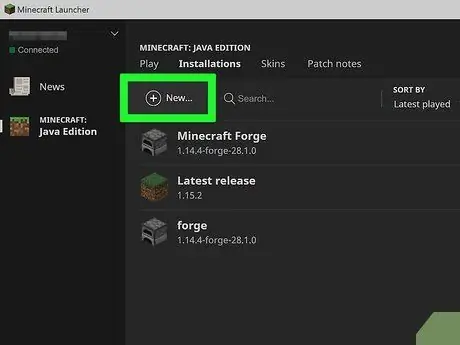
Étape 3. Cliquez sur + Nouveau
C'est en haut au centre du lanceur. La fenêtre "Créer une nouvelle installation" s'ouvrira. Vous devez activer les versions historiques si vous souhaitez jouer à la version alpha ou bêta du jeu.
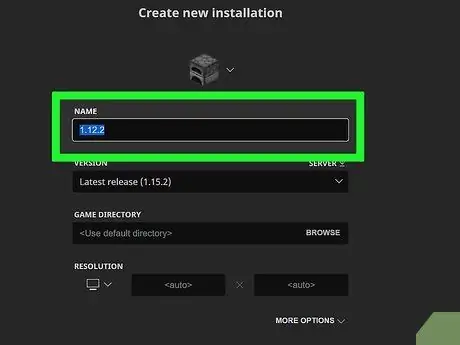
Étape 4. Tapez le nom de l'installation dans le champ "Nom"
Par exemple, vous pouvez saisir le nom du serveur auquel vous souhaitez vous connecter dans ce champ.
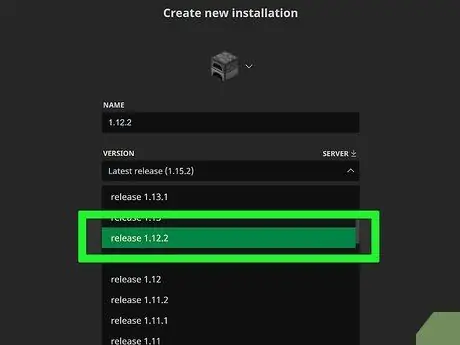
Étape 5. Sélectionnez la version souhaitée dans le menu "Version"
Cette option se trouve à droite de la colonne " Nom ". Par exemple, si vous êtes connecté à un serveur qui vous demande de rétrograder Minecraft vers la version 1.13.2, sélectionnez 1.13.2 au menu.
Si vous souhaitez définir la résolution d'une nouvelle installation, saisissez les dimensions dans le champ " Résolution " vide
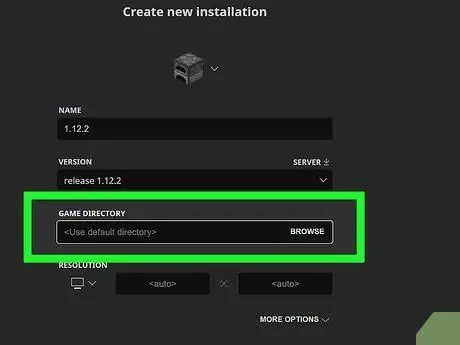
Étape 6. Sélectionnez le répertoire souhaité dans le menu "Répertoire du jeu"
Si les options sont laissées telles quelles (Utiliser le répertoire par défaut), Minecraft enregistrera les données de l'ancienne version dans le répertoire par défaut. Cependant, si vous souhaitez jouer à des jeux antérieurs à la version 1.6, vous devrez sélectionner un dossier différent. Sélectionnez le répertoire souhaité en cliquant Parcourir.
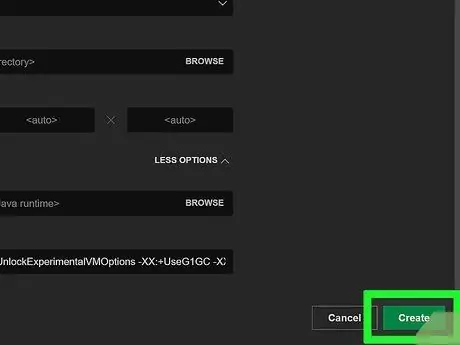
Étape 7. Cliquez sur le bouton Créer
C'est dans le coin inférieur droit. L'ancienne version du jeu sera ajoutée à votre liste d'installation.






