Pour libérer de l'espace de stockage sur votre ordinateur, vous pouvez supprimer les fichiers que vous n'utilisez plus, tels que les fichiers temporaires ou la prélecture. Les fichiers temporaires sont des fichiers créés lorsque Windows s'éteint de manière anormale et peuvent être supprimés en toute sécurité. Pendant ce temps, des fichiers de prélecture sont créés lorsqu'un programme est exécuté pour la première fois. Il est recommandé de ne pas supprimer le fichier à moins que votre ordinateur ne soit infecté par un virus/programme malveillant, ou si vous êtes un utilisateur avancé.
Étape
Méthode 1 sur 2: Suppression de fichiers temporaires
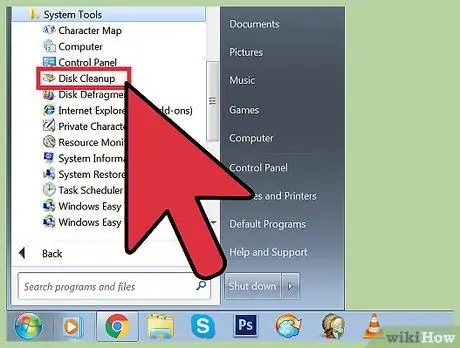
Étape 1. Ouvrez le Nettoyage de disque
Cette application, disponible par défaut depuis Windows Vista, permet de supprimer les fichiers temporaires et de prélecturer les fichiers.
-
Suivez l'une des méthodes ci-dessous pour ouvrir le Nettoyage de disque:
- Cliquez sur Démarrer > Tous les programmes > Accessoires > Outils système > Nettoyage de disque.
- Appuyez sur la touche Windows + R, puis saisissez « %windir%\system32\cleanmgr.exe » (sans les guillemets) dans le champ Ouvrir de la boîte de dialogue Exécuter.
-
Sélectionnez le lecteur que vous souhaitez nettoyer. Généralement, le Nettoyage de disque est utilisé pour nettoyer le lecteur système (C:, ou un autre lecteur système selon les paramètres). Après avoir sélectionné un lecteur, le Nettoyage de disque analysera le lecteur pour différents types de fichiers temporaires. Vous verrez une liste des types de fichiers temporaires qui peuvent être supprimés une fois l'analyse terminée.
- Vous pouvez trouver l'option Nettoyer les fichiers système dans la fenêtre Nettoyage de disque. Cette option permettant d'effectuer un nettoyage plus approfondi du système ne peut être utilisée que par les administrateurs. L'option Nettoyer les fichiers système peut atteindre les parties les plus profondes du système d'exploitation, telles que le catalogue Windows Update obsolète.
- Vérifiez les options Fichiers Internet temporaires et Fichiers temporaires, puis cliquez sur OK.
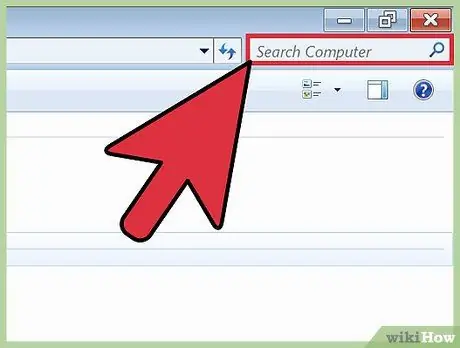
Étape 2. Ouvrez une fenêtre Ordinateur ou Ce PC, puis recherchez un fichier avec l'extension "*.temp" sur le lecteur C:
. Les fichiers avec l'extension TEMP sont des fichiers temporaires. Un astérisque dans un mot-clé de recherche indique à l'ordinateur de rechercher tous les fichiers avec cette extension.
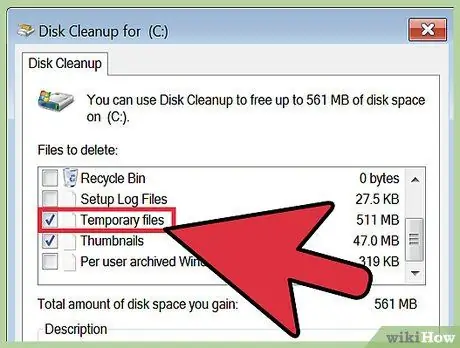
Étape 3. Recherchez Libérer de l'espace disque dans le Panneau de configuration, puis cliquez sur le lien Libérer de l'espace disque en supprimant les fichiers inutiles
Cochez la case Fichiers temporaires, puis cliquez sur OK.
Méthode 2 sur 2: Suppression des fichiers de prélecture
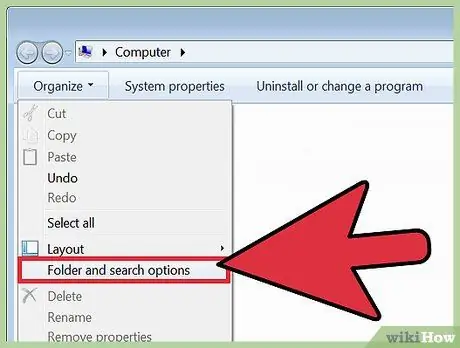
Étape 1. Ouvrez l'Explorateur Windows, puis cliquez sur Organiser et sélectionnez Options de dossier et de recherche
Dans l'onglet Affichage, sélectionnez l'option Afficher les fichiers, dossiers et lecteurs cachés, puis cliquez sur Appliquer. Pour fermer la fenêtre Options des dossiers, cliquez sur OK.
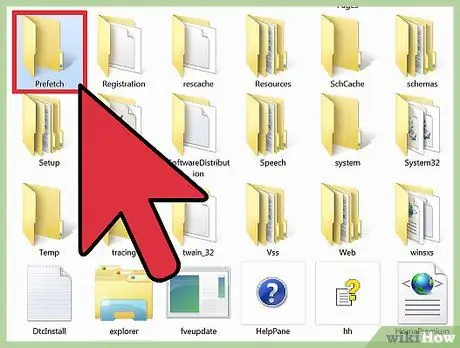
Étape 2. Ouvrez votre lecteur système
Généralement, le lecteur système a la lettre de lecteur C:, à moins que vous ne le changiez vous-même. Une fois le contenu du lecteur système affiché, accédez au dossier Windows > Prefetch et supprimez les fichiers avec l'extension PF souhaitée.
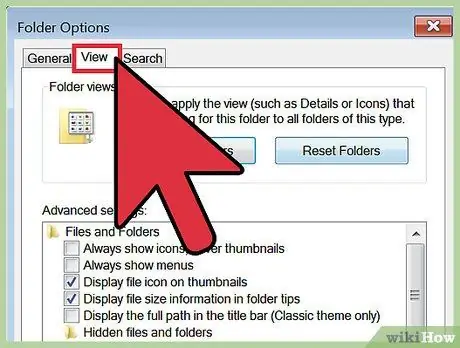
Étape 3. Rouvrez l'Explorateur Windows, puis cliquez sur Organiser et sélectionnez Options de dossier et de recherche
Après cela, cliquez sur l'onglet Affichage.
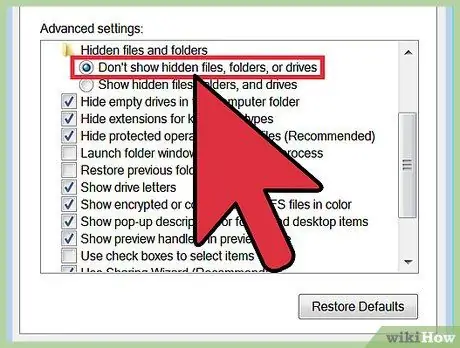
Étape 4. Sélectionnez l'option Ne pas afficher les fichiers, dossiers ou lecteurs cachés, puis cliquez sur Appliquer
Pour fermer la fenêtre Options des dossiers, cliquez sur OK.
Des astuces
- Nettoyez la corbeille pour supprimer définitivement les fichiers temporaires.
- La suppression des fichiers de prélecture peut endommager ou ralentir les performances de l'ordinateur. Évitez de supprimer le fichier de prélecture, sauf si vous êtes un utilisateur avancé de l'ordinateur.






