Ce wikiHow vous apprend à supprimer temporairement un profil Facebook du site Facebook. Cependant, vous pouvez toujours revenir à votre profil en vous connectant à votre compte. Gardez à l'esprit que ce processus est différent du processus de suppression définitive d'un compte Facebook.
Étape
Méthode 1 sur 2: Suppression temporaire du profil via l'application mobile Facebook
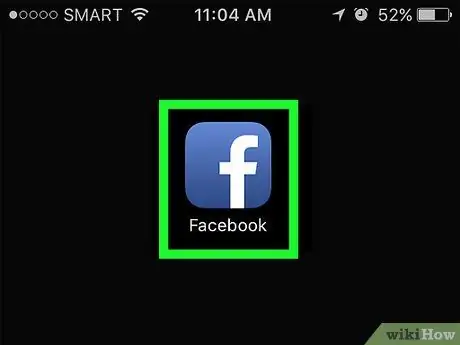
Étape 1. Ouvrez Facebook
Cette application est signalée par une icône « f » blanche sur fond bleu foncé. Si vous êtes déjà connecté à votre compte, vous serez redirigé directement vers la page du fil d'actualité.
Si vous n'êtes pas connecté à votre compte Facebook sur votre appareil Android, saisissez votre adresse e-mail et votre mot de passe, puis appuyez sur " S'identifier " pour consulter la page du fil d'actualité.
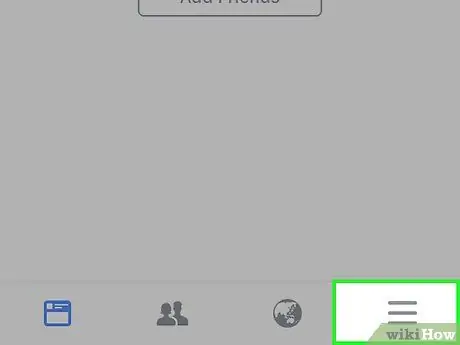
Étape 2. Touchez
C'est dans le coin inférieur droit de l'écran (iPhone) ou dans le coin supérieur droit de l'écran (Android).
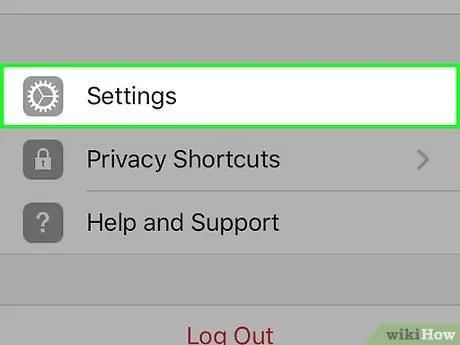
Étape 3. Faites défiler jusqu'à l'écran et touchez Paramètres (« Paramètres »)
Ignorez cette étape si vous utilisez un appareil Android.
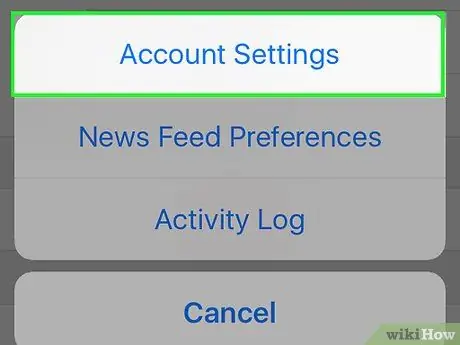
Étape 4. Appuyez sur Paramètres du compte (« Paramètres du compte »)
C'est en haut du menu contextuel (iPhone) ou en bas du ☰(Android).
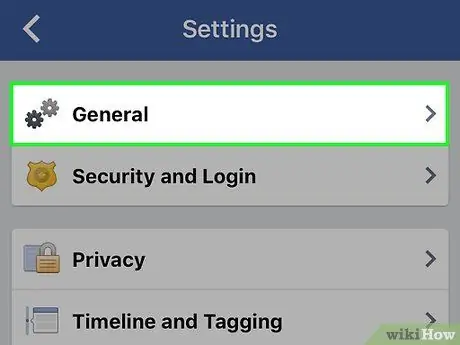
Étape 5. Touchez Général (« Général »)
Cet onglet se trouve en haut de l'écran.
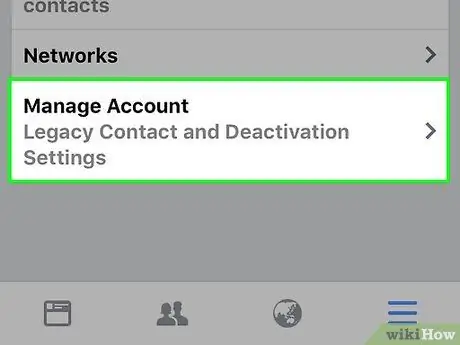
Étape 6. Touchez Gérer le compte (« Gérer le compte »)
Cette option se trouve en bas de la page.
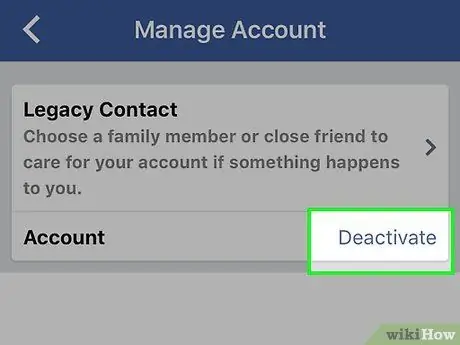
Étape 7. Touchez Désactiver ("Désactiver")
Ce lien se trouve à droite de la rubrique " Compte ".
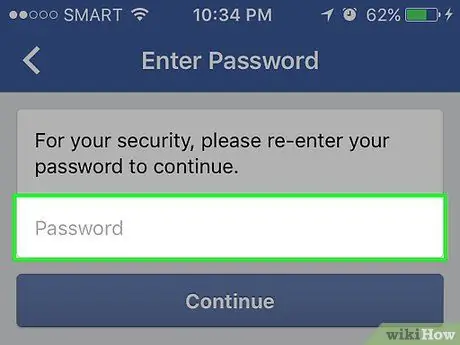
Étape 8. Saisissez le mot de passe du compte, puis appuyez sur Continuer
Après cela, vous serez redirigé vers la page de désactivation du compte.
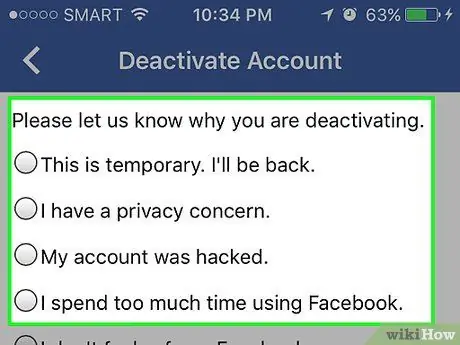
Étape 9. Touchez la raison de la désactivation du compte
Si vous sélectionnez l'option Autre ” (“Autre”) au bas du segment, vous devez saisir la raison de la désactivation du compte.
-
Si vous souhaitez que Facebook réactive votre compte après environ une semaine ou moins, appuyez sur C'est temporaire. Je reviendrai.
” (“C'est temporaire. Je reviens.”) et sélectionnez la durée de désactivation du compte (en jours).
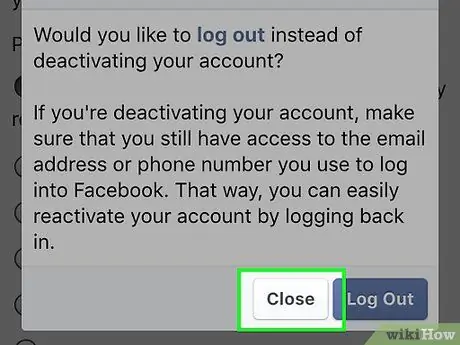
Étape 10. Touchez Fermer si vous êtes invité à effectuer une étape distincte
Si la raison sélectionnée est considérée comme "résolue" par Facebook, vous recevrez un message pop-u avec une action alternative (facultative). Toucher " proche ” (“Fermer”) pour supprimer ou fermer le message contextuel.
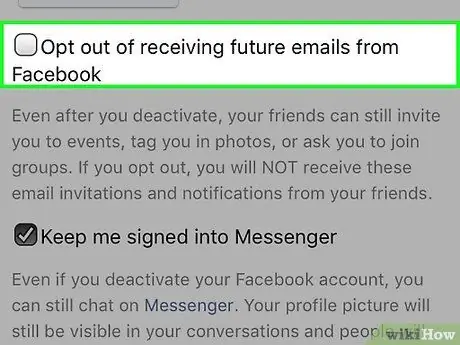
Étape 11. Désactivez les notifications par e-mail et/ou Messenger si vous préférez
Pour désactiver les notifications, touchez les cases à côté du Refuser de recevoir des courriels de Facebook » (« Refuse de recevoir de futurs e-mails de Facebook ») et « Gardez-moi connecté à Messenger ” (“Gardez-moi connecté à Messenger”).
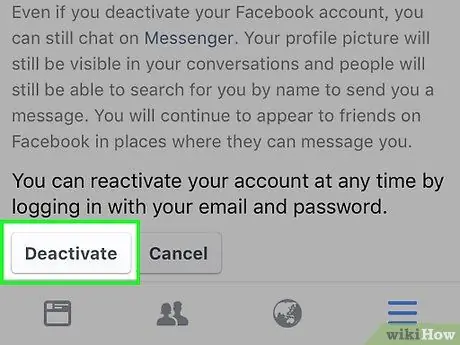
Étape 12. Appuyez sur Désactiver ("Désactiver")
C'est en bas de la page. Après cela, le compte sera désactivé.
- Il peut vous être demandé de ressaisir votre mot de passe avant la désactivation.
- Vous pouvez réactiver votre compte en vous connectant à Facebook la prochaine fois que vous ouvrez l'application.
Méthode 2 sur 2: Suppression temporaire de profils sur des ordinateurs Mac et PC
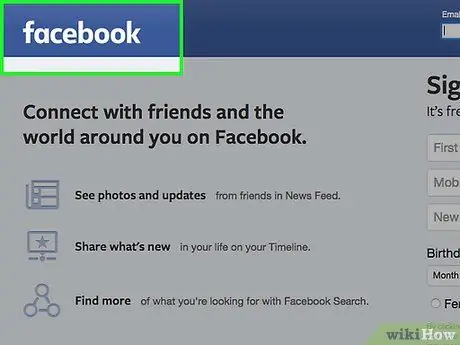
Étape 1. Visitez le site Web de Facebook
Accédez au site à l'adresse Si vous êtes déjà connecté à votre compte, vous serez redirigé vers la page du fil d'actualité.
Si vous n'êtes pas connecté à votre compte, saisissez votre adresse e-mail (ou numéro de téléphone) dans le coin supérieur droit de l'écran et le mot de passe de votre compte, puis cliquez sur " Connexion ” (“Connexion”) pour continuer.
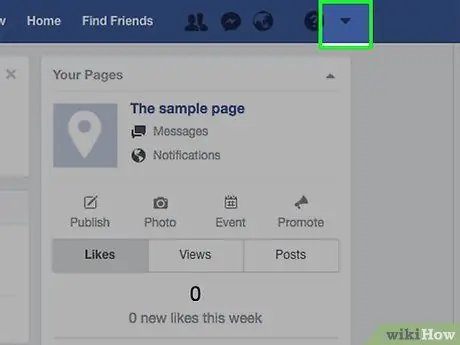
Étape 2. Cliquez sur « ▼ »
C'est dans le coin supérieur droit de la page Facebook, juste à côté du ?
Une fois cliqué, un menu déroulant apparaîtra.
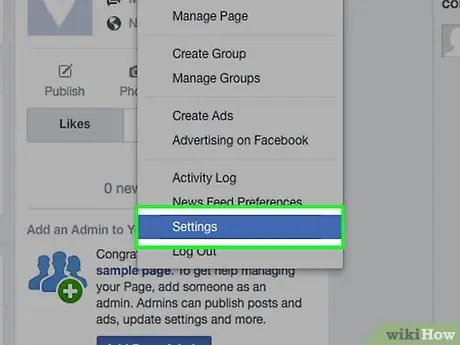
Étape 3. Cliquez sur Paramètres ("Paramètres")
Cette option se trouve en bas du menu déroulant.
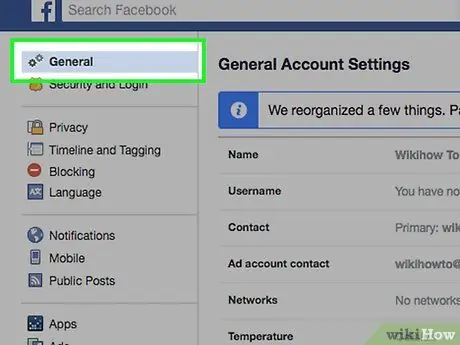
Étape 4. Cliquez sur l'onglet Général ("Général")
C'est dans le coin supérieur gauche de la page.
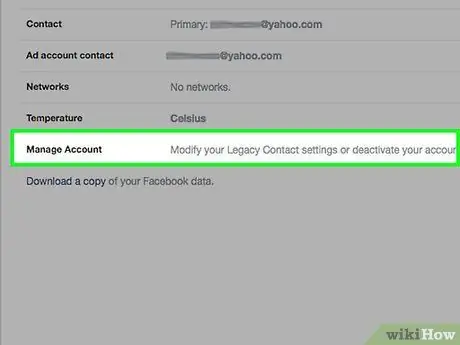
Étape 5. Cliquez sur Gérer le compte (« Gérer le compte »)
C'est la dernière option de la page.
Étape 6. Cliquez sur le lien " Désactiver votre compte"
Cette option est au-dessus du " proche" ("Fermé").
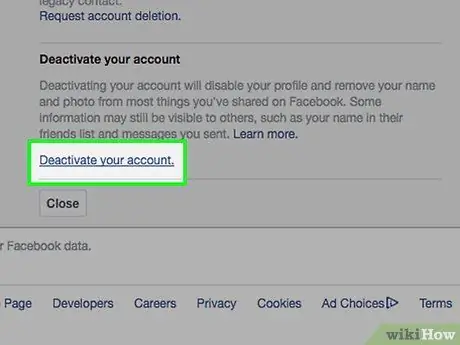
Étape 7.
Tapez le mot de passe du compte Facebook.
Entrez le mot de passe dans le champ au milieu de la page.
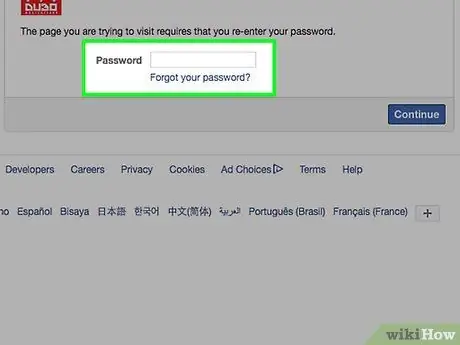
Cliquez sur Continuer (« Continuer »). Tant que le mot de passe correct est entré, vous serez redirigé vers la page de désactivation du compte.
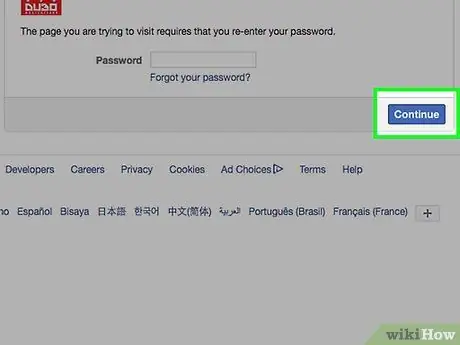
Cliquez sur la raison de la désactivation. Sélectionnez une raison dans la section « Raison du départ » au bas de la page.
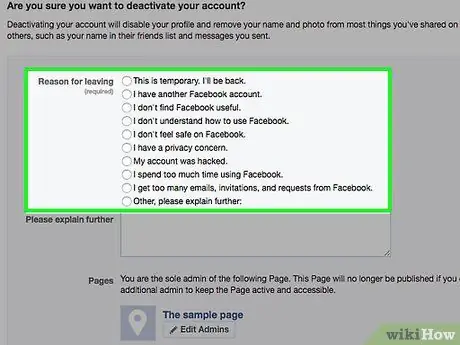
-
Si vous souhaitez que Facebook réactive automatiquement votre compte après environ une semaine ou moins, cliquez sur le C'est temporaire. Je reviendrai.
” (“C'est temporaire. Je reviens.”) et sélectionnez la durée de désactivation du compte (en jours).
Cliquez sur Fermer si vous êtes invité à effectuer une étape distincte. Facebook peut vous suggérer de vous déconnecter de votre compte ou d'ajouter des amis au lieu de désactiver votre compte, selon le motif de désactivation que vous choisissez.
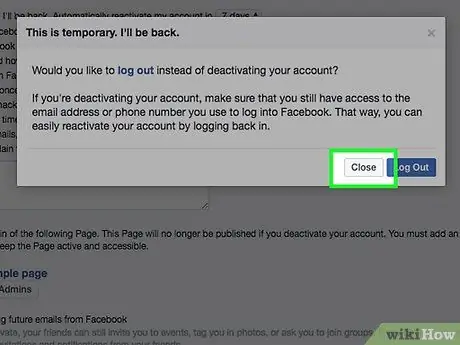
Passez en revue les options de sortie. Avant de désactiver votre compte, vous pouvez cocher ou décocher les options suivantes:
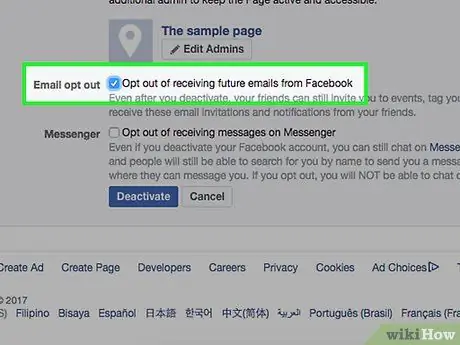
- ” Désinscription par e-mail ” (“Rejeter l'e-mail”) - Cochez cette case pour empêcher Facebook de vous envoyer des e-mails.
- ” Messager ” (“Messenger”) - Cette option est utilisée pour désactiver Facebook Messenger. Si vous ne cochez pas cette case, les gens pourront toujours vous trouver et envoyer des messages via Messenger.
- ” Supprimer des applications ” (“Supprimer l'application”) - Si vous êtes développeur sur Facebook et avez déjà créé une application, votre travail sera affiché sur cette page. En cochant cette case, vous supprimerez également les applications créées à partir du profil de développeur.
Cliquez sur Désactiver ("Désactiver"). C'est un bouton bleu en bas de la page.
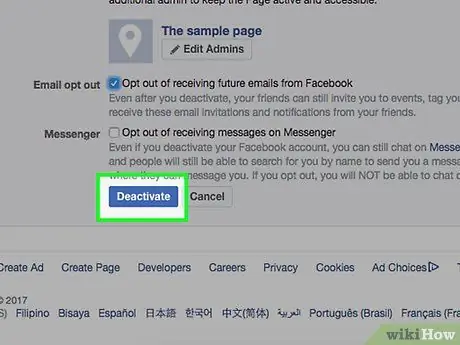
Vous devrez peut-être ressaisir votre mot de passe après avoir franchi cette étape
Cliquez sur Désactiver maintenant lorsque vous y êtes invité. Après cela, le compte sera désactivé. Si vous souhaitez réactiver votre compte à tout moment, il vous suffit de vous rendre sur la page de connexion Facebook, de saisir l'adresse e-mail et le mot de passe de votre compte, puis de cliquer sur le bouton " Connexion " ("Entrer").
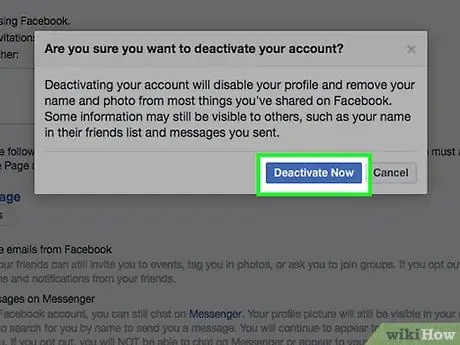
Des astuces
Lors de la désactivation de votre compte, toutes les informations de votre profil seront enregistrées au cas où vous souhaiteriez un jour accéder à nouveau à votre compte
Avertissement
- Ne désactivez le compte qu'en cas d'absolue nécessité. Si vous désactivez temporairement votre compte trop souvent, après un certain temps, vous ne pouvez pas simplement réactiver votre compte.
- Le seul moyen de supprimer définitivement les informations sensibles des serveurs de Facebook est de supprimer le compte.






