Ce wikiHow vous apprend à supprimer un abonnement premium payant de votre compte LinkedIn. Vous ne pouvez pas annuler un compte premium via l'application mobile LinkedIn. Cependant, vous pouvez annuler votre abonnement via l'iTunes Store si vous vous êtes abonné via Apple.
Étape
Méthode 1 sur 2: Annulation de l'abonnement Premium
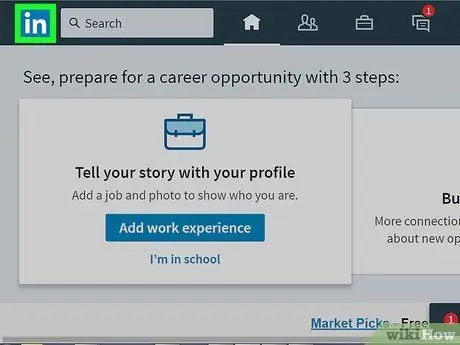
Étape 1. Accédez à la page Web LinkedIn
Après cela, la page LinkedIn principale s'affichera si vous êtes déjà connecté à votre compte.
S'il n'est pas connecté automatiquement, saisissez votre nom d'utilisateur et votre mot de passe, puis cliquez sur " S'identifier ”.
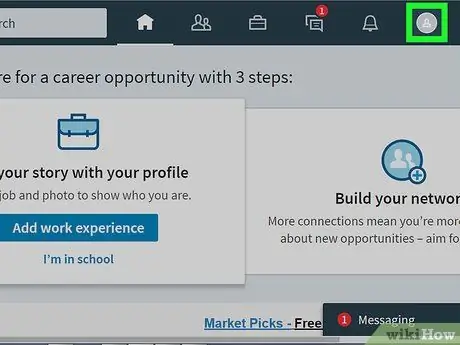
Étape 2. Cliquez sur l'onglet Moi
Cet onglet se trouve à droite du groupe d'options en haut de l'écran. Vous pouvez voir la photo de profil dans cette section.
Si vous n'avez pas mis de photo de profil sur votre compte LinkedIn, le " Moi » affichera une silhouette humaine.
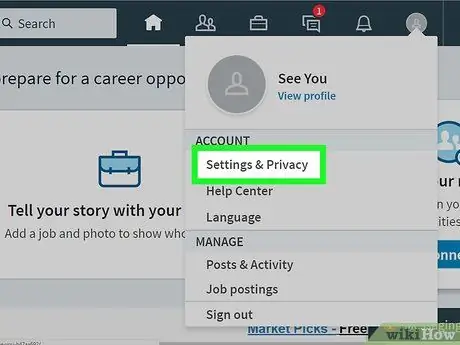
Étape 3. Cliquez sur Paramètres et confidentialité
Cette option se trouve dans le menu déroulant sous le Moi ”.
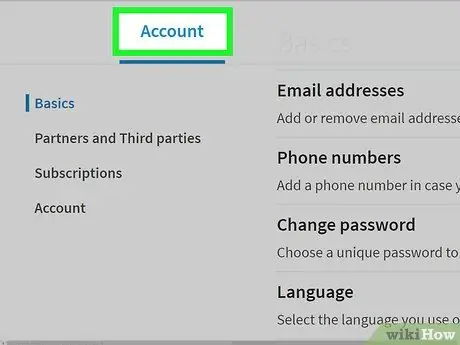
Étape 4. Cliquez sur l'onglet Comptes
Cet onglet se trouve à gauche de la rangée d'options en haut de la page.
Une autre option sur cette ligne est " Intimité " et " Communication ”.
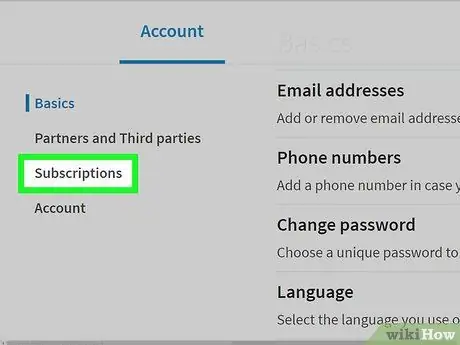
Étape 5. Abonnements de clic
C'est sur le côté gauche de la page, sous le " Notions de base " et " Tiers ”.
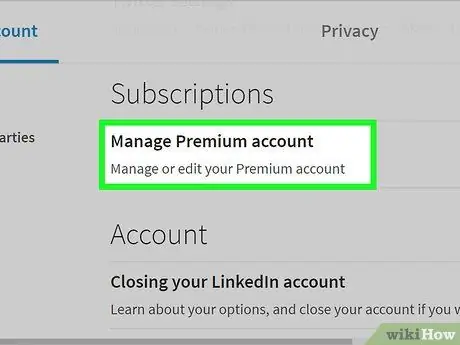
Étape 6. Cliquez sur Gérer le compte Premium
C'est en bas de la page.
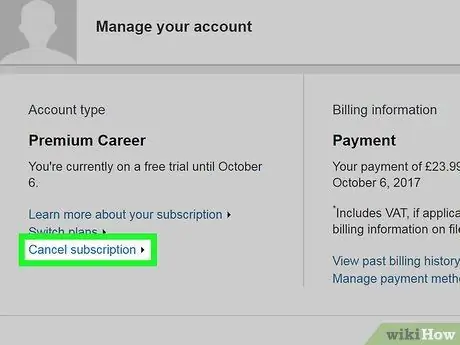
Étape 7. Cliquez sur Annuler l'abonnement
Ce lien se trouve en bas de la rubrique " Type de compte ", à droite de la page.
Si un abonnement/abonnement à un compte premium a été acheté via Apple, vous pouvez voir le message « Votre abonnement a été acheté via l'iTunes Store. Veuillez contacter Apple pour apporter des modifications à votre abonnement ». Dans cette situation, vous devez annuler l'abonnement via l'iTunes Store
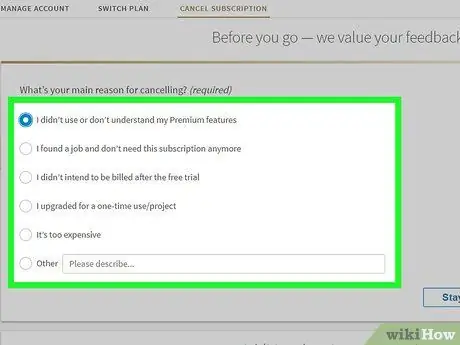
Étape 8. Sélectionnez la raison de l'annulation
Les options disponibles incluent:
- ” J'ai mis à niveau pour une utilisation/un projet unique ” (“Je mets à niveau pour une seule utilisation/projet”)
- ” Je n'ai pas utilisé les fonctionnalités du compte Premium ” (“Je n'utilise pas les fonctionnalités du compte Premium)
- ” Le prix est trop élevé " ("Ça coûte trop cher")
- ” Les fonctionnalités n'ont pas fonctionné comme prévu ” (“La fonctionnalité ne fonctionne pas correctement”)
- ” Autre " ("Etc")
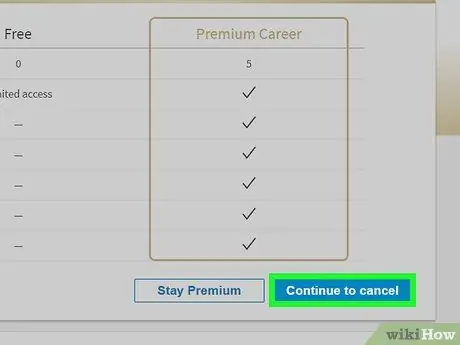
Étape 9. Cliquez sur Continuer
C'est dans le coin inférieur droit de l'écran.
Vous devrez peut-être saisir une explication avant de pouvoir cliquer sur " Continuer », en fonction du motif d'annulation sélectionné.
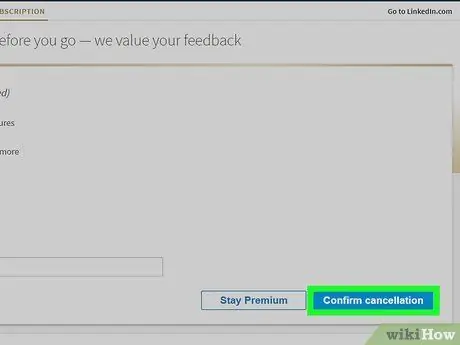
Étape 10. Cliquez sur Annuler mon abonnement
C'est un bouton bleu dans le coin inférieur droit de l'écran. Après cela, l'abonnement au compte Premium sera annulé et la facturation sera arrêtée lorsque la date/l'horaire arrivera.
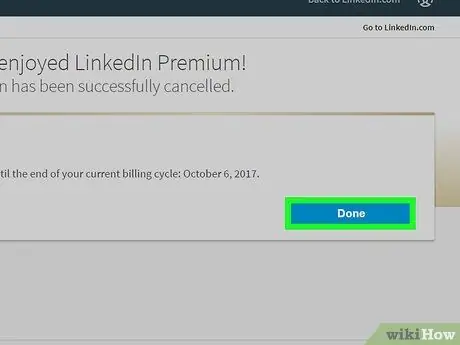
Étape 11. Cliquez sur Aller à ma page d'accueil
Après cela, vous pouvez supprimer votre compte LinkedIn si vous le souhaitez.
Méthode 2 sur 2: Annulation du compte via un abonnement Apple
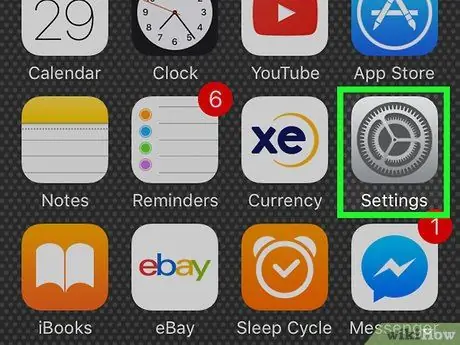
Étape 1. Ouvrez le menu des paramètres de l'iPhone (« Paramètres »)
Ce menu est indiqué par une icône d'engrenage située sur l'écran d'accueil.
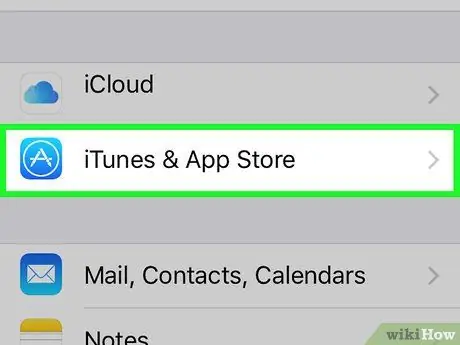
Étape 2. Balayez l'écran et touchez iTunes et App Store
Cette option est la troisième option en bas de la page.
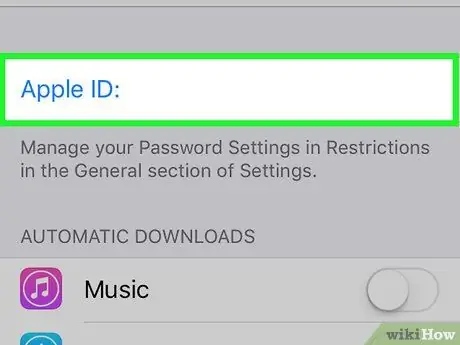
Étape 3. Touchez votre identifiant Apple
L'ID est affiché en haut de l'écran.
Si vous n'êtes pas connecté à votre identifiant Apple, appuyez sur " S'identifier " en haut de l'écran, entrez votre adresse e-mail et votre mot de passe Apple ID, puis appuyez sur " S'identifier ”.
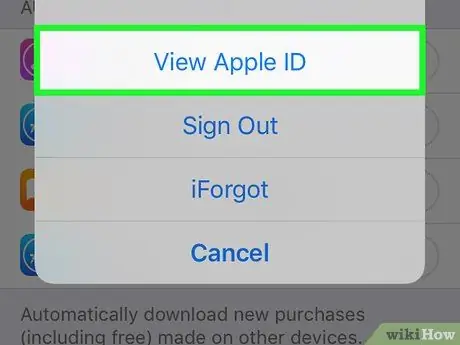
Étape 4. Touchez Afficher l'identifiant Apple
C'est en haut du menu contextuel.
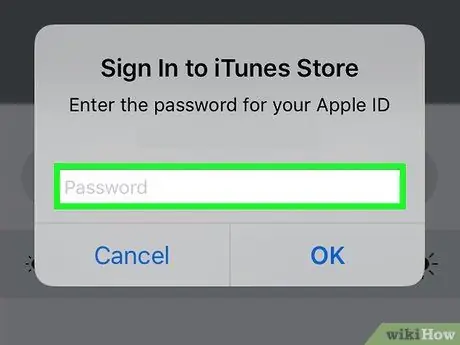
Étape 5. Saisissez votre mot de passe Apple ID
Saisissez le mot de passe utilisé pour télécharger du contenu depuis l'App Store.
Si vous utilisez Touch ID comme mot de passe d'identifiant Apple, scannez votre empreinte digitale à ce stade
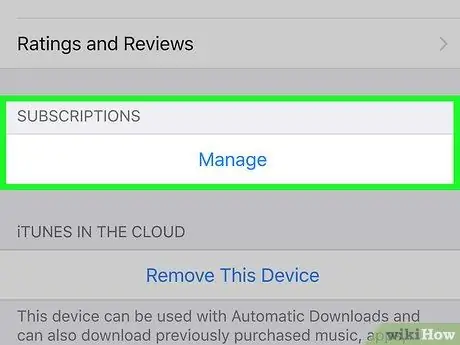
Étape 6. Touchez Abonnements
C'est en bas de l'écran.
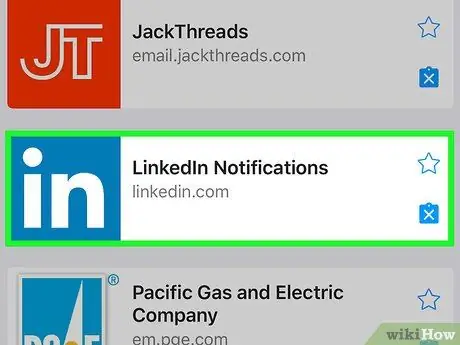
Étape 7. Appuyez sur Abonnement LinkedIn Premium
L'onglet « Abonnements » peut afficher immédiatement les options d'abonnement pour un compte premium LinkedIn, en fonction du nombre d'abonnements Apple actifs.
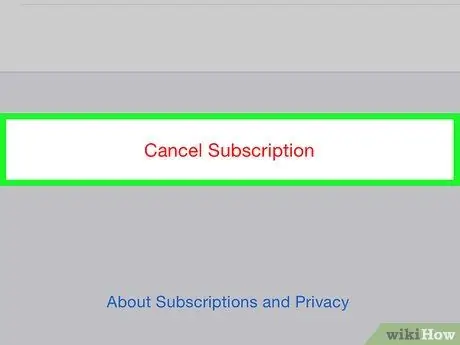
Étape 8. Touchez Annuler l'abonnement
C'est en bas de la page.
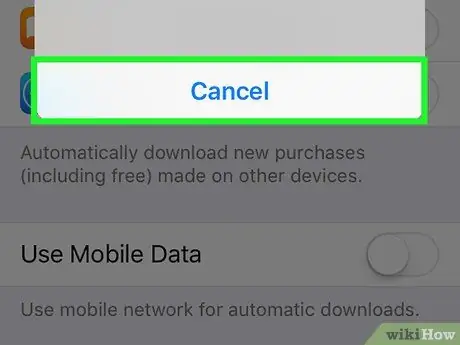
Étape 9. Appuyez sur Confirmer lorsque vous y êtes invité
Après cela, votre compte premium LinkedIn sera supprimé de votre abonnement Apple afin que vous ne soyez pas facturé lorsque votre calendrier de facturation est mis à jour.






