Ce wikiHow vous apprend à fermer définitivement un compte PayPal personnel. Une fois le compte fermé, vous ne pouvez plus y accéder. Les transactions programmées ou non terminées seront annulées. Cependant, vous ne pouvez pas fermer un compte s'il y a encore des limitations, des problèmes non résolus ou un solde restant ou des comptes associés.
Étape
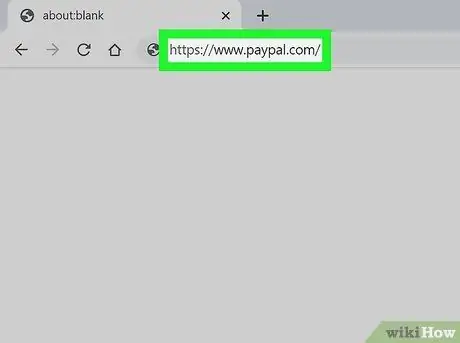
Étape 1. Accédez à https://www.paypal.com via un navigateur Web
Vous pouvez utiliser n'importe quel navigateur Web pour fermer votre compte PayPal. Cliquez sur " Connexion " dans le coin supérieur droit de la fenêtre du navigateur.
Vous ne pouvez pas désactiver un compte à l'aide de l'application mobile PayPal
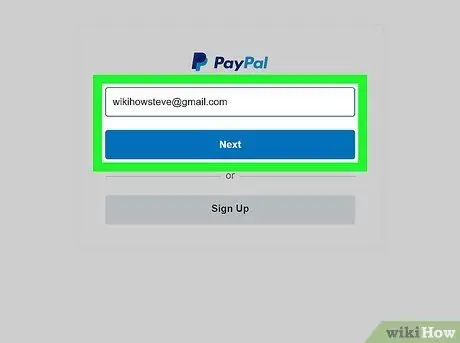
Étape 2. Connectez-vous au compte
Tapez l'adresse e-mail enregistrée pour le compte et le mot de passe dans les champs qui apparaissent, puis sélectionnez Connexion ”.
- Avant de pouvoir désactiver votre compte, vérifiez-le d'abord et transférez tous les fonds restants sur votre compte bancaire.
- Si vous avez un problème non résolu (par exemple, un procès ou une transaction en attente), vous ne pouvez pas supprimer votre compte tant que tous les problèmes ne sont pas résolus.
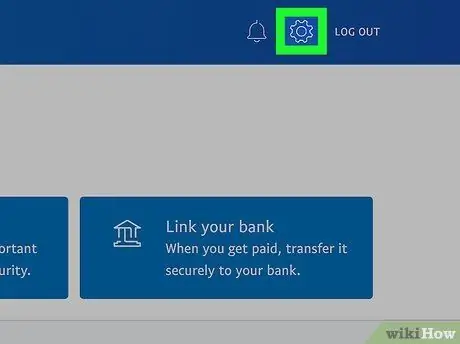
Étape 3. Cliquez sur
C'est une icône d'engrenage dans le coin supérieur droit de la fenêtre du navigateur.
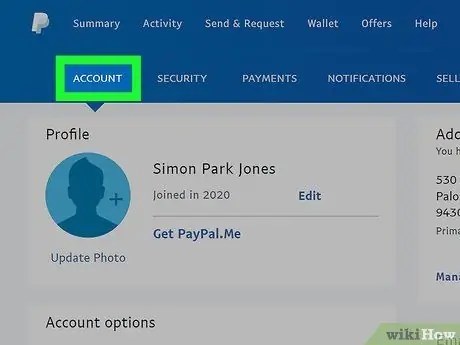
Étape 4. Sélectionnez l'onglet COMPTE
Les onglets apparaissent dans le menu horizontal en haut de la fenêtre, à côté des options « SÉCURITÉ », « PAIEMENTS » et « NOTIFICATIONS ».
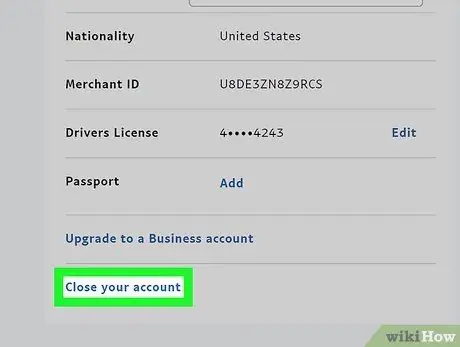
Étape 5. Cliquez sur Fermer votre compte
Cette option se trouve dans la section "Options du compte".
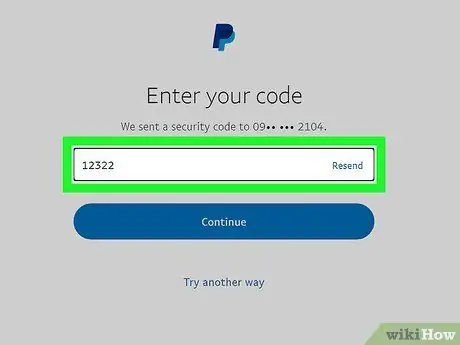
Étape 6. Entrez le numéro de compte bancaire si vous y êtes invité
Si vous n'avez pas lié votre compte à un compte bancaire, il ne vous sera pas demandé de saisir votre numéro de compte et vous pouvez ignorer cette étape.
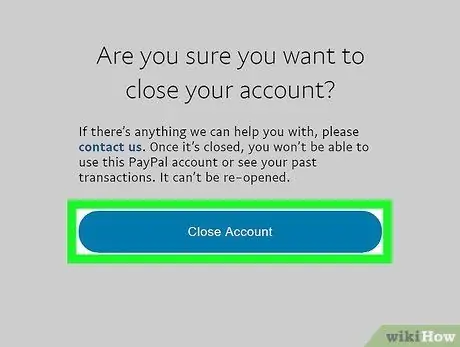
Étape 7. Cliquez sur Fermer le compte
Votre compte PayPal sera fermé et vous recevrez un e-mail de confirmation par la suite.






