Ce wikiHow vous apprend à activer les notifications Snapchat, à la fois intra-app et mobiles. Les notifications intra-application afficheront un message lorsque l'application est en cours d'utilisation, tandis que les notifications téléphoniques s'afficheront lorsque vous recevrez un message ou un instantané, que l'application soit ouverte ou non.
Étape
Méthode 1 sur 3: Activation des notifications dans l'application
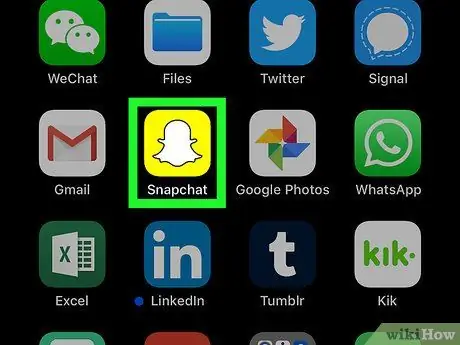
Étape 1. Ouvrez Snapchat
Appuyez sur l'icône de l'application Snapchat, qui ressemble à un fantôme blanc sur fond jaune. Après cela, la fenêtre de la caméra s'ouvrira si vous êtes déjà connecté à votre compte.
Si vous n'êtes pas connecté à votre compte, touchez " CONNEXION », saisissez le nom d'utilisateur et le mot de passe du compte, puis touchez « CONNEXION ”.
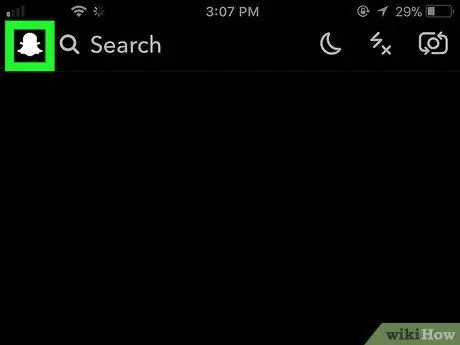
Étape 2. Appuyez sur l'icône de profil
C'est dans le coin supérieur gauche de l'écran. Après cela, le menu sera affiché.
Si vous n'avez pas de photo de profil Bitmoji, cette icône apparaîtra comme un fantôme Snapchat blanc
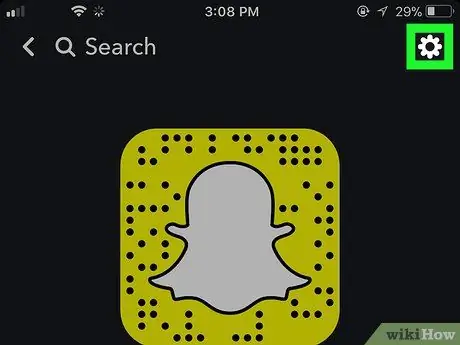
Étape 3. Ouvrez « Paramètres »
Appuyez sur l'icône d'engrenage dans le coin supérieur droit de l'écran.
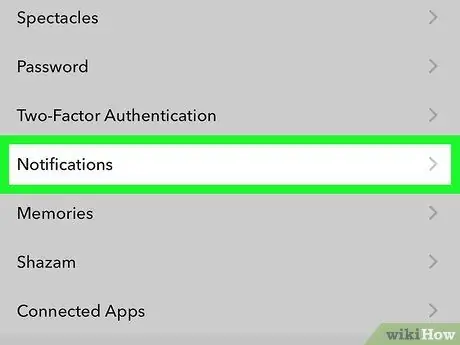
Étape 4. Touchez Notifications
Cette option se trouve dans la section des paramètres " MON COMPTE ". Après cela, la page de notification s'affichera.
Sur Android, balayez jusqu'à la section "Avancé" et appuyez sur " Paramètres de notification ”.
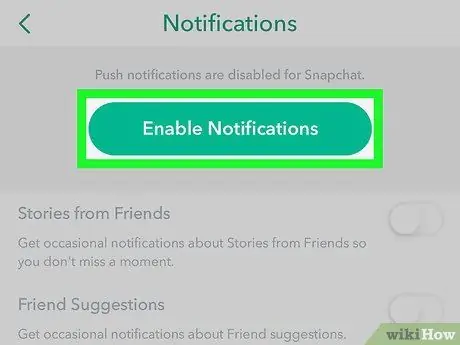
Étape 5. Activez les notifications
Appuyez sur le commutateur blanc « Stories » si vous souhaitez activer les notifications intra-application intermittentes pour les publications Stories. Si le commutateur est déjà vert, cette fonction a été activée. Il s'agit de la seule notification intra-appli disponible sur Snapchat.
- Sur les appareils Android, appuyez sur la case à cocher blanche à droite de l'option " Histoires ". Si cette case est déjà cochée, les notifications pour les publications « Stories » ont été activées.
-
Si vous utilisez un appareil Android, vous pouvez également choisir le type de notification téléphonique que vous souhaitez en cliquant sur certaines ou toutes les cases de ce menu:
- « Wake Screen » - L'écran de l'appareil s'allumera et affichera une notification lorsque vous recevrez un message (snap).
- " LED clignotante " - Le flash de l'appareil photo de l'appareil Android se déclenche lorsque vous recevez un message.
- " Vibrer " - L'appareil Android vibre lorsque vous recevez un message.
- « Son » - L'appareil Android émettra un son lorsque la soumission sera reçue.
- " Sonnerie " - Votre téléphone sonne lorsque vous recevez un appel vocal ou vidéo de Snapchat.
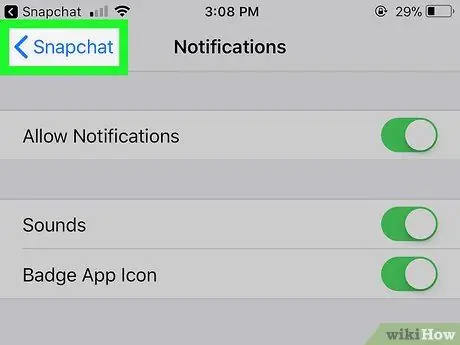
Étape 6. Appuyez sur le bouton "Retour"
C'est dans le coin supérieur gauche de l'écran. Après cela, les paramètres de notification intra-application seront enregistrés et vous reviendrez à la page « Paramètres ».
Méthode 2 sur 3: Activer les notifications sur iPhone
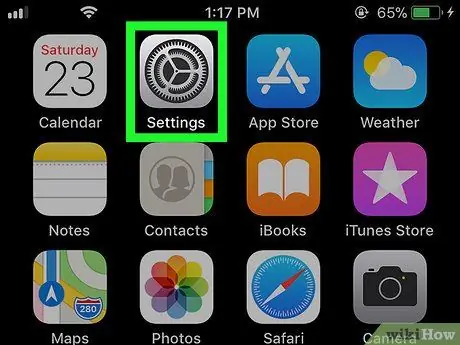
Étape 1. Ouvrez le menu des paramètres de l'iPhone ("Paramètres")
Appuyez sur l'icône représentant une roue dentée grise pour ouvrir le menu des paramètres. Ce menu est généralement affiché sur l'écran d'accueil.
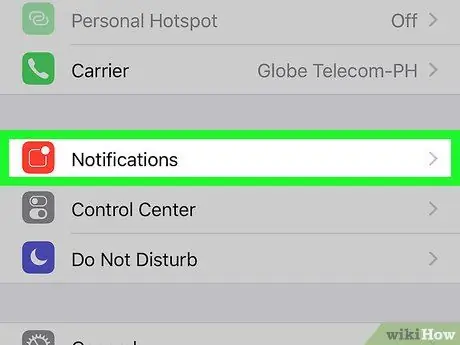
Étape 2. Touchez Notifications
C'est en haut du menu.
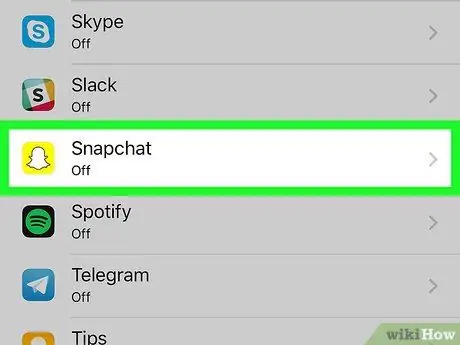
Étape 3. Balayez l'écran et appuyez sur Snapchat
Les applications installées seront triées par ordre alphabétique afin que vous puissiez trouver Snapchat dans le segment "S".
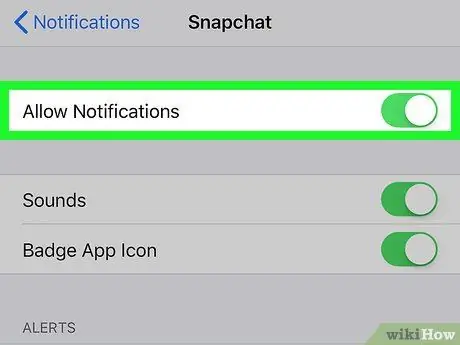
Étape 4. Appuyez sur le commutateur blanc « Autoriser les notifications »
C'est en haut de l'écran. Après avoir touché, la couleur du commutateur deviendra verte
ce qui indique que les notifications Snapchat sont activées.
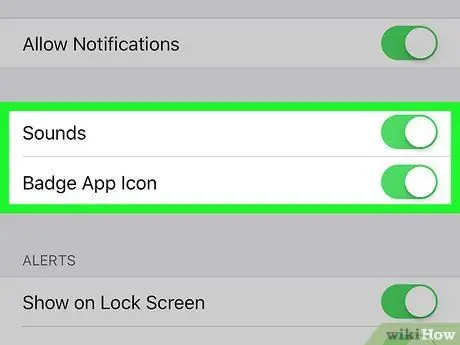
Étape 5. Activez les autres notifications
Si d'autres notifications de ce menu apparaissent avec une bascule blanche à côté d'elles, appuyez sur le commutateur à côté de l'option de notification que vous souhaitez activer:
- " Sons " - L'iPhone émettra une sonnerie Snapchat lorsque vous recevrez une publication ou une autre notification de Snapchat.
- « Badge App Icon » - Un numéro sur fond rouge s'affichera sur l'icône de l'application Snapchat si vous avez des publications non ouvertes. Ce nombre correspond au nombre de postes non ouverts.
- "Afficher sur l'écran de verrouillage" - Les notifications Snapchat s'afficheront sur la page de verrouillage de l'iPhone.
- " Afficher dans l'historique " - Les notifications Snapchat non ouvertes seront affichées dans le menu " Historique " auquel vous pouvez accéder en faisant glisser votre doigt depuis le haut de l'écran.
- "Afficher sous forme de bannières" - Les notifications Snapchat seront affichées en haut de l'écran de l'iPhone lorsque le téléphone est déverrouillé.
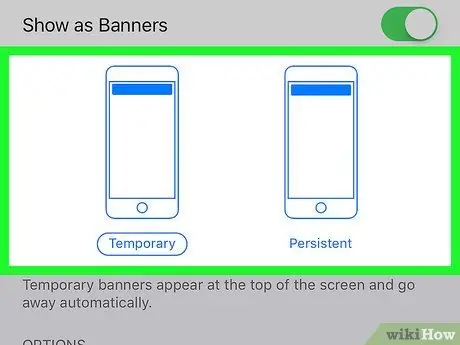
Étape 6. Sélectionnez le type/type d'alerte
Sous le commutateur "Afficher en tant que bannières", appuyez sur " Temporaire " ou " Persistant " Cette option ne s'affichera pas si vous désactivez l'option "Afficher en tant que bannières".
Un avertissement de type "Temporaire" apparaîtra brièvement en haut de l'écran de l'iPhone avant de disparaître. Pendant ce temps, l'avertissement de type " Persistant " ne disparaîtra pas tant que vous ne le glissez pas manuellement
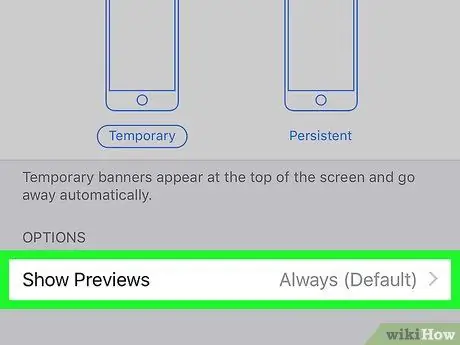
Étape 7. Définissez les options d'aperçu
Cette option détermine si un aperçu du contenu de la publication peut être affiché ou non dans la notification. Balayez l'écran et appuyez sur Afficher les aperçus, puis sélectionnez l'une des options suivantes:
- “ Toujours (par défaut) ” - vous verrez toujours un aperçu de la publication (par exemple, " Jake tape… ").
- “ Une fois déverrouillé ” - Vous verrez un aperçu de la publication lorsque l'iPhone est verrouillé.
- “ jamais ” - Vous ne verrez pas l'aperçu de la publication.

Étape 8. Quittez le menu des paramètres
Votre iPhone affichera maintenant les notifications sélectionnées pour l'application Snapchat.
Méthode 3 sur 3: Activation des notifications sur un appareil Android
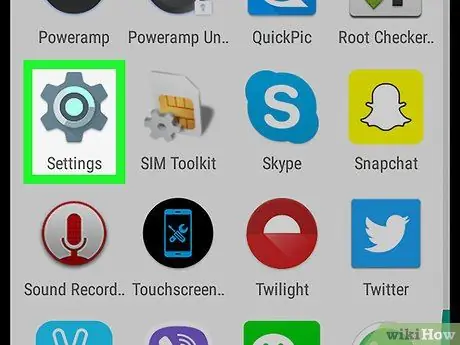
Étape 1. Ouvrez le menu des paramètres Android (« Paramètres »)
Appuyez sur l'icône du menu des paramètres qui ressemble à un engrenage blanc sur un fond coloré.
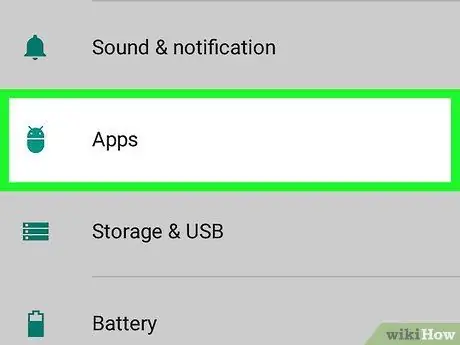
Étape 2. Balayez l'écran et touchez Applications
C'est au milieu de la page "Paramètres". Après cela, une liste des applications installées sur l'appareil s'affichera.
Vous devrez peut-être toucher l'option " Applications " sur certains téléphones Samsung.
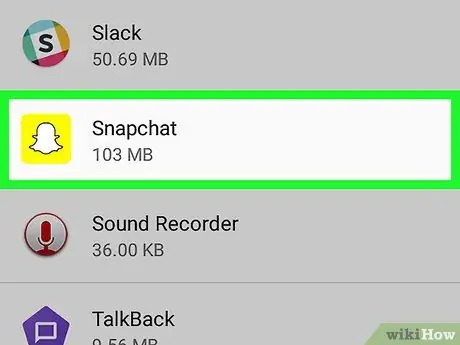
Étape 3. Balayez l'écran et appuyez sur Snapchat
Les applications affichées dans la liste sont triées par ordre alphabétique afin que Snapchat puisse être trouvé dans le segment "S".
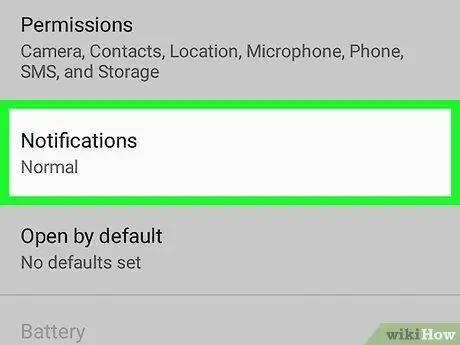
Étape 4. Touchez Notifications
Cette option est au milieu de la page. Après cela, la page de notification de l'application Snapchat s'affichera.
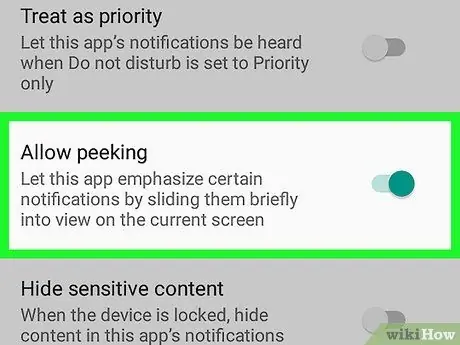
Étape 5. Appuyez sur l'interrupteur gris « Autoriser l'examen »
La couleur du commutateur deviendra bleue et indiquera que l'appareil Android affichera désormais une courte notification lorsque vous recevrez un message.
- Si vous souhaitez recevoir des notifications Snapchat, même lorsque l'appareil est en mode " Ne pas déranger ", appuyez également sur le commutateur " Traiter en priorité " qui est gris.
- Assurez-vous que l'interrupteur "Bloquer tout" est désactivé.
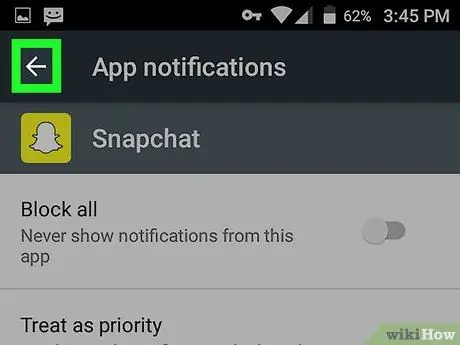
Étape 6. Appuyez sur l'icône de flèche de retour ("Retour")
C'est dans le coin supérieur gauche de l'écran. Maintenant, vous pouvez recevoir des notifications Snapchat sur votre appareil Android.






