Les smartphones Android avec "communication en champ proche" (NFC) peuvent transférer des données en touchant le téléphone. Cette fonctionnalité n'est pas disponible sur tous les téléphones. Cependant, si vous en trouvez un, cette fonctionnalité vous permet d'envoyer des informations en quelques secondes. Suivez ce guide pour configurer et utiliser Android Beam.
Étape
Méthode 1 sur 3: Confirmation de la configuration système requise
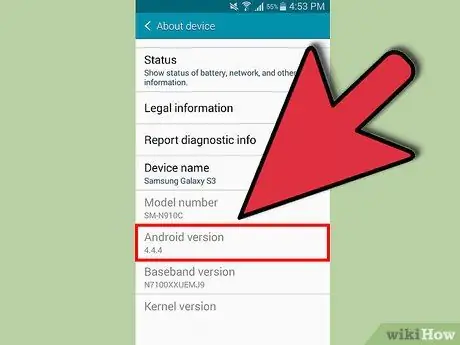
Étape 1. Assurez-vous que vous utilisez un téléphone Android avec la version 4.0 ou supérieure
Android 4.0 est également connu sous le nom de Ice Cream Sandwich.
Allez dans l'écran Paramètres, puis "À propos du téléphone". Vérifiez la version du système d'exploitation de votre téléphone. Si votre téléphone est équipé du système d'exploitation Android 4.0 ou supérieur, votre téléphone dispose déjà d'Android Beam
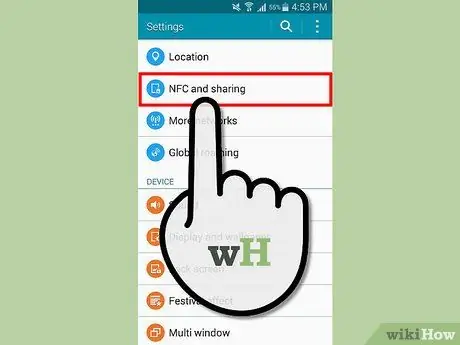
Étape 2. Assurez-vous que votre téléphone dispose de NFC
Cette technologie permet la communication entre téléphones portables à une distance d'environ 10 cm.
- NFC est courant sur Sprint, HTC et d'autres types de téléphones. On estime que NFC sera de plus en plus présent sur les téléphones mobiles après l'introduction de la fonctionnalité Android Beam en 2011.
- Retournez à l'écran Paramètres. Recherchez le paramètre « Plus » ou « Communications ». Si vous ne trouvez pas "NFC" dans les paramètres, vous ne pourrez pas utiliser Android Beam sur le téléphone.
Méthode 2 sur 3: Activer Android Beam
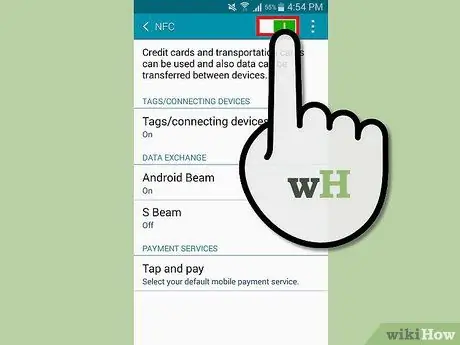
Étape 1. Recherchez l'option NFC sur votre téléphone dans le menu Paramètres
Appuyez sur « On » ou appuyez sur un paramètre pour l'activer.
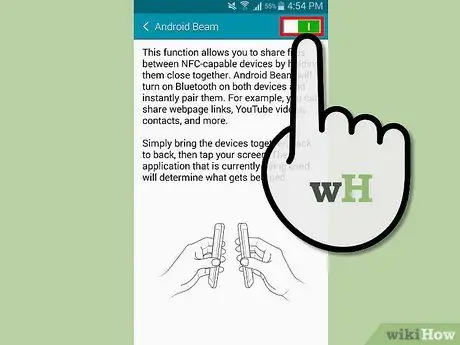
Étape 2. Recherchez l'option Android Beam dans le menu Paramètres
Cliquez sur « On » ou appuyez sur « Android Beam » pour activer cette option.
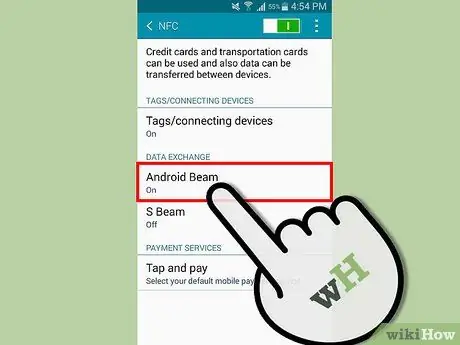
Étape 3. Effectuez les mêmes étapes pour vous assurer que le téléphone récepteur a également activé NFC et Android Beam
Si le téléphone récepteur n'a pas le dernier système d'exploitation ou NFC, vous ne pouvez pas utiliser Android Beam.
Méthode 3 sur 3: Partage de données Android
Étape 1. Trouvez les informations que vous partagerez avec d'autres appareils Android
- Par exemple, vous pouvez trouver un emplacement sur Google Maps et partager la carte avec des amis.
- Vous pouvez également rechercher un contact, ouvrir la page du contact et la partager.
- Vous pouvez accéder à presque n'importe quelle page sur Internet avec votre navigateur, et la même page apparaîtra dans Android Beam des autres utilisateurs après avoir partagé la page.
Étape 2. Placez 2 téléphones sur lesquels Android Beam est activé à quelques centimètres l'un de l'autre
Vous n'êtes pas obligé de toucher le téléphone, mais le téléphone peut toucher.
Étape 3. Attendez qu'une petite vibration se fasse sentir sur votre téléphone
Étape 4. Assurez-vous que vous souhaitez partager des données avec Android Beam lorsqu'un avertissement apparaît sur votre téléphone Android
Appuyez sur "Oui" ou "OK" pour partager le contenu.






