Ce wikiHow vous apprend à enregistrer votre écran Samsung Galaxy à l'aide de l'application Mobizen ou de Samsung Game Tools. Ce guide est destiné aux appareils avec un réglage en anglais.
Étape
Méthode 1 sur 2: Écran d'enregistrement avec l'application Mobizen
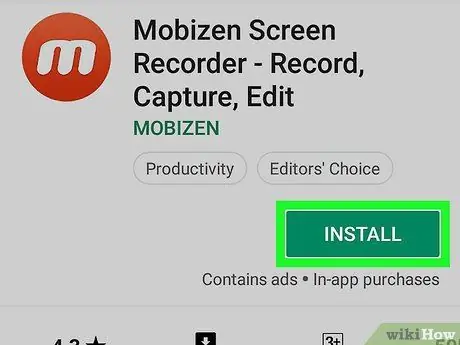
Étape 1. Téléchargez l'application Mobizen sur le Play Store
Vous trouverez ci-dessous un guide pour télécharger l'application Mobizen:
-
Ouvrir le Play Store
- Entrez mobizen dans le champ de recherche.
- choisir Enregistreur d'écran Mobizen - Enregistrer, capturer, éditer. Cette icône d'application est orange avec la lettre "m" dedans.
- Touche tactile INSTALLER puis approuvez toutes les autorisations si nécessaire. L'application Mobizen sera installée.
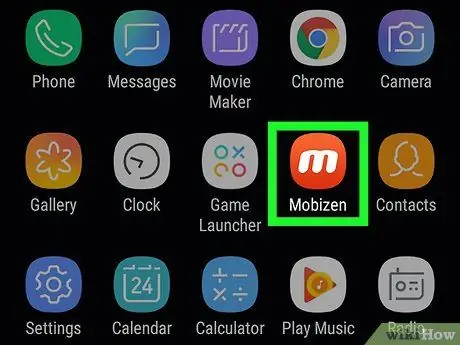
Étape 2. Ouvrez l'application Mobizen sur votre appareil Samsung Galaxy
Une icône « m » rouge et blanche apparaîtra dans le menu de l'appareil. Appuyez sur l'icône pour ouvrir l'application Mobizen.
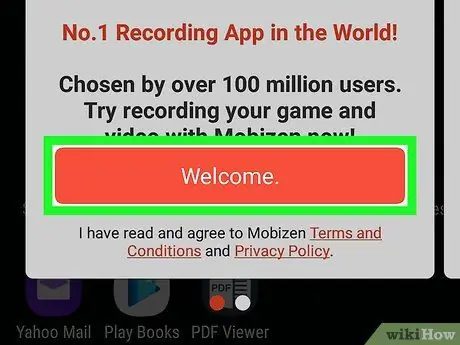
Étape 3. Touchez Bienvenue
Ce bouton orange est à l'écran lors de l'ouverture d'une application.
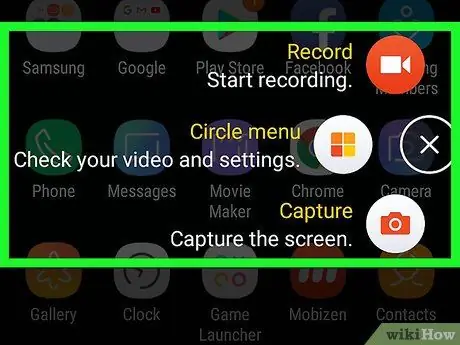
Étape 4. Suivez les invites qui s'affichent à l'écran pour configurer les paramètres de l'application Mobizen
Après avoir passé l'étape initiale, une icône flottante "m" apparaîtra sur le côté droit de l'écran lorsque l'application est lancée.
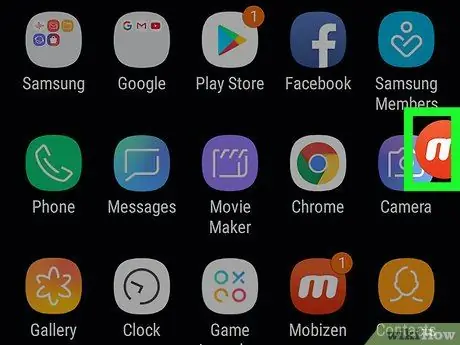
Étape 5. Appuyez sur l'icône « m »
En touchant cette icône, le menu Mobizen s'ouvrira.
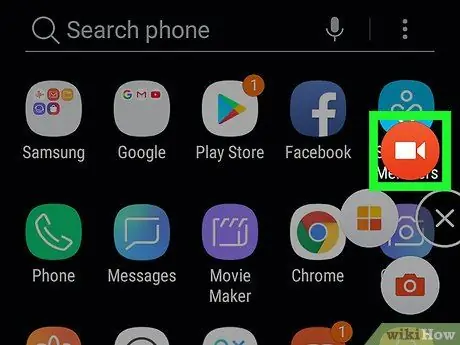
Étape 6. Appuyez sur le bouton d'enregistrement
Ce bouton rouge et blanc est au-dessus du menu. Un message de confirmation apparaîtra pour vous informer que l'écran commencera à enregistrer.
Lorsque vous utilisez Mobizen pour la première fois, vous devez toucher le bouton AUTORISER lorsque l'application demande la permission d'enregistrer et de sauvegarder l'enregistrement dans la mémoire de l'appareil Galaxy. Après cela, un message de confirmation apparaîtra à l'écran.
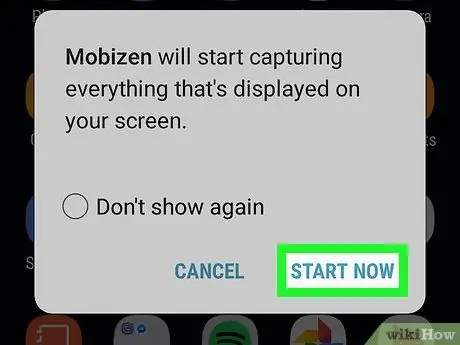
Étape 7. Appuyez sur le bouton COMMENCER MAINTENANT
Une fois le compte à rebours terminé, Mobizen commencera à enregistrer l'écran.
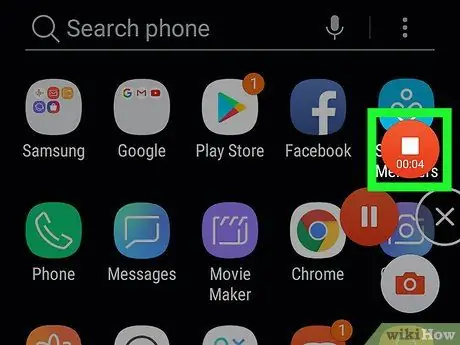
Étape 8. Arrêtez l'enregistrement
Une fois cela fait, touchez l'icône Mobizen puis touchez le bouton d'arrêt (bouton carré). Un message de confirmation apparaîtra vous demandant confirmation.
Appuyez sur le bouton pause si l'enregistrement doit reprendre plus tard
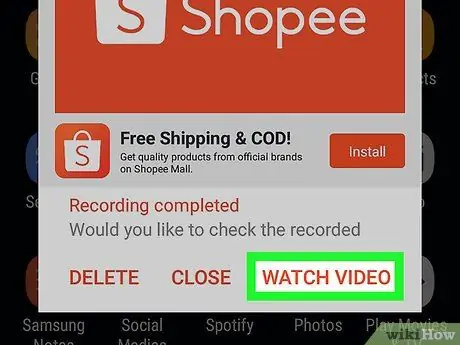
Étape 9. Appuyez sur le bouton MONTRE
Ce bouton lancera la lecture de la vidéo que vous venez d'enregistrer.
- Si vous ne voulez pas regarder la vidéo, appuyez sur le bouton PROCHE.
- Si vous ne souhaitez pas enregistrer la vidéo, appuyez sur le bouton EFFACER.
Méthode 2 sur 2: Enregistrement de jeux à l'aide de Samsung Game Tools
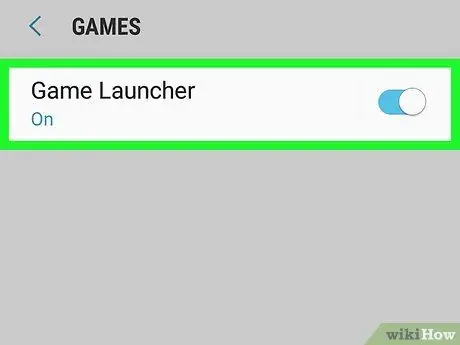
Étape 1. Activez les outils de jeu sur votre appareil Samsung Galaxy
Si vous souhaitez enregistrer une partie sur votre appareil, activez d'abord les outils de jeu. Voici comment l'activer:
- Ouvrir le menu Paramètres.
- Balayez vers le bas et sélectionnez Fonctionnalités avancées.
- Toucher Jeux.
-
Faites glisser le commutateur "Game Launcher" sur On
-
Faites glisser le commutateur « Outils de jeu » sur Activé
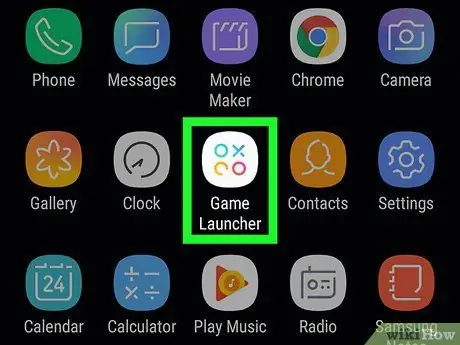
Étape 2. Ouvrez Game Launcher sur votre appareil Samsung Galaxy
Le lanceur de jeu est dans le menu. Recherchez une icône qui ressemble à trois cercles de couleurs différentes avec un X à l'intérieur.
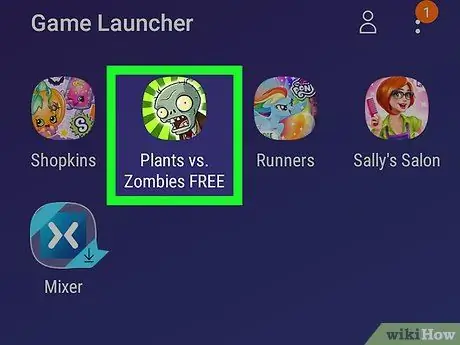
Étape 3. Commencez à jouer
Les jeux installés sur les appareils Samsung Galaxy apparaîtront dans le menu principal de Game Launcher. Touchez le jeu pour commencer à jouer.
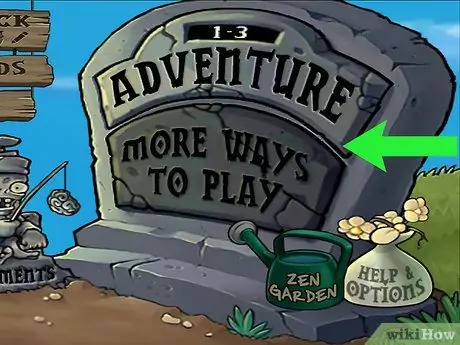
Étape 4. Faites glisser l'écran vers le haut
Cela ouvrira l'icône Game Launcher en bas de l'écran.
Si le jeu est en orientation paysage, balayez vers la droite sur l'écran
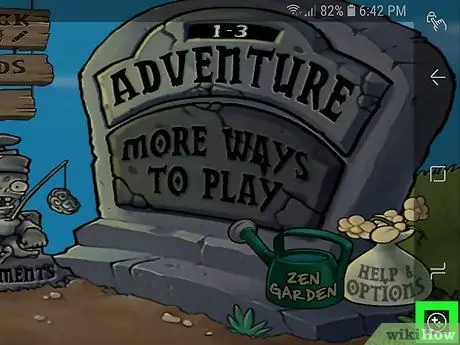
Étape 5. Appuyez sur l'icône Outils de jeu
L'icône Game Tools ressemble à un + et à quatre points en forme de boutons sur une manette. Ce bouton se trouve en bas de l'écran.
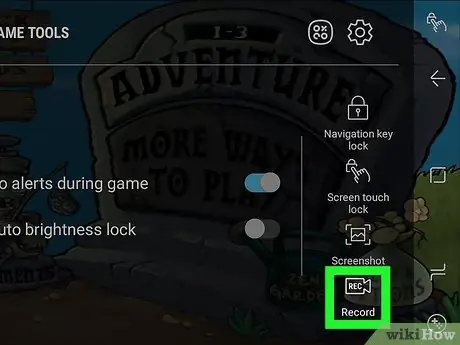
Étape 6. Appuyez sur le bouton Enregistrer
Ce bouton a une icône en forme de caméra vidéo. C'est dans le coin inférieur droit de l'écran des outils de jeu. Après avoir appuyé sur ce bouton, Game Tools commencera à enregistrer le jeu.

Étape 7. Jouez au jeu
Game Tools continuera à enregistrer l'écran jusqu'à ce qu'il s'arrête.

Étape 8. Balayez vers le haut depuis le bas de l'écran
Cela fera apparaître le bouton d'arrêt en bas de l'écran.
Lorsque vous jouez en utilisant la fonction paysage. Balayez l'écran depuis la droite

Étape 9. Appuyez sur le bouton Arrêter
L'icône d'arrêt a la forme d'un cercle avec une boîte à l'intérieur. Ce bouton arrêtera l'enregistrement. C'est dans le coin inférieur gauche de l'écran.






