- Auteur Jason Gerald [email protected].
- Public 2023-12-16 11:11.
- Dernière modifié 2025-01-23 12:17.
Ce wikiHow vous apprend à transformer les emoji de votre appareil Android en emoji de style iOS sans rooter votre téléphone ou votre tablette. Vous pouvez installer un clavier emoji tiers si cela ne vous dérange pas tout en continuant à voir les emojis Android à l'écran. Cependant, si vous souhaitez voir des emojis de style iOS sur chaque application, vous devez remplacer la police principale de l'appareil par une police nommée Emoji Font 3.
Étape
Méthode 1 sur 2: Installation du clavier Emoji
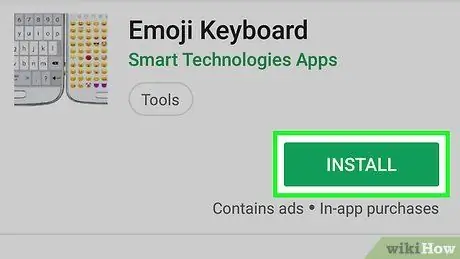
Étape 1. Téléchargez le clavier Emoji depuis Play Store
L'application dispose d'un clavier emoji qui ressemble à des emoji de style iOS, au lieu des emojis préinstallés sur les appareils Android. Même si l'application affiche des emojis de style iOS sur le clavier, vous pouvez toujours voir des emojis de style Android dans les fils de discussion.
- Cette application est développée par Smart Technologies Apps. L'icône ressemble à deux claviers côte à côte.
- Emoji Keyboard est une application gratuite financée par la publicité. Vous devez payer des frais pour supprimer les publicités.
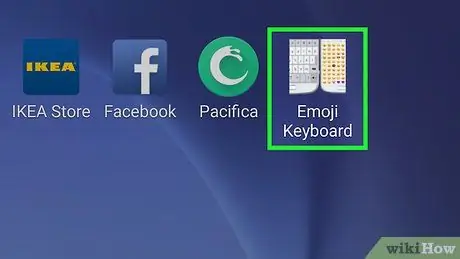
Étape 2. Ouvrez le clavier Emoji
Touchez l'icône Clavier Emoji ” (deux claviers côte à côte) sur la page/le tiroir de l'application pour exécuter l'application.
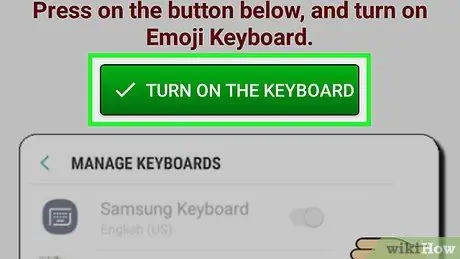
Étape 3. Touchez ALLUMER LE CLAVIER
C'est un bouton vert en haut au centre de l'écran. Les paramètres du clavier virtuel de l'appareil s'affichent.
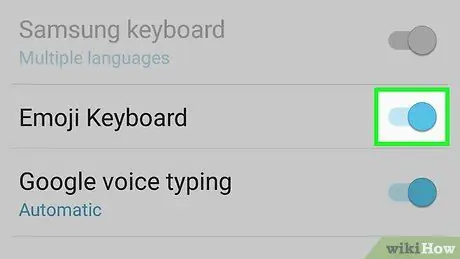
Étape 4. Faites glisser le commutateur « Clavier Emoji » sur la position « On » ou « On »
Un avertissement s'affichera pour vous informer que les applications de clavier tierces peuvent enregistrer et collecter toutes les entrées de texte que vous saisissez.
Cet avertissement s'affiche lorsque vous installez une application de clavier
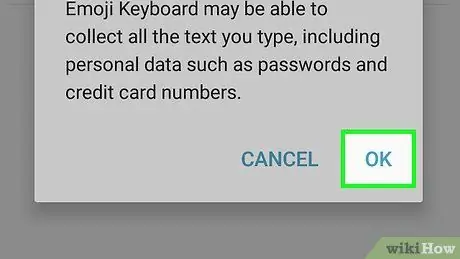
Étape 5. Appuyez sur OK pour accepter le risque
Vous reviendrez à la fenêtre « Configuration du clavier » dans l'application Emoji Keyboard.
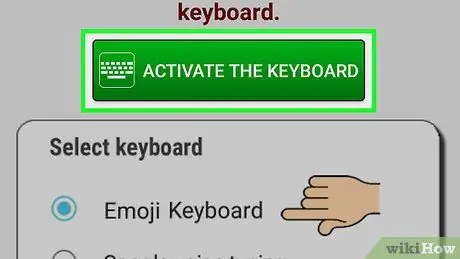
Étape 6. Touchez ACTIVER LE CLAVIER
Une fenêtre contextuelle s'affichera.
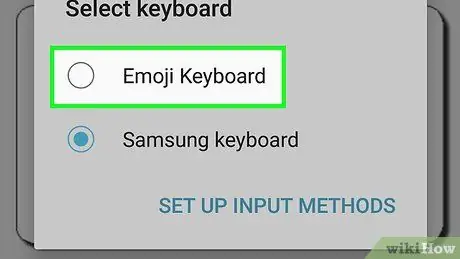
Étape 7. Touchez Clavier Emoji
Une liste de langues s'affichera.
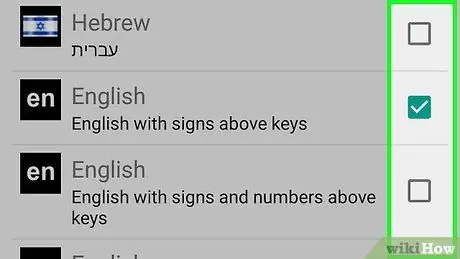
Étape 8. Touchez la langue souhaitée pour la sélectionner
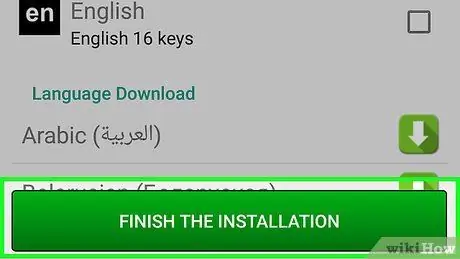
Étape 9. Appuyez sur TERMINER L'INSTALLATION
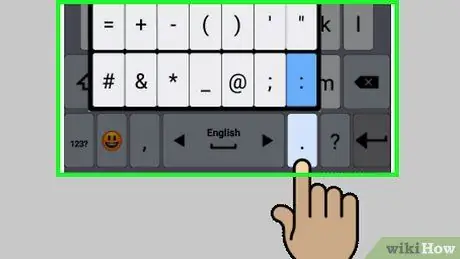
Étape 10. Consultez le didacticiel
Cette application propose des tutoriels sur l'utilisation des claviers disponibles (7 pages). Toucher SUIVANT » dans le coin inférieur droit de chaque page pour lire le tutoriel jusqu'à la fin.
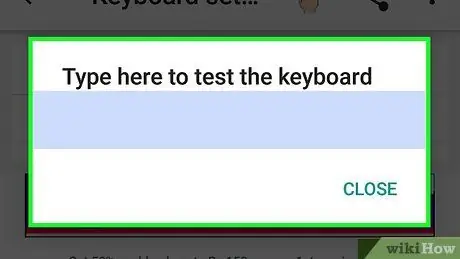
Étape 11. Testez le nouvel emoji de style iOS
Ouvrez une application qui vous permet de saisir du texte (par ex. messages ) et touchez le champ de texte pour ouvrir le clavier. Notez que le clavier affiché ressemble à un clavier iOS. Appuyez sur le bouton du visage souriant à côté de la barre d'espace pour voir les options d'emoji de style iOS au lieu des emoji Android typiques.
Méthode 2 sur 2: Modification de la police principale de l'appareil
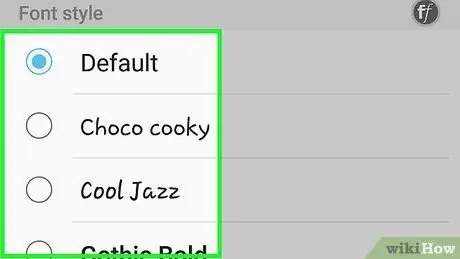
Étape 1. Assurez-vous que votre téléphone vous permet de changer la police
Si le fabricant de votre appareil vous permet d'installer et d'utiliser une police différente, vous pouvez modifier la police principale afin que tous les emojis affichés sur votre appareil soient des emoji spécifiques à iOS. Voici comment vérifier ces options:
-
Ouvrez le menu des paramètres de l'appareil ou Paramètres ”
- Balayez l'écran et appuyez sur " Affichage ”.
- Balayez l'écran et appuyez sur " Styles de police " Si cette option est disponible, vous pouvez modifier la police principale de l'appareil.
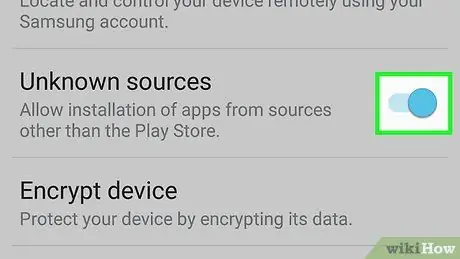
Étape 2. Autorisez les téléchargements à partir de sources inconnues ou de « sources inconnues »
Les polices Emoji ne sont pas disponibles sur le Play Store, mais vous pouvez les télécharger en toute sécurité à partir d'autres emplacements ou sources. Utilisez cet article pour apporter des modifications à la police, puis passez à l'étape suivante.
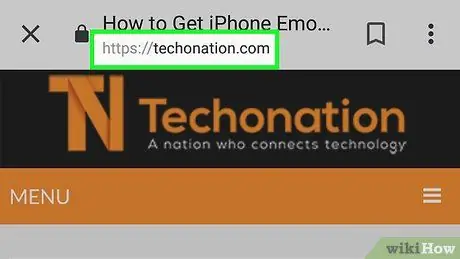
Étape 3. Visitez https://techonation.com/get-iphone-emojis-for-android-without-root via le navigateur Web de votre appareil
Vous pouvez utiliser Chrome ou tout autre navigateur souhaité.
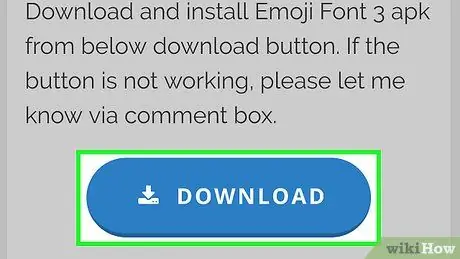
Étape 4. Balayez l'écran et touchez Télécharger
Ce bouton ovale bleu se trouve en dessous de « Etape-2 ». La police sera ensuite téléchargée sur le téléphone.
Vous devrez peut-être suivre d'autres invites à l'écran pour terminer le processus de téléchargement
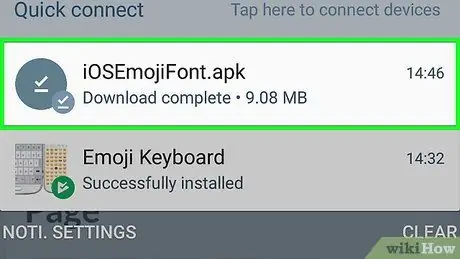
Étape 5. Exécutez le fichier APK téléchargé
Déroulez la barre de notification de l'appareil, puis appuyez sur le fichier téléchargé pour le lancer.
Suivez les invites affichées à l'écran pour terminer l'installation. Ne t'inquiète pas. Le fichier est sûr à utiliser
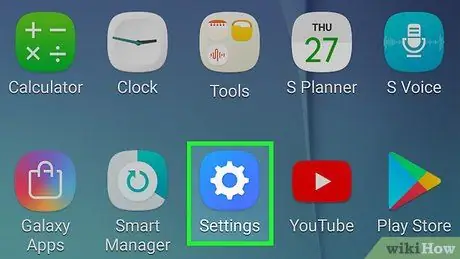
Étape 6. Ouvrez le menu des paramètres de l'appareil ou « Paramètres »
Ce menu se trouve dans le tiroir de l'application ou dans la barre de notification.
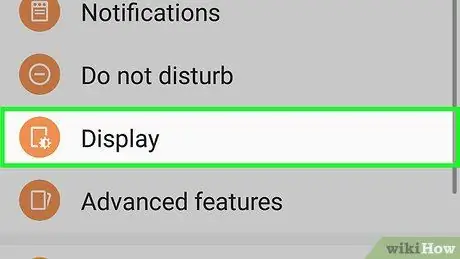
Étape 7. Faites glisser l'écran et touchez Affichage
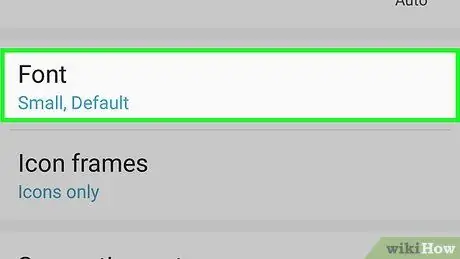
Étape 8. Faites défiler vers le bas et sélectionnez Style de police
Une liste de toutes les polices installées sur l'appareil s'affiche.
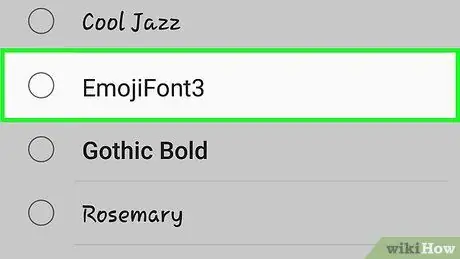
Étape 9. Choisissez la police Emoji 3
La police principale sera mise à jour et l'appareil affichera tout le texte dans cette police. Cela signifie que chaque fois que vous affichez un emoji (y compris lorsque vous utilisez le clavier), il apparaîtra comme les caractères affichés sur les téléphones et tablettes Apple.
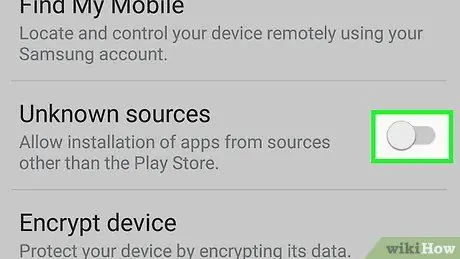
Étape 10. Désactivez l'installation à partir de sources inconnues
Pour des raisons de sécurité, relisez le segment d'installation de l'application à partir de sources inconnues dans cet article, mais cette fois, faites glisser le commutateur sur la position off ou "Off".
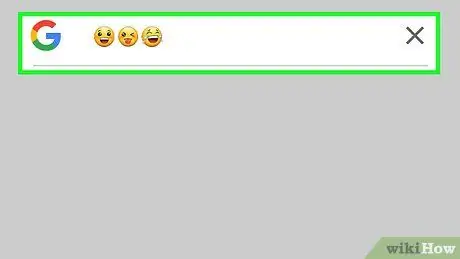
Étape 11. Testez le nouvel emoji
Ouvrez une application qui vous permet de saisir du texte, puis appuyez sur le champ de texte pour afficher le clavier. Basculez vers le clavier emoji (en appuyant sur le bouton du smiley). Maintenant, l'emoji affiché ressemble à l'emoji iOS typique.






