Vous pouvez facilement modifier le volume dans Waze. Vous souhaitez peut-être augmenter le volume pour entendre les instructions plus clairement, ou le baisser pour pouvoir conduire plus silencieusement. Quels que soient les changements, consultez cet article pour un tutoriel rapide sur la façon de modifier le volume dans Waze !
Étape
Méthode 1 sur 2: Pour les appareils Android et iOS
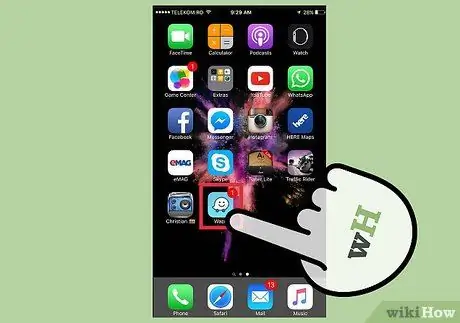
Étape 1. Ouvrez Waze
Recherchez l'icône de l'application Waze (une bulle blanche souriante avec une roue) dans le segment ou la page de l'application pour téléphone. Une fois l'application ouverte, vous pouvez immédiatement voir les autres utilisateurs de Waze conduire à proximité.
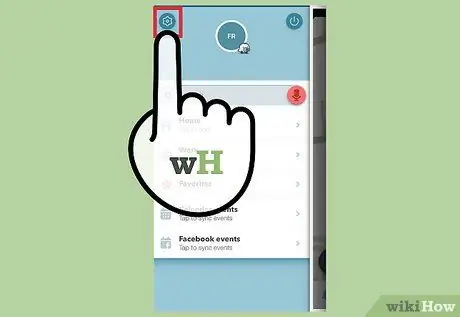
Étape 2. Visitez le menu "Paramètres"
Depuis l'écran d'accueil, cliquez sur le bouton de menu qui ressemble à une version bleue du logo (et sans le smiley). Dans le menu, sélectionnez l'icône d'engrenage "Paramètres".
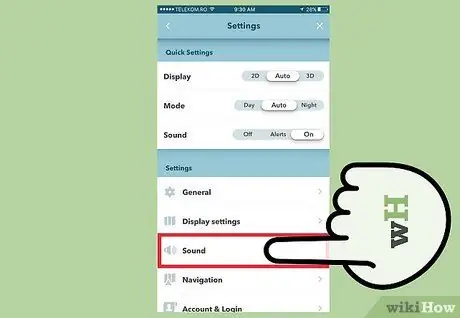
Étape 3. Faites défiler jusqu'au menu "Paramètres" et sélectionnez "Son"
Vous pouvez trouver l'icône sous l'option "Paramètres d'affichage" et au-dessus de l'option "Navigation".
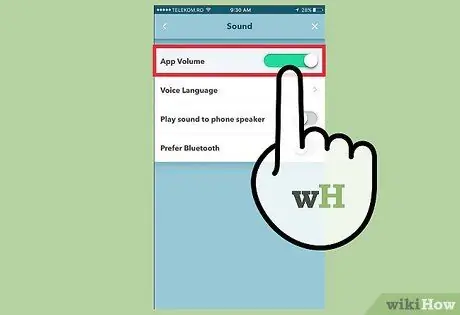
Étape 4. Réglez le volume
Vous pouvez voir un curseur à côté du texte " Volume des invites ". Faites glisser la barre vers la gauche pour diminuer le volume ou vers la droite pour augmenter le volume. Vous pouvez également cliquer sur l'option "Lire le son sur le haut-parleur du téléphone" si vous souhaitez utiliser un haut-parleur externe.
Vous pouvez également régler le volume en appuyant sur le bouton de sonnerie sur le côté du téléphone. Lorsque vous accédez à l'application Waze, les boutons de sonnerie permettent de régler le volume de l'application, et non le volume global/général du téléphone
Méthode 2 sur 2: Sur Windows Phone 8

Étape 1. Ouvrez Waze
Lorsque l'application s'ouvre, vous pouvez immédiatement voir les autres utilisateurs de Waze conduire à proximité.
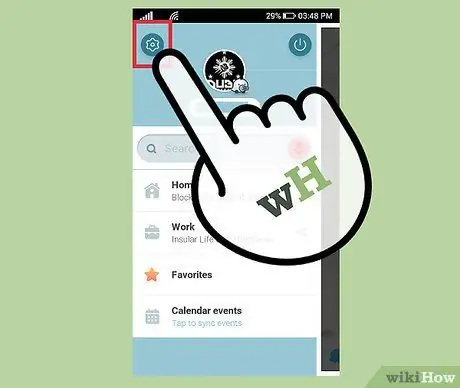
Étape 2. Visitez le menu "Paramètres"
Cliquez d'abord sur le bouton de menu. Après cela, sélectionnez l'icône d'engrenage "Paramètres".
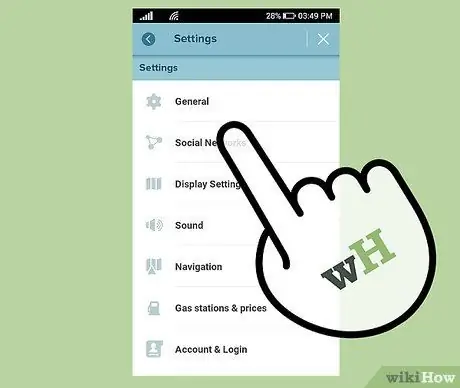
Étape 3. Faites glisser l'écran vers la gauche jusqu'à ce que vous atteigniez l'option "Tous"
Tous les paramètres pertinents seront affichés. Vous n'avez besoin de suivre ces étapes que si vous utilisez un Windows Phone 8, et non un appareil Android ou iOS.
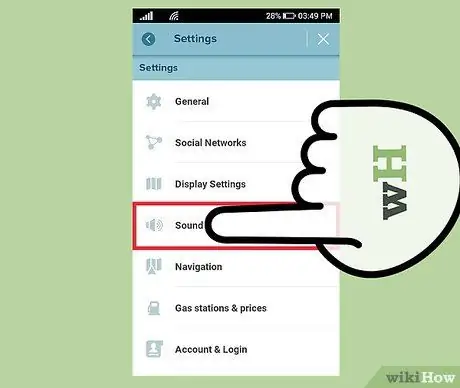
Étape 4. Cliquez sur "Son"
Avec ce menu, vous pouvez régler les paramètres de volume de l'application.
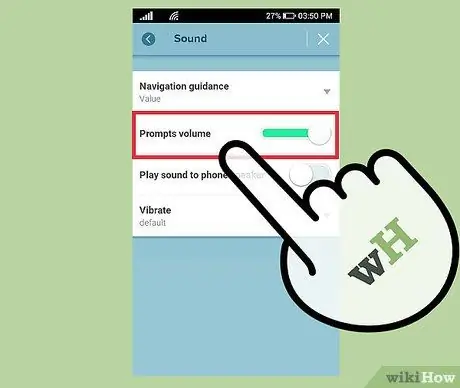
Étape 5. Réglez le volume
Vous pouvez voir un curseur à côté du texte " Volume des invites ". Faites glisser la barre vers la gauche pour diminuer le volume ou vers la droite pour augmenter le volume. Vous pouvez également cliquer sur l'option "Lire le son sur le haut-parleur du téléphone" si vous souhaitez utiliser un haut-parleur externe.






