Ce wikiHow vous apprend à démarrer un appel vidéo de groupe sur votre iPhone ou iPad. Cet article concerne les appareils en anglais.
Étape
Méthode 1 sur 2: Utilisation de messages
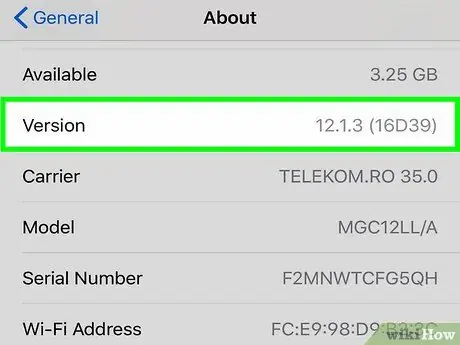
Étape 1. Assurez-vous que vous et vos amis utilisez iOS 12.1 (et versions ultérieures) ou macOS Mojave avec les dernières mises à jour
C'est la condition pour démarrer un appel de groupe FaceTime.
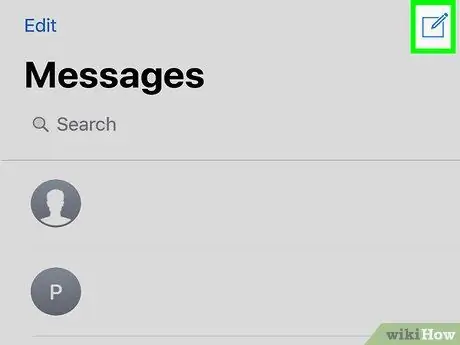
Étape 2. Démarrez une discussion de groupe dans Messages
Appuyez sur le nouveau bouton de discussion dans le coin de l'écran et ajoutez le contact à la discussion de groupe.
Assurez-vous que tous les contacts sont bleus. FaceTime ne peut être utilisé que via iMessage
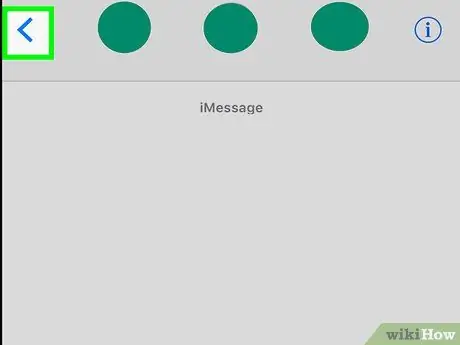
Étape 3. Touchez la flèche dans le groupe
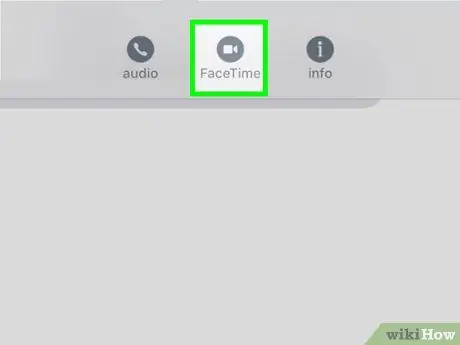
Étape 4. Sélectionnez « FaceTime »
Attendez que tous les membres du groupe se joignent. Après cela, vous pouvez voir les visages de votre interlocuteur.
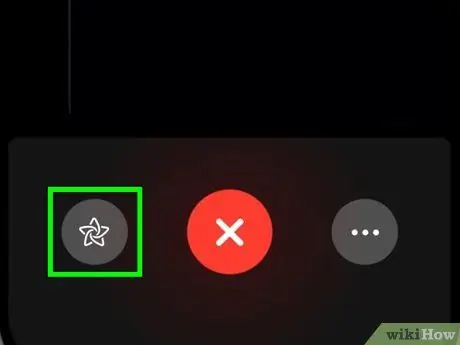
Étape 5. Activez Memoji
Sur iPhone X/XS/XS Max/XR, touchez le bouton étoile, puis sélectionnez le Memoji souhaité.
Vous pouvez également toucher le bouton étoile pour dessiner sur l'appareil photo, ajouter des autocollants, etc
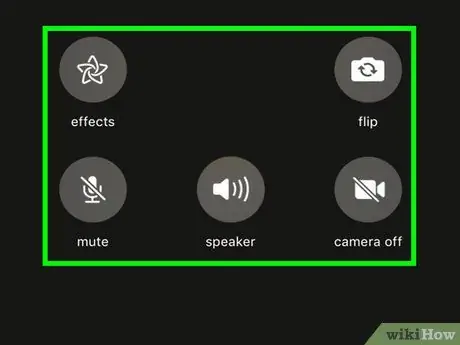
Étape 6. Retournez l'appareil photo, désactivez le microphone, sélectionnez la personne à qui vous parlez et changez la source sonore
Appuyez sur le bouton à trois points pour voir des options d'appel FaceTime supplémentaires.
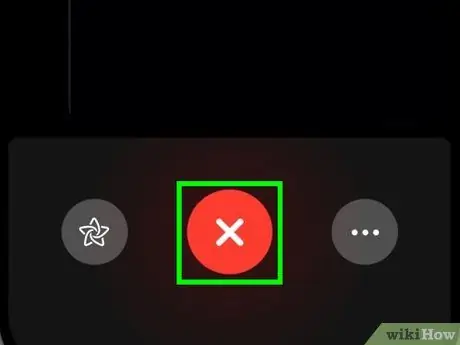
Étape 7. Quittez l'appel FaceTime
Vous ne pouvez pas mettre fin à un appel, mais vous pouvez quitter un appel de groupe en appuyant sur le bouton X ci-dessous.
Une fois que tous les participants à l'appel vidéo ont quitté l'appel, FaceTime se termine
Méthode 2 sur 2: Utilisation de FaceTime
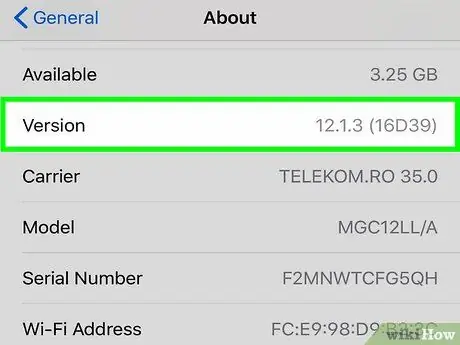
Étape 1. Assurez-vous que vous et vos amis utilisez iOS 12.1 (et versions ultérieures) ou macOS Mojave avec les dernières mises à jour
C'est la condition pour démarrer un appel de groupe FaceTime.
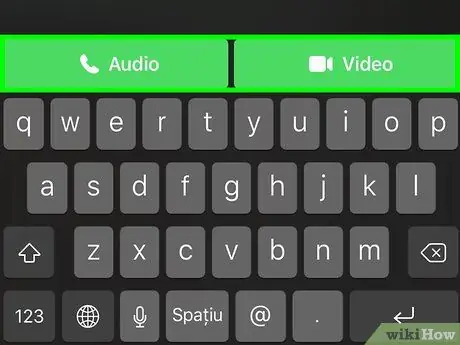
Étape 2. Appuyez sur le bouton + de l'application FaceTime
Entrez le contact que vous souhaitez appeler, puis appuyez sur le bouton vert « Audio » ou « Vidéo ». Attendez qu'un autre membre suive l'appel.
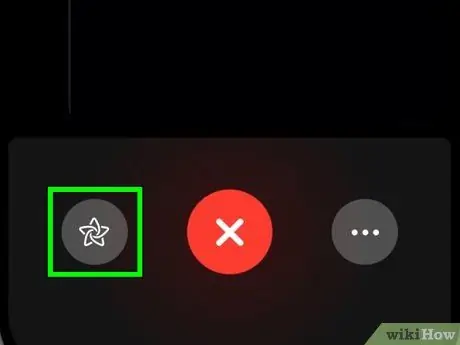
Étape 3. Activez Memoji
Sur iPhone X/XS/XS Max/XR, touchez le bouton étoile, puis sélectionnez le Memoji souhaité.
Vous pouvez également toucher le bouton étoile pour dessiner sur l'appareil photo, ajouter des autocollants, etc
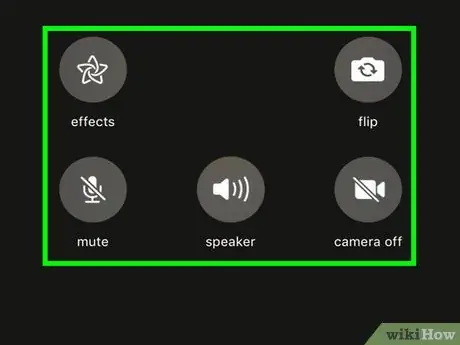
Étape 4. Retournez l'appareil photo, désactivez le microphone, sélectionnez la personne à qui vous parlez et changez la source sonore
Appuyez sur le bouton à trois points pour voir des options d'appel FaceTime supplémentaires.
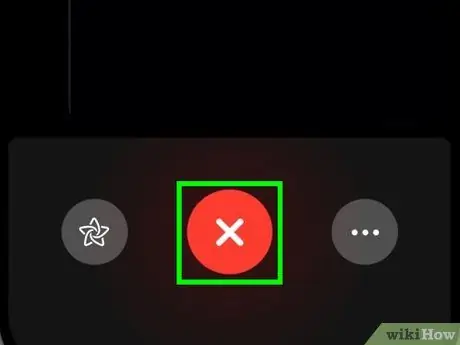
Étape 5. Quittez l'appel FaceTime
Vous ne pouvez pas mettre fin à un appel, mais vous pouvez quitter un appel de groupe en appuyant sur le bouton X ci-dessous.






