L'émulateur PCSX2 est utilisé pour jouer aux jeux Playstation 2 sur l'ordinateur. Lors de la configuration des paramètres après l'installation du programme, vous pouvez choisir entre les plug-ins d'entrée LilyPad ou Pokopom pour définir le schéma de contrôle. LilyPad prendra en charge la saisie au clavier et à la souris, tandis que Pokopom ne prend en charge que les manettes de contrôle (mais possède des fonctionnalités avancées telles que la sensibilité à la pression). Après avoir défini la configuration, vous pouvez toujours changer le plugin actif ou réinitialiser la liaison de touches à partir du menu " Config ".
Étape
Méthode 1 sur 2: Utilisation de LilyPad
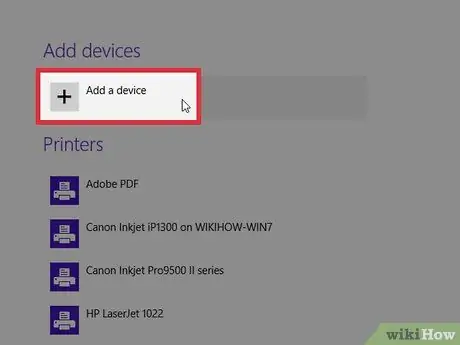
Étape 1. Connectez le périphérique d'entrée à l'ordinateur
LilyPad prend en charge les boutons de saisie des claviers, des souris, des manettes Xbox 360 et des contrôleurs tiers.
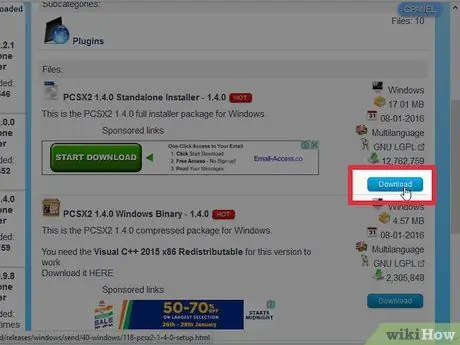
Étape 2. Téléchargez et ouvrez PCSX2
Accédez à https://pcsx2.net/download.html et sélectionnez le programme d'installation pour votre plate-forme. Lorsque le programme s'ouvre, vous serez accueilli avec la configuration initiale.
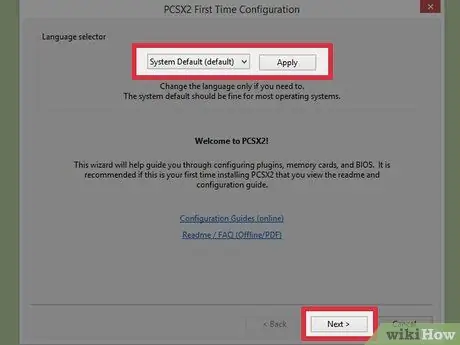
Étape 3. Sélectionnez la langue
La langue du système sera sélectionnée par défaut. Appuyez sur « Suivant » pour procéder à la configuration du plugin.
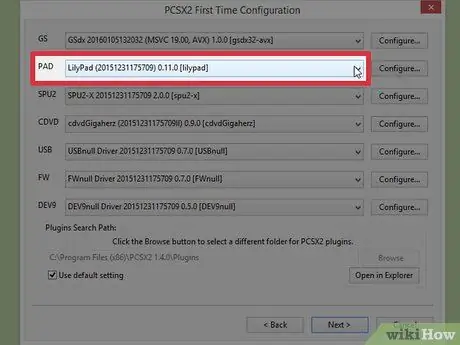
Étape 4. Sélectionnez « LilyPad » dans le menu déroulant « PAD »
PAD est le deuxième menu dans la liste des plugins.
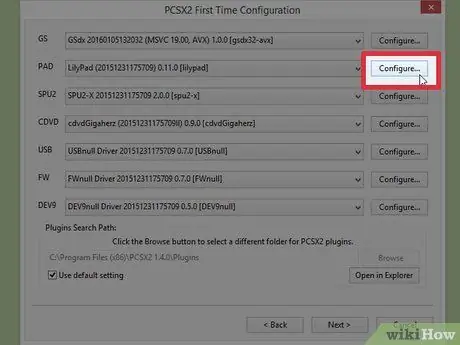
Étape 5. Cliquez sur « Configurer »
Cette option se trouve à droite du menu PAD et ouvrira une liste d'options de paramètres de plugin LilyPad.
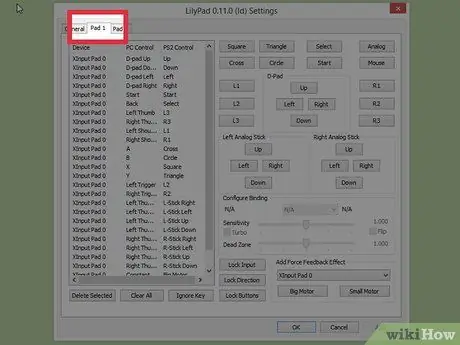
Étape 6. Sélectionnez « Pavé 1 »
Cette étiquette se trouve en haut à gauche de la fenêtre et vous mènera à la page de configuration de l'appareil connecté. Sur le côté droit, il y aura des boutons sur lesquels vous pourrez cliquer pour définir chaque bouton de la manette PS2.
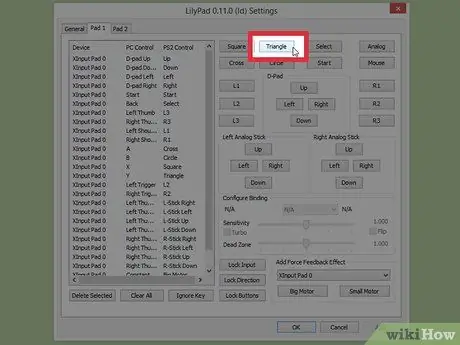
Étape 7. Sélectionnez le bouton pour entrer en mode édition
Par exemple, pour changer le bouton qui sera utilisé comme bouton « Triangle » sur la clé PS2, cliquez sur « Triangle »
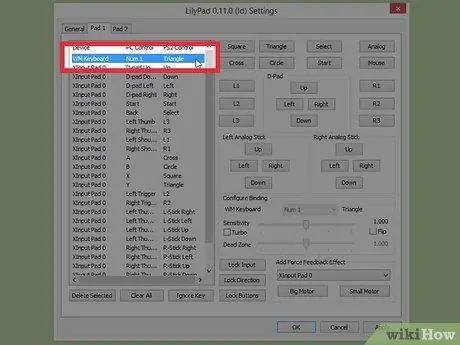
Étape 8. Appuyez sur le bouton que vous souhaitez associer au bouton
L'entrée apparaîtra dans la liste des liaisons enregistrées sur la gauche.
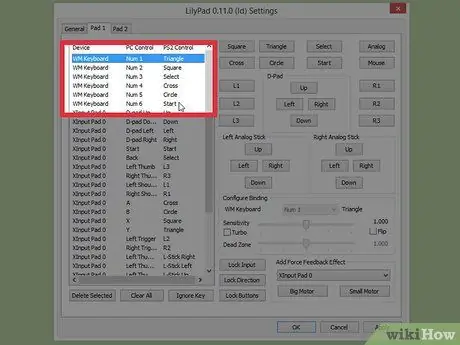
Étape 9. Répétez le processus au besoin pour tous les boutons du contrôleur
Tous les boutons qui ne sont toujours pas connectés ne fonctionneront pas.
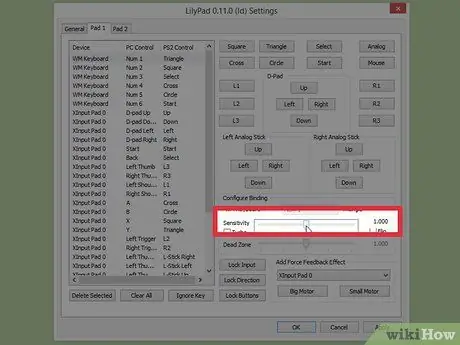
Étape 10. Réglez la « Sensibilité » ou la sensibilité (facultatif)
Le curseur de sensibilité se trouve dans la section « Configurer la liaison » de la fenêtre. Faites glisser le commutateur vers la gauche pour diminuer la sensibilité et vers la droite pour l'augmenter.
- Vous pouvez régler la sensibilité de tous les boutons, mais c'est plus efficace avec les déclencheurs et les analogues, qui impliquent généralement l'enregistrement de quelques frappes.
- De plus, vous pouvez également utiliser le curseur « Zone morte » pour définir une fenêtre dans laquelle appuyer sur certaines touches ne produira aucune entrée.
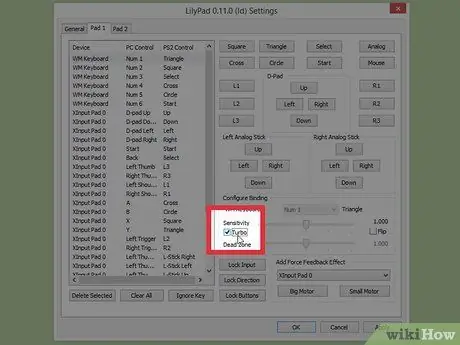
Étape 11. Faites glisser et ajustez le bouton « Turbo » (facultatif)
Cochez la case « Turbo » dans la section « Configurer la liaison » pour activer ce mode.
Turbo active le mode pression rapide lorsque le bouton correspondant est maintenu enfoncé. Ce paramètre convient aux jeux qui nécessitent que le joueur appuie rapidement sur le bouton à plusieurs reprises, mais sera ennuyeux dans les parties du jeu où le joueur doit maintenir le bouton enfoncé
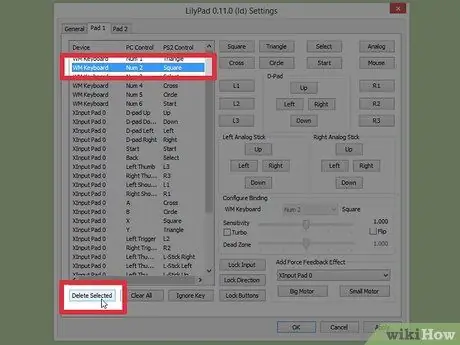
Étape 12. Cliquez sur « Supprimer la sélection » (facultatif)
Sélectionnez une liaison de bouton dans la liste de gauche et cliquez sur ce bouton en bas pour supprimer une liaison spécifique.
Vous pouvez également cliquer sur « Effacer tout » pour supprimer toutes les liaisons. N'oubliez pas que cette option supprimera TOUTES les liaisons précédemment définies pour cet appareil, et pas seulement réinitialisera les paramètres d'origine
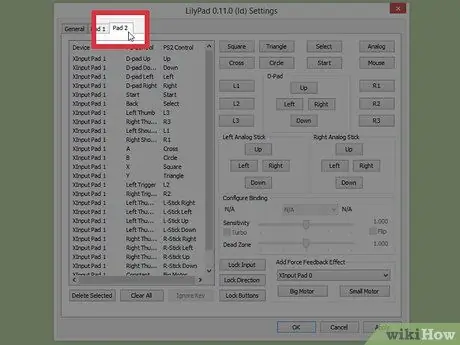
Étape 13. Configurez le deuxième périphérique d'entrée (facultatif)
Sélectionnez « Pad 2 » et répétez les étapes précédentes au besoin pour pouvoir jouer à des jeux multijoueurs.
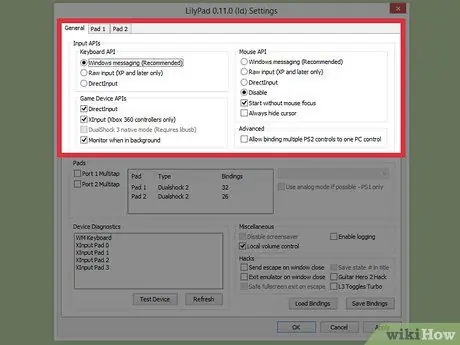
Étape 14. Modifiez l'API d'entrée pour résoudre le problème
Si vous rencontrez des problèmes, cliquez sur l'étiquette « Général » sur la page « Configurer » et essayez différentes API pour toutes sortes d'entrées utilisées. D'autres entrées peuvent mieux fonctionner avec certains périphériques d'entrée.
Les options de l'API sont séparées par périphérique d'entrée: clavier (clavier), souris (souris) et périphérique de jeu (contrôleur)
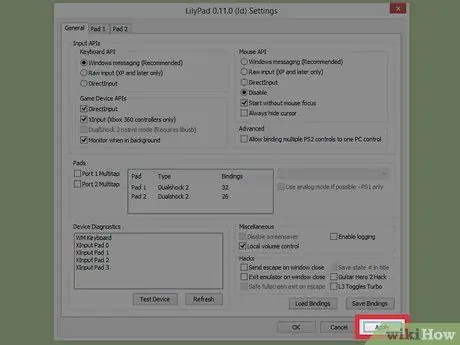
Étape 15. Cliquez sur « Appliquer » ou « OK »
L'un ou l'autre de ces deux boutons enregistrera vos paramètres. Le bouton « OK » fermera également la fenêtre.
Méthode 2 sur 2: Utilisation de Pokopom
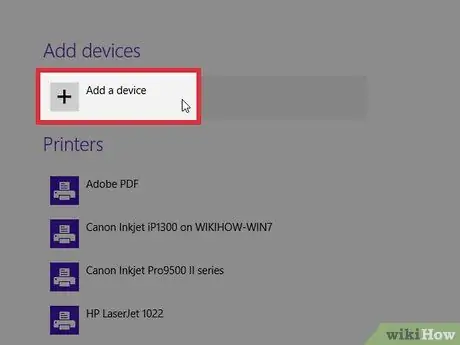
Étape 1. Connectez le périphérique d'entrée à l'ordinateur
Pokopom ne prend en charge que la saisie au bâton et fournit des fonctionnalités telles que la saisie des vibrations et la sensibilité à la pression. Pokopom sera également compatible avec les contrôleurs de modèle de guitare pour des jeux comme les jeux Guitar Hero.
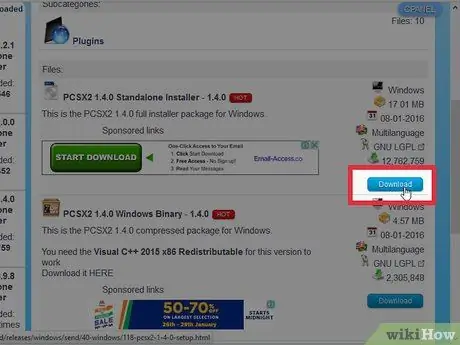
Étape 2. Téléchargez et ouvrez PCSX2
Allez sur https://pcsx2.net/download.html et choisissez le programme d'installation en fonction de votre plate-forme. Lorsque le programme s'ouvre, vous serez accueilli avec la configuration initiale.
Étape 3. Sélectionnez la langue (Langue)
La langue du système sera sélectionnée par défaut. Appuyez sur « Suivant » pour procéder à la configuration du plugin.
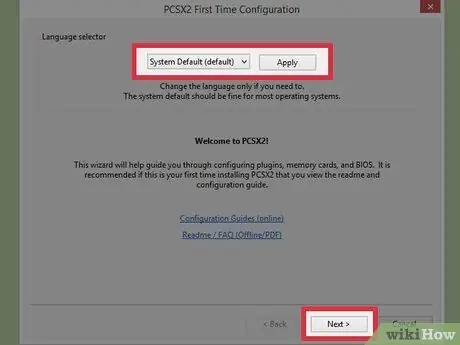
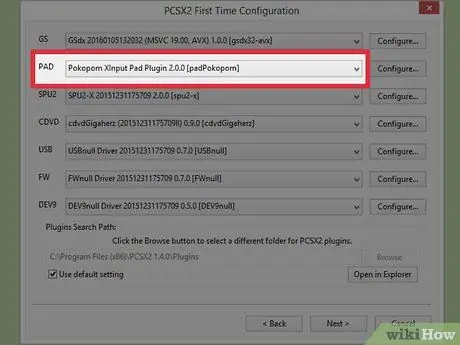
Étape 4. Sélectionnez "Pokopom" dans le menu déroulant "PAD"
PAD est le deuxième menu dans la liste des plugins.
Étape 5. Cliquez sur « Configurer »
Ce bouton se trouve à droite du menu PAD et ouvrira une liste d'options pour configurer le plugin Pokopom.
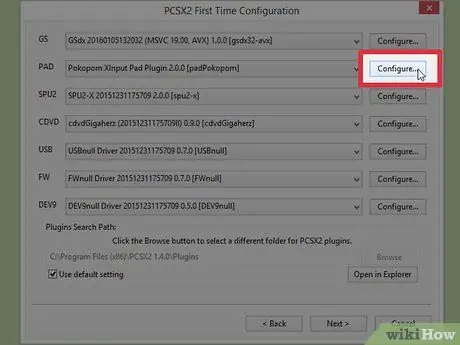
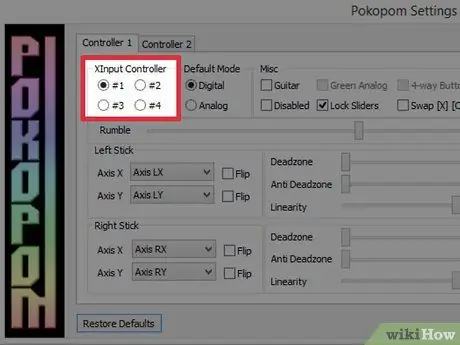
Étape 6. Sélectionnez « Contrôleur Xinput »
Sélectionnez la radio dans la section "Xinput Controller" en haut à gauche. Ce numéro ne doit être modifié que si vous connectez plusieurs clés de jeu à votre ordinateur.
- Xinput permet l'émulation automatique des clés PS2 contre les clés Xbox 360. Les boutons des clés PS2 seront automatiquement mappés à leur emplacement sur la clé Xbox 360.
- Xinput est fourni avec Pokopom et n'a pas besoin d'être téléchargé séparément.
- Pour les mappages de boutons mineurs, vous pouvez sélectionner l'option « Permuter les boutons [X] [O] » dans la catégorie « Divers » pour échanger les deux fonctions.
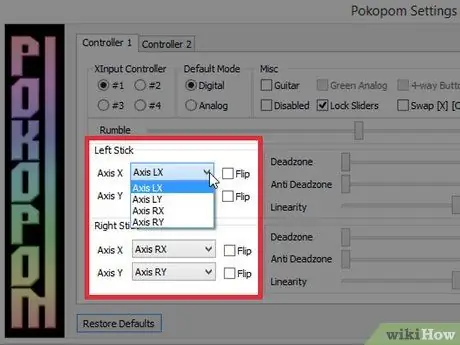
Étape 7. Ajustez la direction des boutons analogiques du stick
A partir des sections « Stick gauche » et « Stick droit », vous pouvez modifier les axes gauche/droite et x/y correspondant à chaque direction des deux sticks analogiques.
Habituellement, les paramètres d'axe peuvent être ajustés dans le jeu, il est donc préférable de n'apporter des modifications ici que si vous souhaitez que ces paramètres restent cohérents dans toutes les fonctions de jeu et de menu
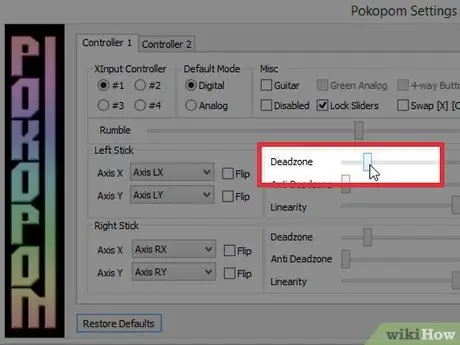
Étape 8. Définissez « Zone morte »
Faites glisser le commutateur "Deadzone" vers la droite pour augmenter la quantité d'espace qui ignorera l'entrée lorsque le stick analogique est déplacé. Balayez vers la gauche pour le réduire.
- Vous pouvez également utiliser le curseur "Anti-Deadzone" pour que l'émulateur essaie de prendre en charge les zones mortes qui ont été implémentées dans le jeu.
- Chaque stick analogique utilise un curseur Deadzone distinct.
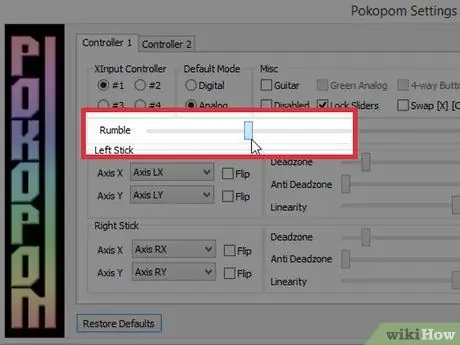
Étape 9. Ajustez les paramètres de vibration
Faites glisser le bouton Rumble vers la gauche pour diminuer l'intensité et vers la droite pour l'augmenter.
- Vous devez utiliser un bâton équipé de vibrations pour utiliser cette fonction.
- Cette fonctionnalité ne force pas les vibrations sur les jeux qui ne la prennent pas en charge.
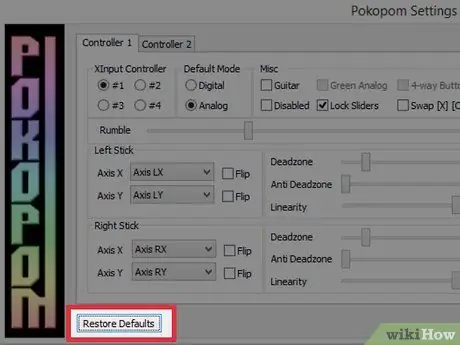
Étape 10. Cliquez sur « Restaurer les paramètres par défaut » (facultatif)
Cette étape réinitialisera toutes les modifications à leurs paramètres d'origine. La fermeture boutonnée n'est pas réglable, il n'est donc pas nécessaire de la remplacer.
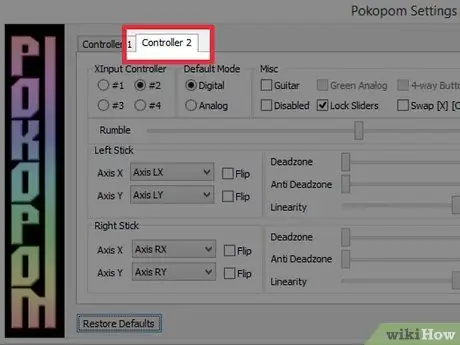
Étape 11. Configurez le deuxième périphérique d'entrée (facultatif)
Sélectionnez « Controller 2 » dans le coin supérieur gauche et répétez les étapes précédentes au besoin pour pouvoir jouer à des jeux multijoueurs.
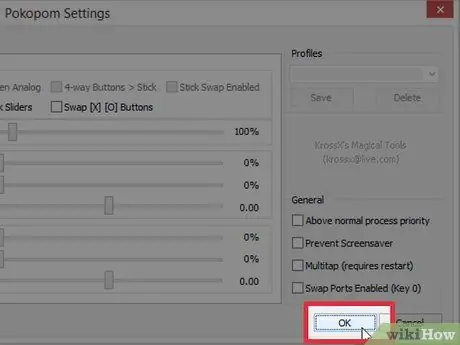
Étape 12. Cliquez sur « OK »
Cela enregistrera la configuration du bâton et fermera la fenêtre.
Des astuces
- Soyez prudent lorsque vous configurez le raccourci clavier avec LilyPad. Vous pouvez lier plusieurs entrées à un seul bouton, et vice versa. Si cela se produit, des problèmes peuvent survenir lorsque vous essayez de jouer à un nouveau jeu.
- Windows a des pilotes par défaut natifs pour les clés Xbox. Cela aide à résoudre divers problèmes de compatibilité lorsque vous essayez de jouer à un nouveau jeu.
- Si vous rencontrez des problèmes, assurez-vous que votre ordinateur répond à la configuration système requise du programme d'émulation.






