Le moyen le plus simple d'ouvrir Terminal est d'utiliser l'un des raccourcis clavier bien connus. Vous pouvez également utiliser la fonction de recherche dans le tableau de bord ou ajouter un raccourci vers Terminal dans le lanceur. Dans les anciennes versions d'Ubuntu, recherchez Terminal dans le répertoire Applications.
Étape
Méthode 1 sur 4: Utilisation des raccourcis clavier
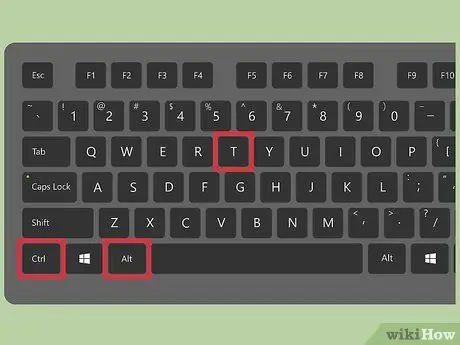
Étape 1. Appuyez sur Ctrl+Alt+T pour ouvrir le Terminal
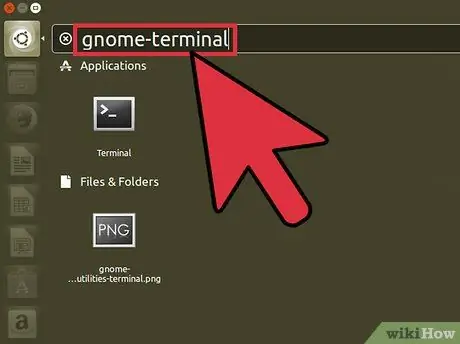
Étape 2. Appuyez sur Alt+F2 et entrez gnome-terminal
De cette façon, vous pouvez également ouvrir Terminal.
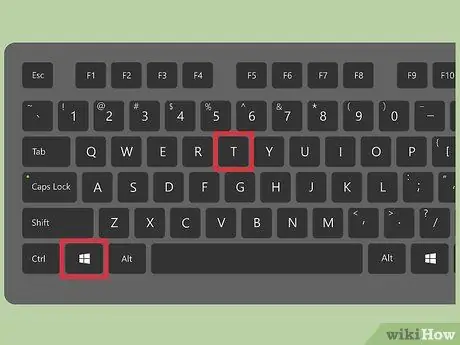
Étape 3. Si vous utilisez Xubuntu, appuyez sur Win+T pour ouvrir le Terminal
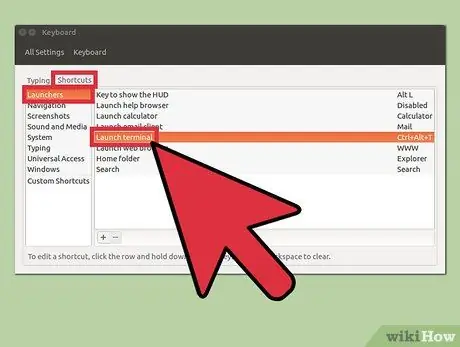
Étape 4. Créez un raccourci personnalisé pour ouvrir Terminal
Vous pouvez remplacer le raccourci Ctrl+Alt+T par n'importe quelle touche en procédant comme suit:
- Dans la barre de lancement, cliquez sur Paramètres système.
- Cliquez sur l'option Clavier dans la section Matériel.
- Cliquez sur l'onglet Raccourcis.
- Cliquez sur la catégorie Lanceur, puis sélectionnez Lancer le terminal.
- Saisissez le raccourci clavier souhaité.
Méthode 2 sur 4: Utilisation de Dash
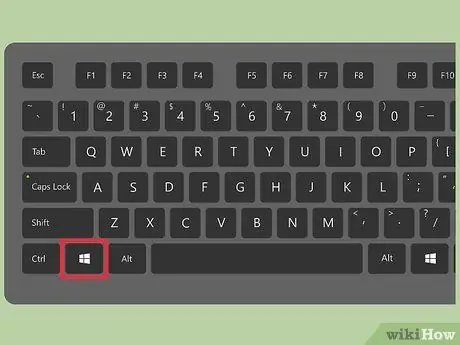
Étape 1. Cliquez sur le bouton Dash ou appuyez sur Win
Le bouton Dash se trouve dans le coin supérieur gauche de l'écran et est représenté par le logo Ubuntu.
Si vous avez modifié le mappage de la Super touche de Win, appuyez sur votre nouvelle Super touche
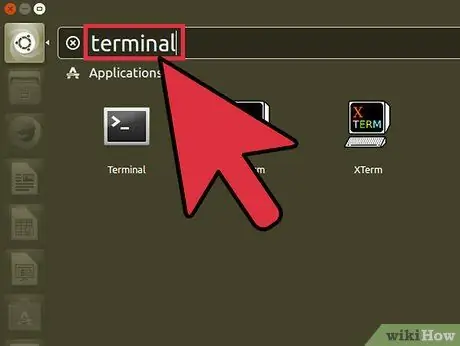
Étape 2. Entrez dans le terminal
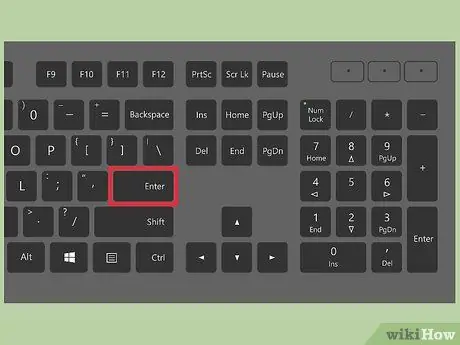
Étape 3. Appuyez sur {keypress|Return}}
Méthode 3 sur 4: Utilisation des raccourcis du lanceur
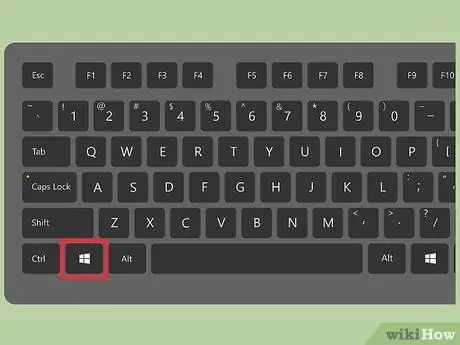
Étape 1. Cliquez sur le bouton Tiret
Ce bouton se trouve sur la barre de lancement et est indiqué par le logo Ubuntu.
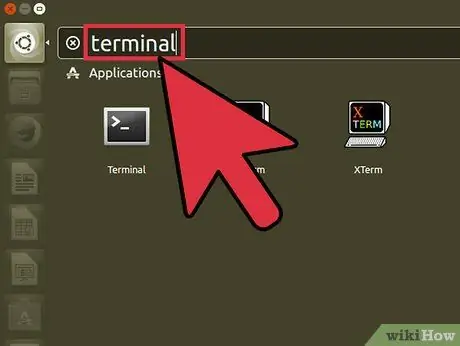
Étape 2. Entrez dans le terminal pour rechercher le terminal
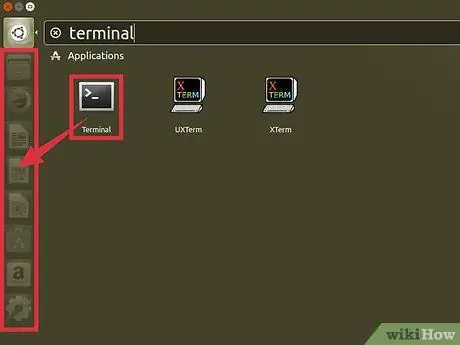
Étape 3. Faites glisser l'icône "Terminal" des résultats de la recherche vers la barre de lancement
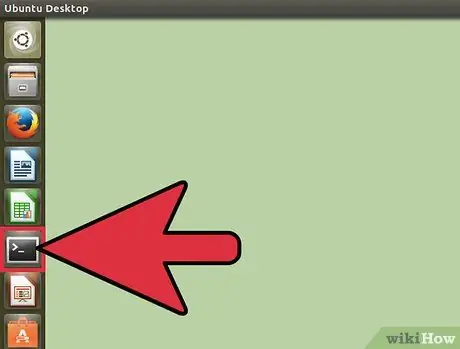
Étape 4. Cliquez sur le raccourci Terminal que vous venez de créer pour l'ouvrir
Méthode 4 sur 4: Ouverture du terminal sur Ubuntu 10.04 et inférieur
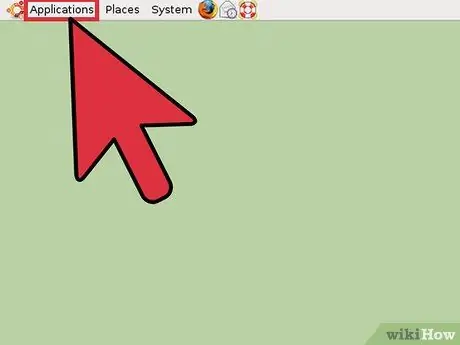
Étape 1. Cliquez sur le bouton Application, que vous pouvez trouver dans la barre de lancement
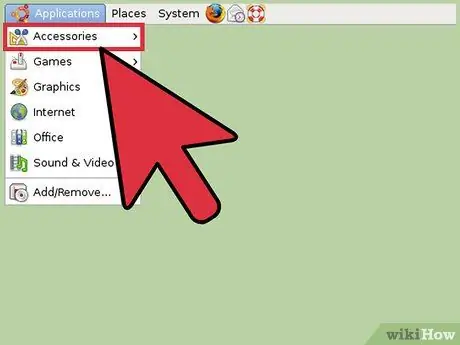
Étape 2. Cliquez sur Accessoires. Si vous utilisez Xubuntu, cliquez sur Système.






