Quiconque a déjà utilisé un ordinateur sait que ces appareils chauffent pendant l'utilisation. La section connue sous le nom de canal "dissipateur thermique" aide à dissiper l'excès de chaleur, empêchant ainsi la surchauffe, et la pâte thermique sert à transférer la chaleur du processeur au dissipateur thermique. Cette pâte sèche et doit être remplacée périodiquement, ce qui est assez facile à faire par rapport à d'autres réparations informatiques. Tout d'abord, vous devez prendre quelques précautions pour que votre ordinateur ne soit pas endommagé. Ensuite, vous pouvez simplement nettoyer l'ancienne pâte et appliquer la nouvelle pâte.
Étape
Partie 1 sur 3: Travaillez en toute sécurité
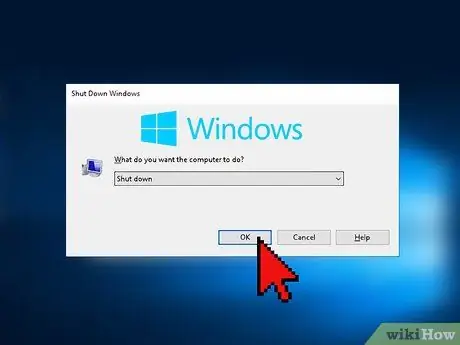
Étape 1. Coupez toute l'alimentation
Lorsque l'ordinateur est allumé, ouvrez le menu principal sur l'écran d'accueil. Sélectionnez « arrêter » (déconnecter l'alimentation) ou une option similaire pour éteindre toute l'alimentation. Ne comptez pas uniquement sur le bouton « Power » pour couper toute l'alimentation. Généralement, cette option active uniquement le mode "veille" de l'ordinateur.

Étape 2. Déconnectez tous les câbles et périphériques
Si l'ordinateur est actuellement connecté au câble d'alimentation, débranchez-le. Si l'ordinateur associé est un ordinateur portable, débranchez-le également du chargeur. Déconnectez tous les autres périphériques connectés à l'ordinateur.

Étape 3. Retirez la batterie
Si vous avez un ordinateur portable, retournez-le. Relâchez le verrou de la batterie pour ouvrir le couvercle, le cas échéant. Ensuite, retirez la batterie et mettez-la de côté.

Étape 4. Maintenez le bouton d'alimentation enfoncé
Sachez qu'une certaine charge électrique reste dans l'ordinateur même lorsque l'alimentation est coupée et que la batterie est retirée. Appuyez sur le bouton d'alimentation et maintenez-le enfoncé pendant 10 secondes. Retirez toute charge électrique restante qui se trouve encore sur l'ordinateur.

Étape 5. Mettez l'équipement de sécurité
Avant d'ouvrir votre ordinateur et de commencer à travailler à l'intérieur, mettez des gants en latex. Ceci est fait pour que l'huile sur vos mains n'interfère pas lorsque vous travaillez avec des composants informatiques. Portez également un bracelet antistatique pour éviter que vos doigts ne libèrent de l'électricité statique, ce qui peut également endommager les composants de l'ordinateur.
Les bracelets antistatiques peuvent être achetés en ligne ou dans les quincailleries

Étape 6. Travaillez dans un endroit exempt de poussière et de saleté
Ne laissez pas la poussière et les particules de saleté interférer avec votre travail. Choisissez un endroit propre pour travailler. Si votre poste de travail a besoin d'être nettoyé, attendez que toutes les particules en suspension dans l'air atterrissent complètement avant d'ouvrir l'ordinateur.
Partie 2 sur 3: Se débarrasser des vieilles pâtes
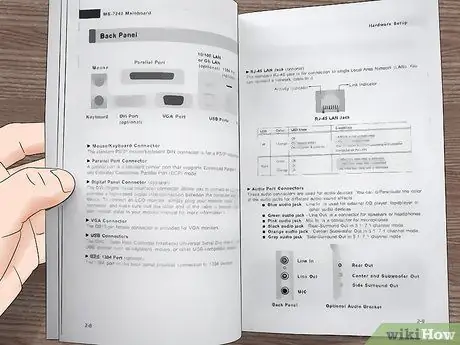
Étape 1. Lisez le manuel d'utilisation pour savoir comment accéder à la pâte thermique
L'accès au dissipateur thermique et/ou au processeur peut varier en fonction de l'ordinateur dont vous disposez. Lisez le manuel d'utilisation pour savoir comment identifier, accéder, retirer et réinstaller les pièces dont vous avez besoin. Si vous n'avez pas de copie physique du manuel, essayez de rechercher une copie numérique sur le site Web du fabricant.

Étape 2. Nettoyez les évents du dissipateur thermique
Une fois que vous avez retiré le dissipateur thermique en toute sécurité, retirez toute la poussière des évents. Utilisez une petite brosse et/ou de l'air comprimé pour le nettoyer. Assurez-vous que vous travaillez loin des autres parties de l'ordinateur afin que la poussière qui a explosé n'atterrisse pas là où elle ne le veut pas.
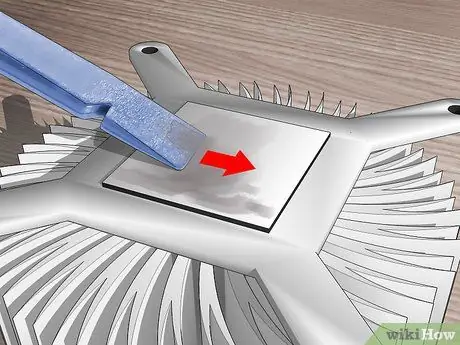
Étape 3. Grattez l'ancienne pâte
Recherchez le dissipateur thermique à noyau de cuivre. Grattez autant de pâte thermique que possible à l'aide d'une spatule plate (un petit outil utilisé pour manipuler les composants de l'ordinateur). Cependant, vous devrez faire attention à ne rien rayer, donc si vous vous sentez nerveux à propos de cette partie, passez simplement à l'étape suivante.
Sinon, vous pouvez utiliser un chiffon sec ou du papier essuie-tout pour essuyer la pâte thermique si vous craignez de rayer les composants

Étape 4. Frottez les résidus
Même un spudger ne pourra pas se débarrasser complètement de l'ancienne pâte thermique. Que vous ayez sauté l'étape précédente ou non, procurez-vous un filtre à café, un chiffon non pelucheux ou un coton-tige. Mouiller avec de l'alcool à friction ou un produit de nettoyage spécialement conçu pour les agents thermiques. Ensuite, utilisez l'embout humide pour hydrater, adoucir et enlever l'ancienne pâte. Répétez si nécessaire avec un nouveau filtre, chiffon ou écouvillon.
- Une fois que toute la pâte a été retirée, répétez à nouveau les étapes ci-dessus pour préparer l'installation de la nouvelle pâte thermique.
- Les produits de nettoyage spécialement conçus à cet effet sont généralement étiquetés comme nettoyants TIM (matériau d'interface thermique).

Étape 5. Répétez sur le processeur
Vérifiez qu'il n'y a pas de pâte thermique résiduelle touchant le dissipateur thermique. S'il y en a, utilisez les mêmes étapes pour le nettoyer. Cependant, si vous utilisez un spudger pour gratter la vieille pâte, n'en utilisez qu'un en plastique pour minimiser le risque de rayer ou d'endommager les composants. Si vous n'en avez pas, n'essayez pas de gratter la pâte thermique.
Vous devez être très vigilant là où se trouvent les vieilles pâtes. S'il est desserré, ne laissez pas la pâte thermique se déplacer vers d'autres endroits sur le processeur

Étape 6. Effectuez les mêmes étapes sur toutes les pièces qui sont exposées à la pâte thermique
Si l'ancienne pâte thermique sur d'autres pièces a séché, utilisez la même méthode pour la nettoyer. Cependant, utilisez un coton-tige, un mouchoir en papier ou tout autre matériau doux au lieu d'un spudger afin de ne pas endommager d'autres composants de l'ordinateur beaucoup plus fragile. De plus, utilisez des bidons de produits de nettoyage de l'électronique automobile comprimés à base de CFC (chlorofluorocarbure) si la pâte sèche dans des crevasses minces et difficiles d'accès.
Partie 3 sur 3: Installation d'une nouvelle pâte

Étape 1. Attendez que le dissipateur thermique et le processeur sèchent
N'oubliez pas qu'après avoir éliminé toute trace d'ancienne pâte, essuyez le dissipateur thermique et le processeur avec de l'alcool à friction ou un produit de nettoyage. Ne pas appliquer de nouvelle pâte thermique immédiatement après. Attendez que la surface de l'ordinateur soit complètement sèche.

Étape 2. Tapotez le cœur du processeur avec la pâte
Versez une petite goutte de la nouvelle pâte directement sur la surface. C'est à peu près la grosseur d'un grain de riz. Vous n'avez pas besoin de le faire sur le dissipateur thermique, sauf si le manuel d'utilisation vous l'indique.
La pâte thermique peut être achetée en ligne et dans les magasins qui vendent des composants informatiques et d'autres appareils électroniques

Étape 3. Étalez la pâte sur la surface du noyau
Si vous avez utilisé des gants en latex, remplacez-les par des gants neufs et propres. Sinon, enveloppez vos doigts dans du plastique. Utilisez vos doigts pour étaler la pâte sur la surface du cœur du processeur.
Essayez de ne pas étendre la pâte jusqu'à la zone verte qui l'entoure, mais ne paniquez pas si vous l'obtenez. Votre ordinateur peut toujours fonctionner correctement. Vous aurez juste besoin de nettoyer plus de pâte thermique à une date ultérieure

Étape 4. Remontez l'ordinateur
Une fois que la pâte s'est répandue dans le cœur du processeur, votre travail est terminé. Restaurez l'ordinateur comme d'habitude. Reportez-vous au manuel d'utilisation pour vous assurer que tous les composants sont installés aux bons endroits.






