Les types de fichiers AI ne peuvent généralement être ouverts et modifiés que via Adobe Illustrator. Si vous souhaitez ouvrir un fichier AI sans le modifier, vous pouvez le convertir d'AI en PDF et l'afficher sous forme d'image plate (PC uniquement), prévisualiser le fichier AI via Aperçu (Mac uniquement) ou le télécharger sur un service de stockage en ligne (cloud) comme Google Drive. Cependant, si vous devez le modifier, vous aurez besoin d'Adoba Illustrator ou d'un programme alternatif gratuit hautement recommandé comme Gravit. Pour utiliser Gravit ou un programme similaire, vous devez d'abord convertir le fichier AI dans un format plus courant comme SVG. Ce wikiHow vous apprend à ouvrir un fichier AI sans Adobe Illustrator sur un ordinateur PC ou Mac.
Étape
Méthode 1 sur 3: Aperçu des fichiers en tant que documents PDF sur un ordinateur Windows
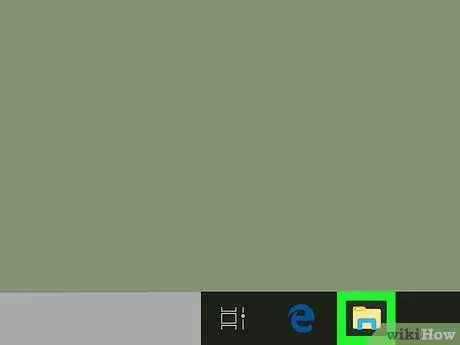
Étape 1. Ouvrez la fenêtre de navigation des fichiers
Vous pouvez l'ouvrir en appuyant sur le raccourci Win+E ou en cliquant sur son icône dans le menu "Démarrer".
Utilisez cette méthode si vous n'avez besoin que de réviser et non de modifier le fichier AI
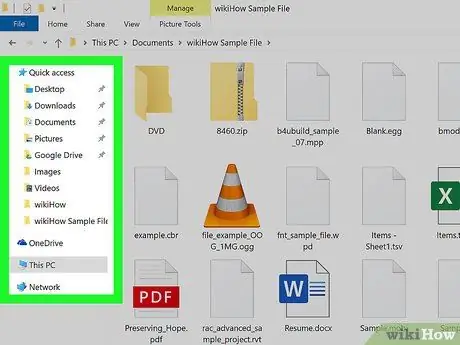
Étape 2. Localisez le fichier AI
Si vous le téléchargez sur Internet, il est généralement stocké dans le " Téléchargements " ou " Bureau ”.
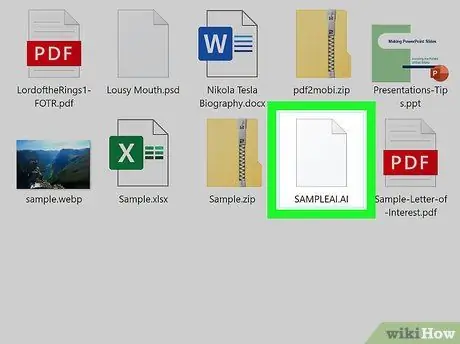
Étape 3. Cliquez une fois sur le fichier et appuyez sur F2
Le champ de texte pour le nom du fichier est maintenant modifiable.
Vous pouvez également cliquer avec le bouton droit sur le fichier et sélectionner Renommer dans le menu
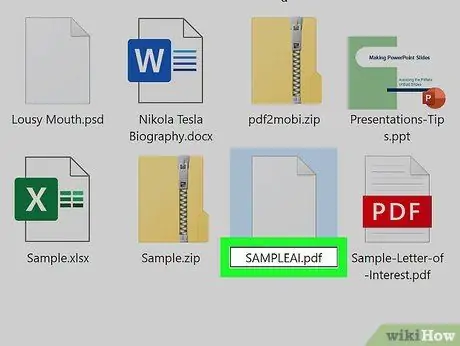
Étape 4. Remplacez.ai par.pdf à la fin du nom de fichier
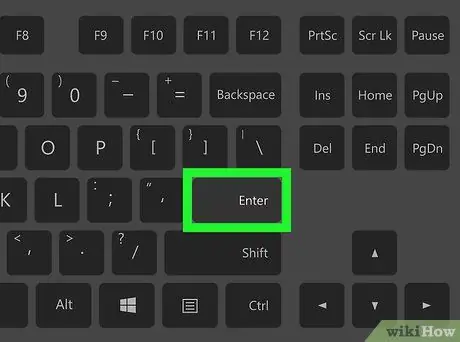
Étape 5. Appuyez sur Entrée pour enregistrer les modifications
Si vous êtes invité à confirmer vos modifications, suivez les instructions à l'écran pour le faire.
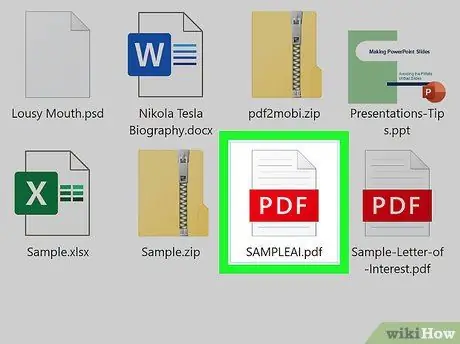
Étape 6. Double-cliquez sur le fichier pour l'ouvrir
Le document PDF s'ouvrira dans le programme principal de visualisation de PDF (généralement Edge, Chrome ou Adobe Reader).
Méthode 2 sur 3: Conversion de fichiers AI en d'autres formats
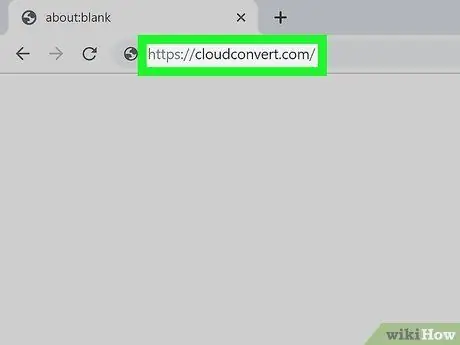
Étape 1. Visitez https://cloudconvert.com via un navigateur Web
Cloud Convert est un site Web gratuit qui vous permet de convertir des fichiers Illustrator dans un format que votre ordinateur peut comprendre. Cette méthode peut être suivie sur les ordinateurs Windows et Mac.
- Vous pouvez convertir des fichiers aux formats suivants à l'aide de cet outil: PDF, DXF, EPS, PNG, PS, EMF, SVG ou WMF.
- Si vous souhaitez uniquement consulter les fichiers, convertissez-les au format PDF ou PNG, car les deux peuvent être facilement ouverts sur un ordinateur.
- Si vous souhaitez éditer le fichier dans un programme d'édition d'images vectorielles, convertissez le fichier au format SVG. Lorsque vous avez terminé de convertir vos fichiers, lisez cette méthode pour savoir comment ouvrir les fichiers AI dans un programme d'édition gratuit appelé Gravit.
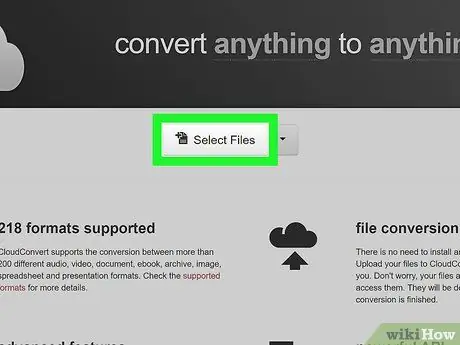
Étape 2. Cliquez sur Sélectionner des fichiers
C'est au milieu de la page. Une fenêtre de navigation dans les fichiers s'ouvrira après cela.
Si vous cliquez sur la flèche à côté de Sélectionner des fichiers, un menu déroulant s'ouvrira et vous montrera les options de sélection de fichiers à partir de liens, d'ordinateurs ou de services de stockage en ligne tels que Dropbox et Google Drive
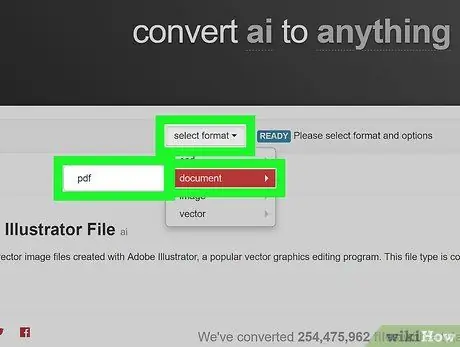
Étape 3. Sélectionnez le format de destination de la conversion
Si vous souhaitez conserver les aspects vectoriels du fichier afin de pouvoir modifier l'image vectorielle, sélectionnez SVG dans l'onglet Vecteur. Si vous souhaitez simplement prévisualiser le fichier sans apporter de modifications, choisissez PDF ou PNG.
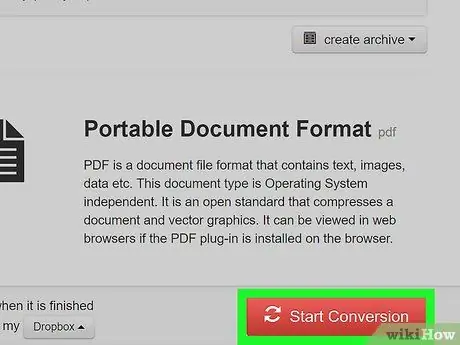
Étape 4. Cliquez sur Démarrer la conversion
C'est dans le coin inférieur droit de la page. Le fichier sera ensuite converti au nouveau format.
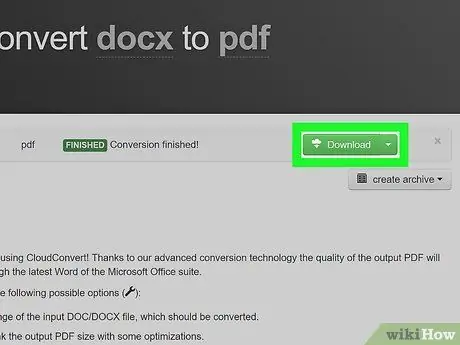
Étape 5. Cliquez sur Télécharger
Vous verrez cette option à droite du nom du fichier. Si le fichier ne se télécharge pas automatiquement, une fenêtre de navigation dans les fichiers apparaît dans laquelle vous pouvez spécifier où enregistrer le téléchargement et enregistrer le fichier converti.
Si vous avez téléchargé un fichier SVG que vous devez éditer via un éditeur graphique gratuit, consultez maintenant la méthode de Gravit pour éditer les fichiers SVG
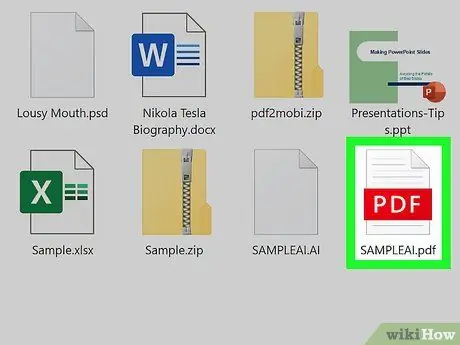
Étape 6. Double-cliquez sur le fichier téléchargé pour l'ouvrir
Le fichier s'ouvrira dans l'application de prévisualisation principale de votre ordinateur, telle que Preview, Edge, GIMP ou Photos.
Méthode 3 sur 3: Modification de fichiers SVG via Gravit
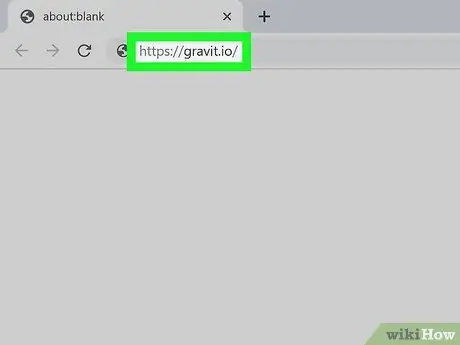
Étape 1. Visitez https://gravit.io via un navigateur Web
Gravit est une application gratuite qui vous permet d'ouvrir des images/images vectorielles sur votre ordinateur. Vous pouvez utiliser cette application sur un ordinateur Windows ou Mac.
Si vous n'avez pas encore converti votre fichier AI au format SVG, lisez les méthodes de conversion du fichier dans un autre format avant de commencer
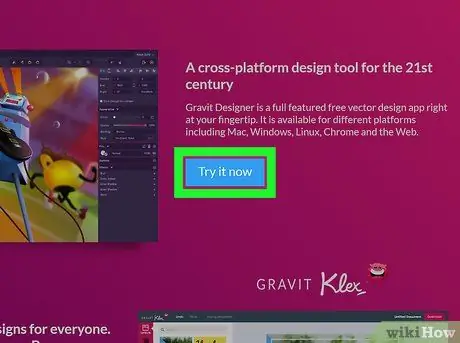
Étape 2. Cliquez sur Essayer maintenant
C'est au milieu de la page.
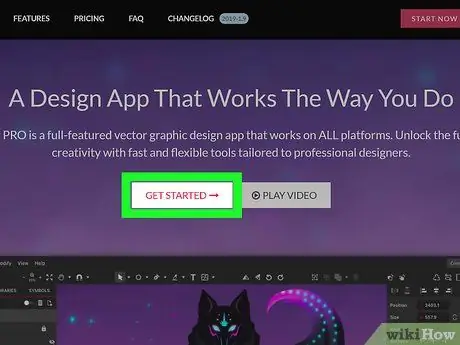
Étape 3. Cliquez sur Commencer
C'est au milieu de la page.
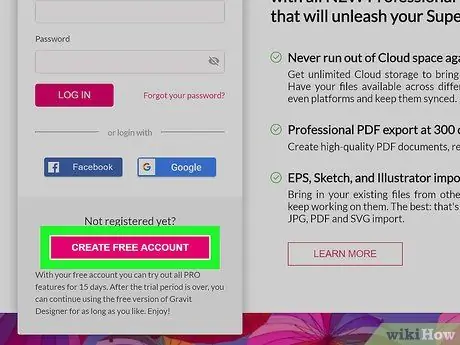
Étape 4. Cliquez sur Créer un compte gratuit
Si vous avez déjà un compte, saisissez vos informations de connexion et cliquez sur LOG IN pour vous connecter à votre compte.
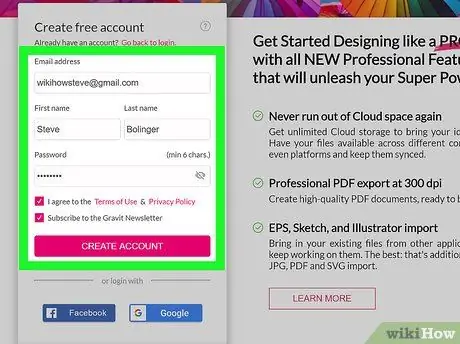
Étape 5. Saisissez les nouveaux détails du compte et cliquez sur CRÉER UN COMPTE
Si vous ne souhaitez pas créer de nom d'utilisateur et de mot de passe, sélectionnez Facebook ou Google pour associer votre compte à l'un de ces profils de réseaux sociaux. Après vous être connecté à votre compte, vous verrez une fenêtre pop-up vous demandant de jeter un œil aux fonctionnalités de la version Pro. Cliquez sur le bouton X ” dans le coin supérieur droit de la fenêtre pour la fermer.
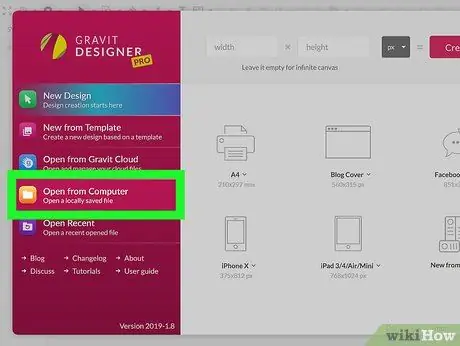
Étape 6. Cliquez sur Ouvrir depuis l'ordinateur
Vous pouvez voir cette option sur le côté gauche de la fenêtre. Après cela, une fenêtre de navigation dans les fichiers s'ouvrira.
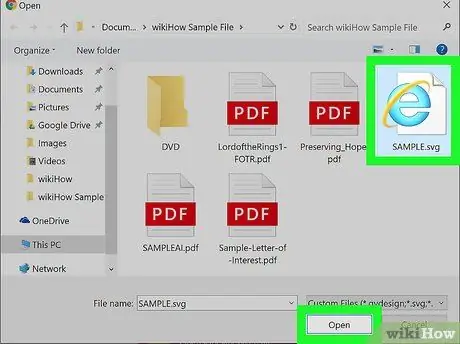
Étape 7. Sélectionnez le fichier SVG et cliquez sur Ouvrir
Le fichier s'ouvrira et sera modifiable dans Gravit.






