Ce wikiHow vous apprend à télécharger une copie de votre fichier de contacts Gmail afin que vous puissiez ajouter les contacts à un autre service de messagerie. Vous devrez utiliser le site Web Google Contacts sur un ordinateur pour télécharger.
Étape
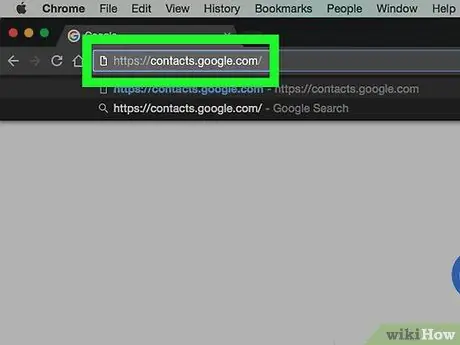
Étape 1. Accédez au site Google Contacts
Visitez https://contacts.google.com/ via votre navigateur Web préféré. Après cela, votre contact Gmail principal s'affichera si vous êtes déjà connecté à votre compte. Cependant, vous ne pouvez pas exporter des contacts via le site Gmail lui-même.
Si vous n'êtes pas connecté à votre compte, entrez votre adresse e-mail et votre mot de passe avant de continuer
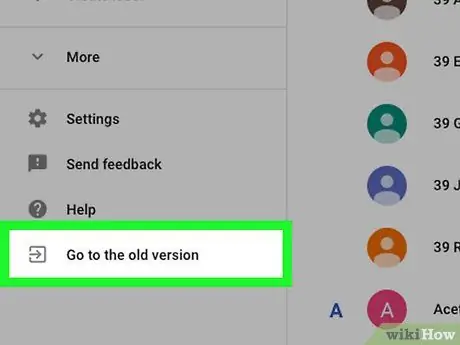
Étape 2. Cliquez sur Aller à l'ancienne version
C'est dans le coin inférieur gauche de la page « Contacts ». Étant donné que la nouvelle version de l'application Contacts de Gmail ne prend pas en charge la fonction d'exportation des contacts, vous devrez utiliser une ancienne version de l'application Contacts pour télécharger le fichier de contacts.
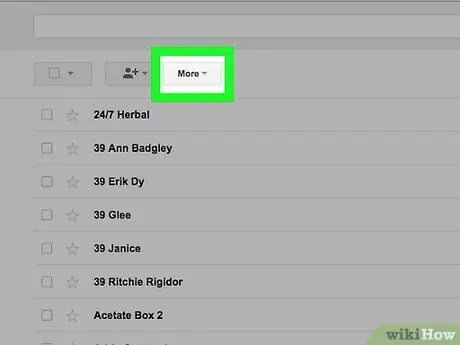
Étape 3. Cliquez sur le bouton Plus
C'est en haut de la page Contacts. Après cela, un menu déroulant s'affichera.
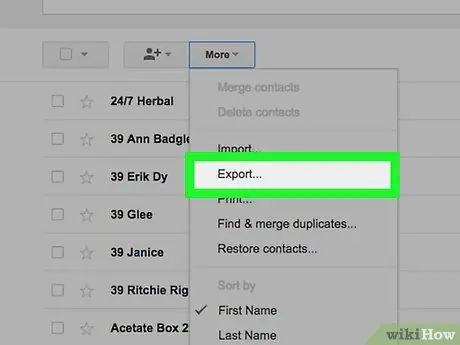
Étape 4. Cliquez sur Exporter…
C'est dans la moitié inférieure du menu déroulant " Suite " Après cela, une fenêtre contextuelle s'affichera.
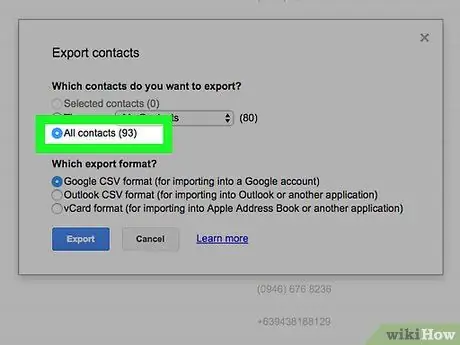
Étape 5. Cochez la case "Tous les contacts"
Cliquez sur le cercle à gauche de la rubrique "Tous les contacts", en haut de la fenêtre contextuelle.
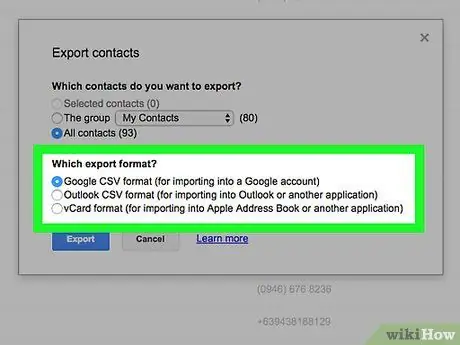
Étape 6. Sélectionnez le format d'exportation
Cliquez sur le cercle à gauche de l'une des options suivantes dans la section « Quel format d'export ? »:
- “ Format CSV de Google ” - Sélectionnez cette option si vous souhaitez ajouter le contact sélectionné à un autre compte Gmail.
- “ Format CSV Outlook ” - Sélectionnez cette option si vous souhaitez ajouter le contact sélectionné à votre compte Outlook, Yahoo ou autre service de messagerie.
- “ Format vCard ” - Sélectionnez cette option si vous souhaitez ajouter les contacts sélectionnés à votre compte Apple Mail.
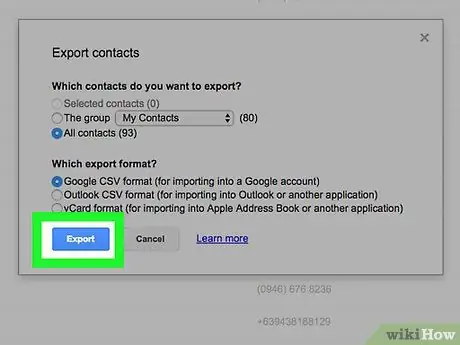
Étape 7. Cliquez sur le bouton Exporter
Après cela, le fichier de contact sélectionné sera téléchargé sur votre ordinateur. Maintenant, vous avez exporté avec succès les contacts du compte Gmail.






