- Auteur Jason Gerald [email protected].
- Public 2024-01-15 08:14.
- Dernière modifié 2025-01-23 12:17.
Cet article vous apprend à créer des liens personnalisés qui aident les gens à s'abonner à votre chaîne YouTube à partir de n'importe quel site Web. Lorsque quelqu'un clique ou appuie sur ce lien sur votre site Web ou votre profil de réseau social, il atterrira directement sur la page d'abonnement de votre chaîne.
Étape
Méthode 1 sur 2: Utilisation d'un ordinateur
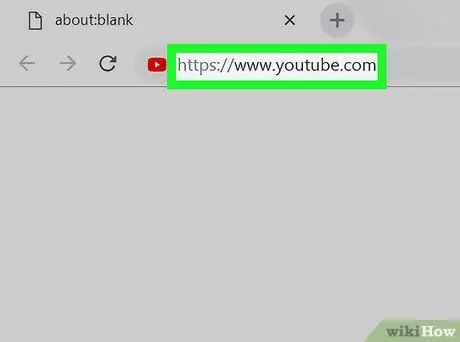
Étape 1. Accédez au site https://www.youtube.com à l'aide d'un navigateur Web
Si vous n'êtes pas connecté à votre compte, cliquez sur le bouton ENTRER ou S'IDENTIFIER dans le coin supérieur droit.
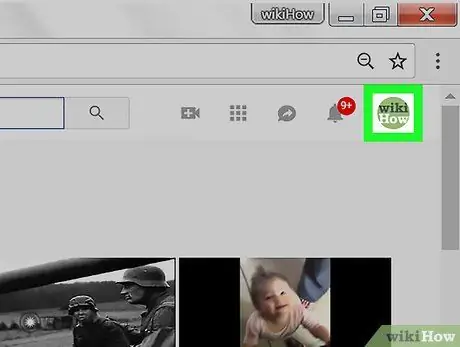
Étape 2. Cliquez sur l'icône de votre profil
C'est dans le coin supérieur droit de la page. Une liste de menus apparaîtra.
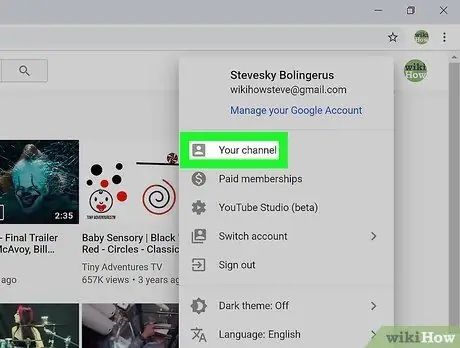
Étape 3. Cliquez sur "votre chaîne", votre chaîne ou Votre chaîne.
C'est en haut du menu. La page principale de la chaîne s'ouvrira.
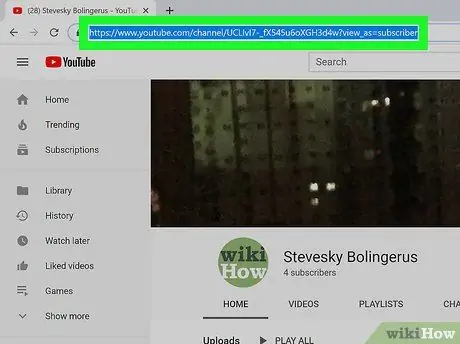
Étape 4. Bloquez les liens dans la zone d'adresse du site Web
Cliquez sur l'adresse en haut de votre navigateur Web.
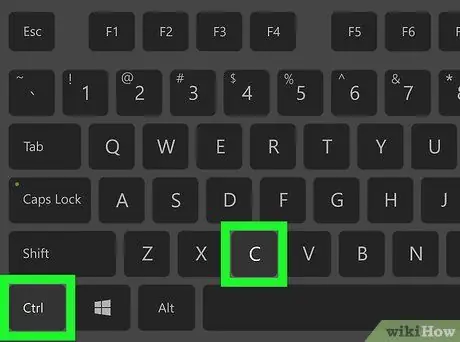
Étape 5. Appuyez sur le bouton Cmd+C. (Mac) ou Ctrl+C (PC).
Une copie du lien sera enregistrée dans le presse-papiers de votre ordinateur.
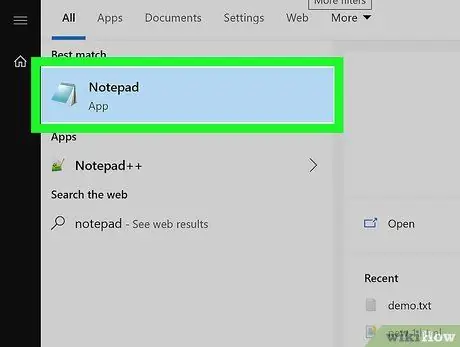
Étape 6. Ouvrez un éditeur de texte sur votre ordinateur
Si vous utilisez Windows, essayez Bloc-notes ou Wordpad dans le menu Démarrer. Si vous êtes sur un Mac, essayez TexteModifier ou Pages dans le dossier Applications.
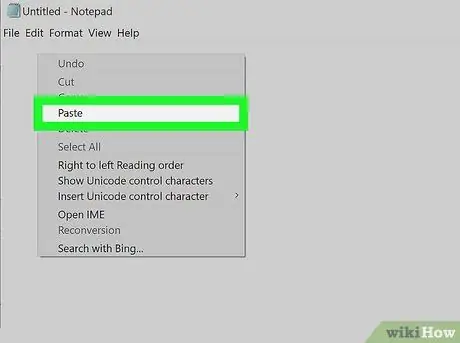
Étape 7. Faites un clic droit sur une page vierge et sélectionnez Coller ou Pâte.
Une copie du lien apparaîtra sur la page.
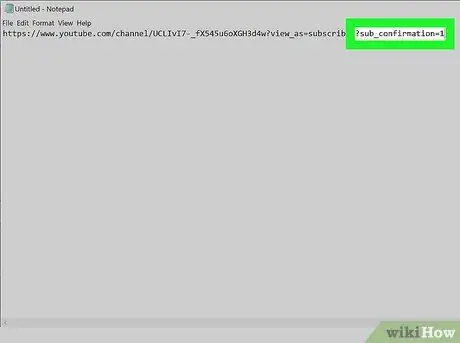
Étape 8. Ajoutez ?sub_confirmation=1 à la fin du lien
Ne laissez aucun espace, tapez simplement après la dernière lettre du lien.
Par exemple, si votre lien collé ressemble à ceci https://www.youtube.com/user/WikiHow?view_as=subscriber, votre nouveau lien devrait ressembler à ceci https://www.youtube.com/user/WikiHow ? view_as=abonné ?sub_confirmation=1
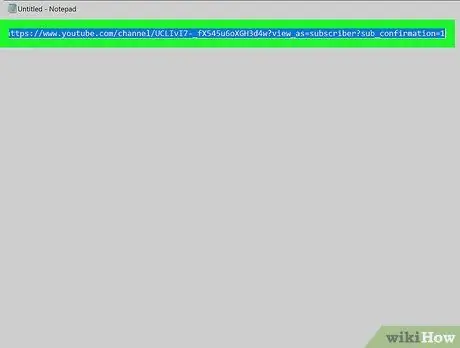
Étape 9. Copiez le nouveau lien dans le presse-papiers de votre ordinateur
Bloquez les liens en appuyant sur Cmd+C (Mac) ou Ctrl+C (PC).
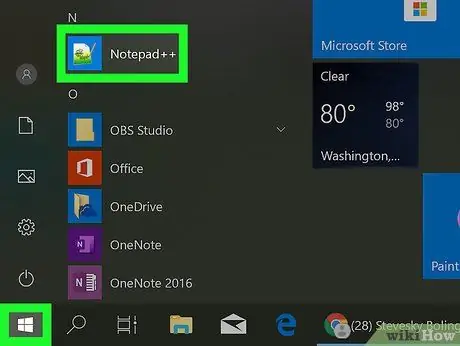
Étape 10. Accédez à l'emplacement où vous placerez le lien
Vous pouvez placer le lien n'importe où, y compris le code HTML de votre site Web, votre profil sur divers médias sociaux et dans la section de signature électronique. Si vous utilisez un profil de réseau social, vous devez généralement entrer le lien dans la case intitulée « Site Web » ou « URL »
- Consultez Comment créer des liens à l'aide de HTML pour apprendre à insérer des liens dans du code HTML brut.
- Si vous souhaitez insérer le code dans une page de profil de réseau social, comme Instagram ou Twitter, c'est une bonne idée de raccourcir votre lien afin que l'adresse du lien ne soit pas trop longue et n'ait pas l'air désordonnée. Tiny.cc ou Bitly sont deux choix populaires.
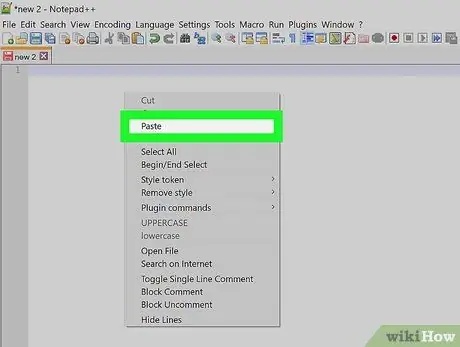
Étape 11. Cliquez avec le bouton droit sur la zone de saisie et sélectionnez Coller ou Pâte.
Une copie du lien apparaîtra sur la page.
Assurez-vous d'avoir enregistré le code et/ou mis à jour la page pour enregistrer les modifications que vous avez apportées
Méthode 2 sur 2: Utilisation d'un téléphone portable ou d'une tablette
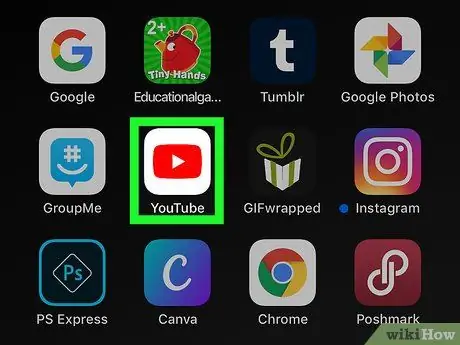
Étape 1. Ouvrez YouTube sur votre téléphone mobile ou votre tablette
YouTube a une icône carrée avec un triangle blanc. Vous pouvez trouver cette application dans le tiroir d'applications.
Si vous utilisez Android, assurez-vous d'avoir une application capable de modifier du texte. Vous pouvez télécharger l'éditeur de texte à partir de Jouer au magasin, tels que Monospace, Google Docs ou Text Editor.
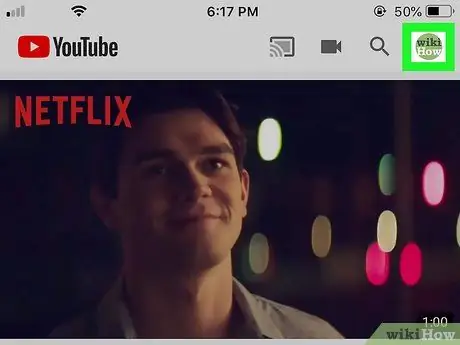
Étape 2. Appuyez sur votre photo de profil
La photo est dans le coin supérieur droit de l'écran.
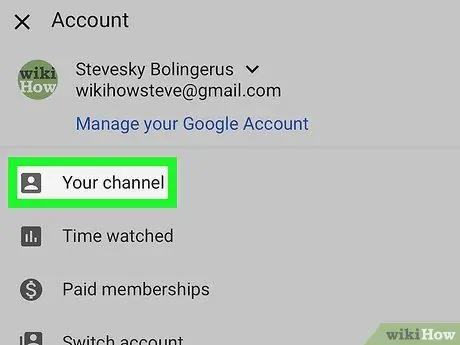
Étape 3. Appuyez sur votre chaîne ou Votre chaîne.
Cette option est en haut du menu.
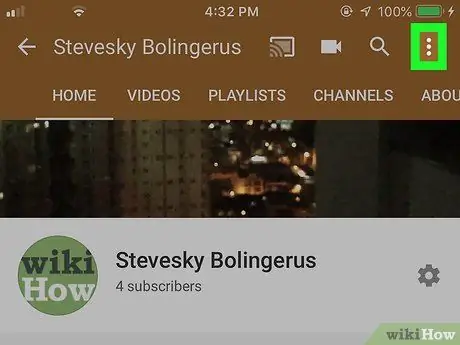
Étape 4. Appuyez sur le menu à trois points
C'est dans le coin supérieur droit de YouTube.
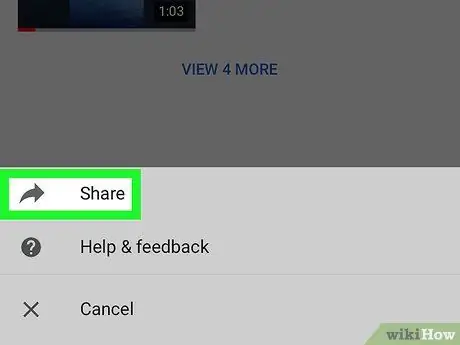
Étape 5. Appuyez sur Partager ou Partager.
Un choix de la façon de partager le lien via mobile ou tablette apparaîtra.
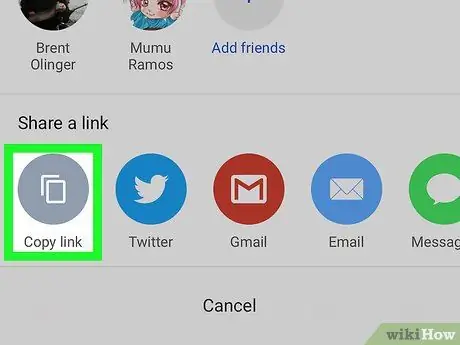
Étape 6. Appuyez sur l'option "copier le lien", Copier le lien, ou Copiez les liens.
Dans certaines versions d'Android, cette option peut simplement être étiquetée Copie ou Copie. Une copie du lien sera enregistrée dans le presse-papiers.
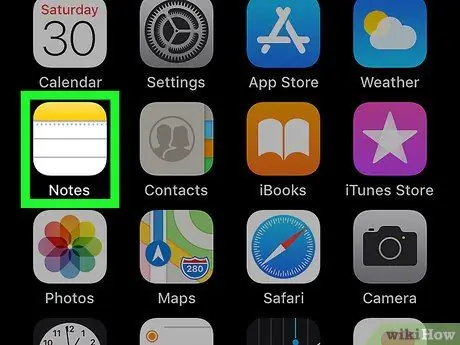
Étape 7. Ouvrez l'application Notes
Si vous utilisez un iPhone ou un iPad, utilisez l'application Notes avec le logo du bloc-notes jaune, blanc et gris. Si vous utilisez Android, vous pouvez choisir Google Docs ou n'importe quelle application avec laquelle vous pouvez taper.
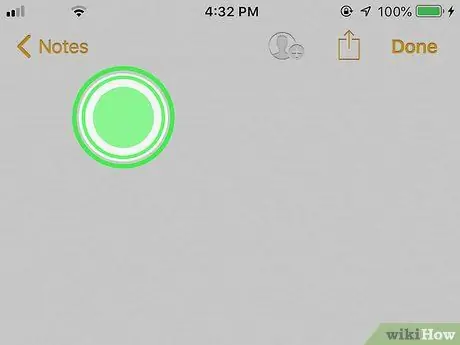
Étape 8. Appuyez et maintenez la zone de coche
Dans quelques secondes, un petit menu apparaîtra.
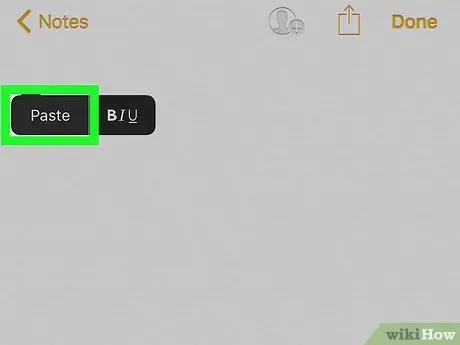
Étape 9. Appuyez sur Coller ou Pâte.
Une copie du lien apparaîtra sur la page.
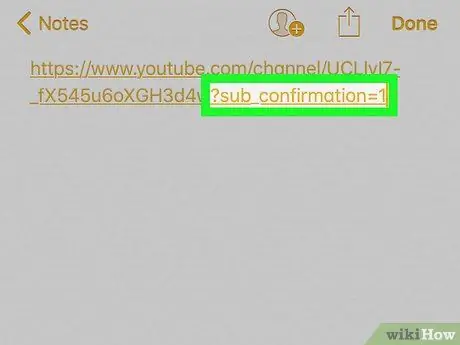
Étape 10. Ajoutez ?sub_confirmation=1 à la fin du lien
Ne laissez aucun espace, tapez simplement après la dernière lettre du lien.
Par exemple, si votre lien collé ressemble à ceci https://www.youtube.com/user/WikiHow?view_as=subscriber, votre nouveau lien devrait ressembler à ceci https://www.youtube.com/user/WikiHow ? view_as=abonné ?sub_confirmation=1
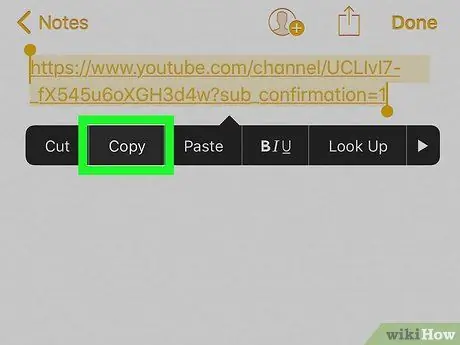
Étape 11. Copiez entièrement le nouveau lien
Appuyez, maintenez et faites glisser le curseur pour bloquer l'intégralité du lien, puis appuyez sur Copie ou Copie au menu.
Vous devrez peut-être appuyer longuement sur le lien bloqué pour voir les options Copie ou Copie au menu.
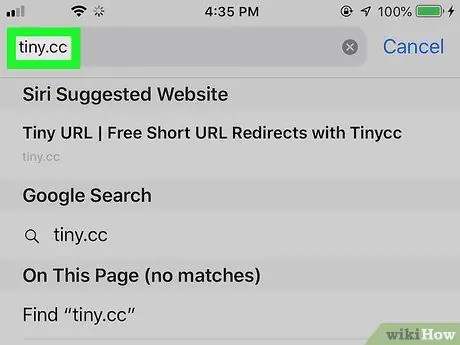
Étape 12. Accédez à l'emplacement où vous placerez le lien
Vous pouvez placer le lien n'importe où, y compris le code HTML de votre site Web, votre profil sur divers médias sociaux et dans la section de signature électronique. Si vous utilisez un profil de réseau social, vous devrez généralement saisir un lien dans la case intitulée « Site Web » ou « URL ».
- Consultez Comment créer des liens à l'aide de HTML pour apprendre à insérer des liens dans du code HTML brut.
- Si vous souhaitez insérer le code dans une page de profil de réseau social, comme Instagram ou Twitter, c'est une bonne idée de raccourcir votre lien afin que l'adresse du lien ne soit pas trop longue et ait l'air désordonnée. Tiny.cc ou Bitly sont deux choix populaires.
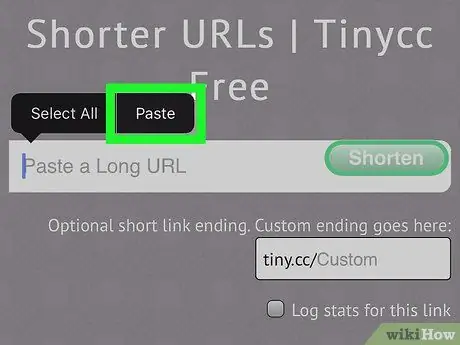
Étape 13. Appuyez et maintenez la zone de saisie et sélectionnez Coller ou Pâte.
Un lien direct pour vous abonner à votre chaîne apparaîtra dans cette zone.






