Ce wikiHow vous apprend comment empêcher les autres de voir les photos et les albums que vous téléchargez sur Facebook.
Étape
Méthode 1 sur 2: Cacher des photos de la chronologie
Via l'application mobile
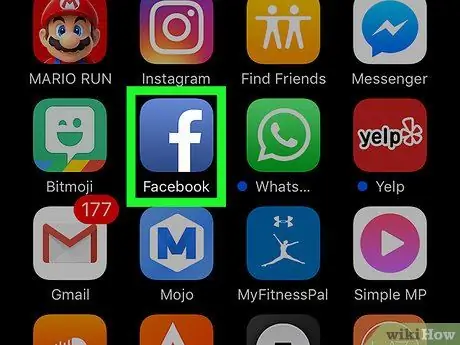
Étape 1. Ouvrez Facebook
Cette application est signalée par une icône « f » blanche sur fond bleu foncé. La page du fil d'actualité s'affichera si vous êtes connecté à votre compte Facebook via le téléphone ou la tablette que vous utilisez.
Sinon, entrez votre adresse e-mail (ou numéro de téléphone) et le mot de passe de votre compte avant de continuer
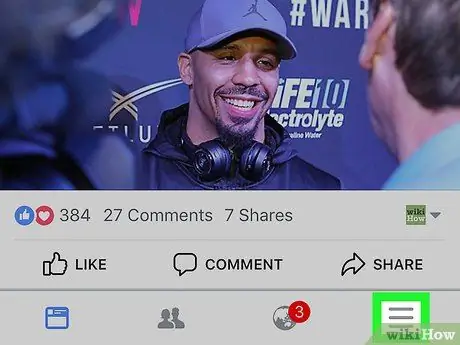
Étape 2. Touchez
C'est dans le coin inférieur droit de l'écran (iPhone) ou dans le coin supérieur droit de l'écran (Android).
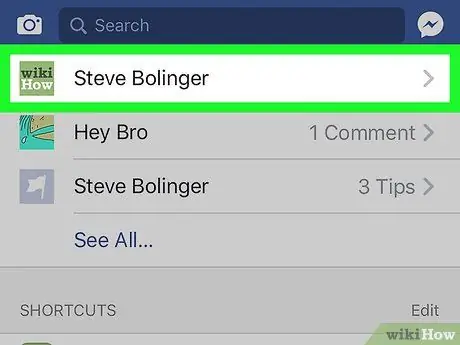
Étape 3. Touchez votre nom
L'onglet nom est en haut du menu. Après cela, vous serez redirigé vers la page de profil.
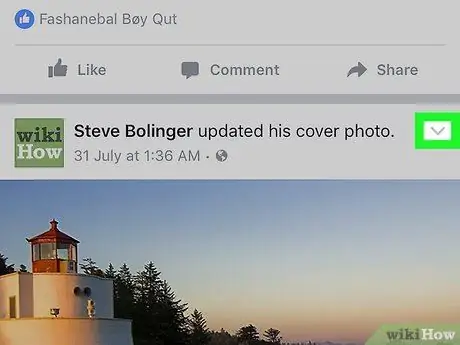
Étape 4. Balayez jusqu'à la photo que vous souhaitez masquer et appuyez sur
C'est dans le coin supérieur droit de la publication photo. Une fois touché, un menu déroulant apparaîtra.
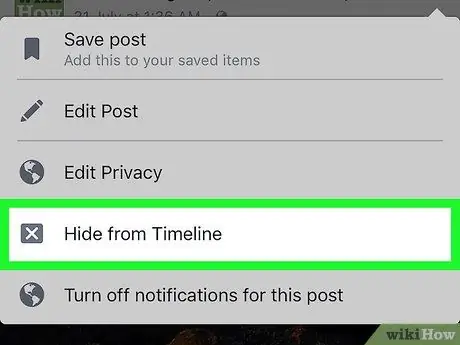
Étape 5. Appuyez sur Masquer de la chronologie
Cette option se trouve dans le menu déroulant.
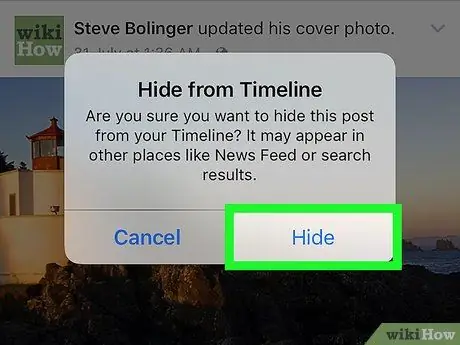
Étape 6. Touchez Masquer lorsque vous y êtes invité
Après cela, la publication de la photo sera supprimée de la chronologie. Cependant, la photo ne sera pas cachée de l'album.
Via le site de bureau
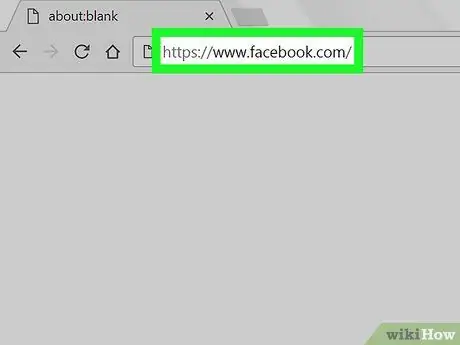
Étape 1. Visitez le site Web de Facebook
Accédez à https://www.facebook.com via votre navigateur préféré. Après cela, la page du fil d'actualité s'affichera si vous êtes connecté à votre compte Facebook.
Sinon, entrez votre adresse e-mail (ou numéro de téléphone) et le mot de passe de votre compte avant de continuer
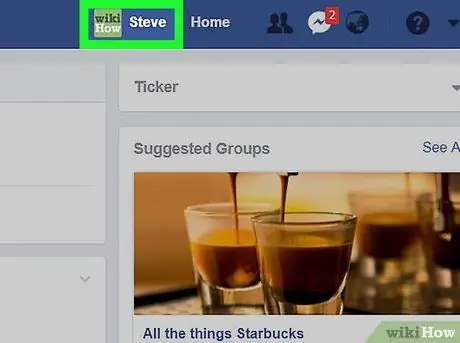
Étape 2. Cliquez sur votre nom
Votre prénom apparaîtra dans le coin supérieur droit de la page Facebook. Cliquez sur le nom pour accéder à votre profil.
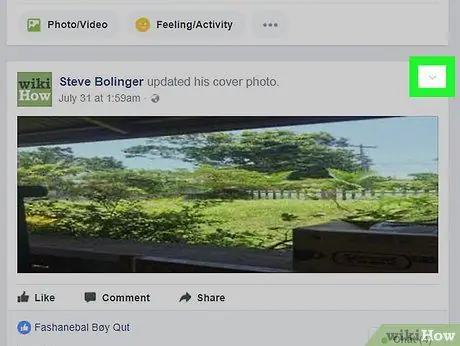
Étape 3. Faites défiler jusqu'à la photo que vous souhaitez masquer et cliquez sur le bouton
C'est dans le coin supérieur droit de la publication photo.
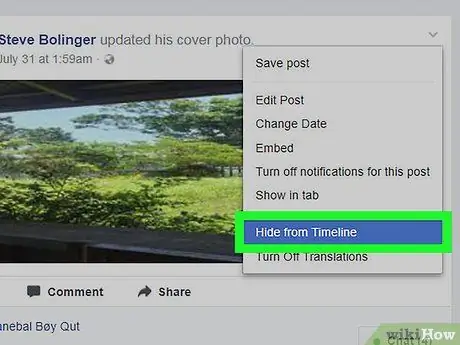
Étape 4. Cliquez sur Masquer de la chronologie
C'est au milieu du menu déroulant.
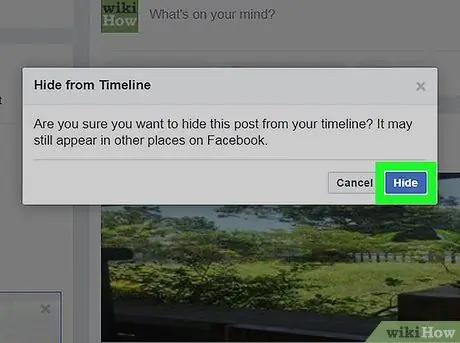
Étape 5. Cliquez sur Masquer lorsque vous y êtes invité
Après cela, la photo ne sera masquée que dans la chronologie. Vous pouvez toujours voir la photo elle-même de l'album.
Méthode 2 sur 2: Cacher des photos et des albums
Via l'application mobile
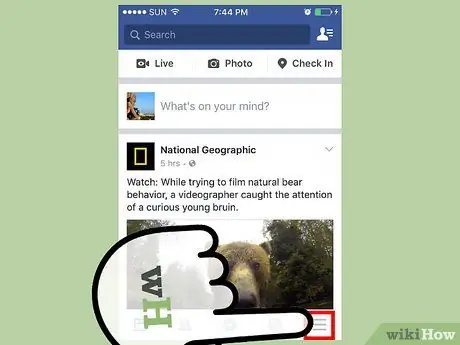
Étape 1. Sachez ce que vous pouvez et ne pouvez pas cacher
Vous pouvez masquer toutes les photos qui se trouvent dans des albums Facebook permanents (par exemple, les albums « Photos de la chronologie » ou « Téléchargements mobiles » (« Téléchargements mobiles »), ainsi que les albums que vous créez vous-même. Vous ne pouvez pas masquer toutes les photos de vos albums personnalisés., vous ne pouvez pas non plus masquer les albums permanents.
Vous ne pouvez pas masquer des albums via l'application Facebook pour iPad
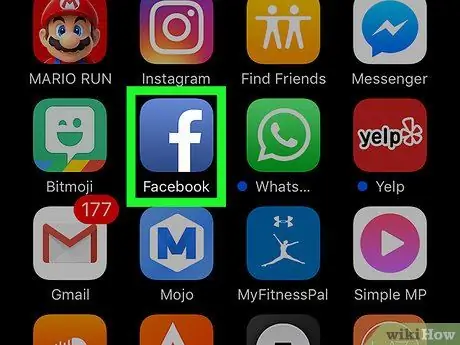
Étape 2. Ouvrez Facebook
Cette application est signalée par une icône « f » blanche sur fond bleu foncé. Après cela, la page du fil d'actualité s'affichera si vous êtes connecté à votre compte Facebook via le téléphone ou la tablette que vous utilisez.
Sinon, entrez votre adresse e-mail (ou numéro de téléphone) et le mot de passe de votre compte avant de continuer
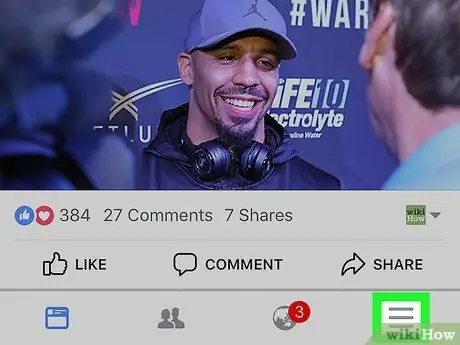
Étape 3. Touchez
C'est dans le coin inférieur droit de l'écran (iPhone) ou dans le coin supérieur droit de l'écran (Android).
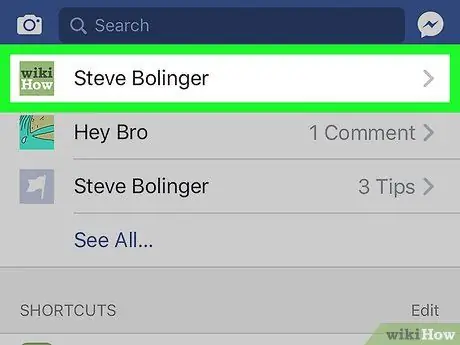
Étape 4. Touchez votre nom
L'onglet nom est en haut du menu. Après cela, vous serez redirigé vers la page de profil.
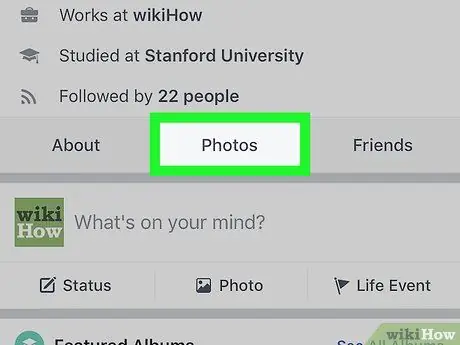
Étape 5. Faites défiler vers le bas et appuyez sur Photos ("Photos")
Cet onglet se trouve dans la rangée d'options sous votre photo de profil.
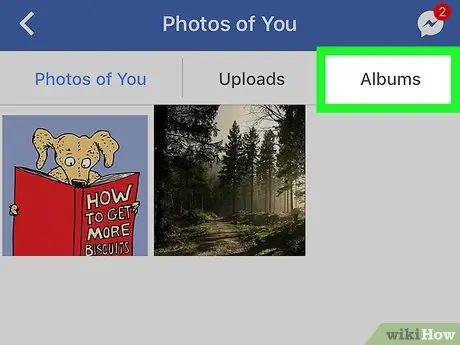
Étape 6. Appuyez sur Albums (« Albums »)
Cet onglet se trouve en haut de l'écran.
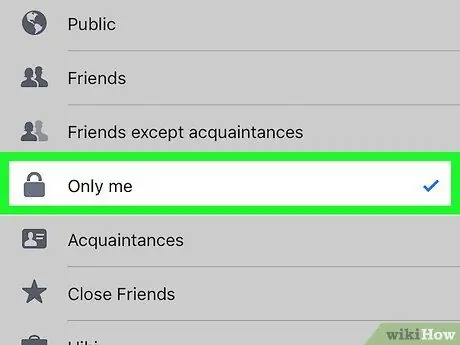
Étape 7. Cachez l'album maison
Pour masquer des albums:
- Appuyez sur l'album personnalisé que vous souhaitez masquer.
- Toucher " …" (iPhone) ou " ⋮(Android).
- Toucher " Amis " ("Amis") ou " Publique " ("Publique").
- Choisir " seulement moi " ("Seulement moi").
- Toucher " sauvegarder " ("Sauvegarder").
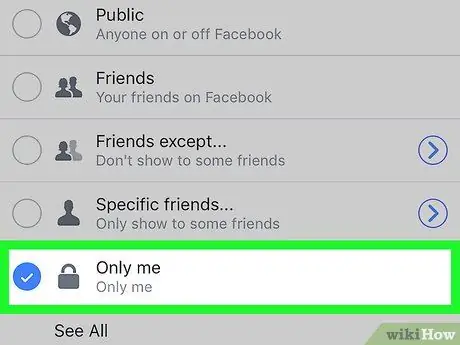
Étape 8. Cachez les photos dans l'album permanent
Pour masquer des photos:
- Appuyez sur un album permanent existant.
- Appuyez sur la photo que vous souhaitez masquer.
- Toucher " …" (iPhone) ou " ⋮(Android).
- Choisir " Modifier la confidentialité ” (“Modifier la confidentialité”).
- Choisir " Suite ” (“Plus”), puis touchez “ seulement moi " ("Seulement moi").
- Toucher " Terminé " ("Fini").
Via le site de bureau
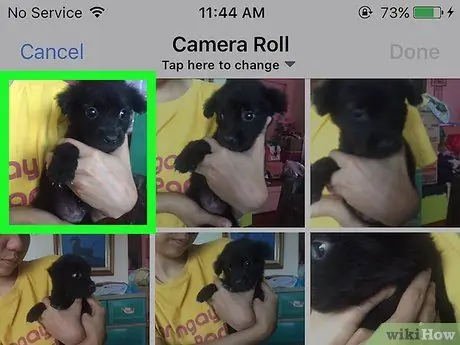
Étape 1. Sachez ce que vous pouvez et ne pouvez pas cacher
Vous pouvez masquer toutes les photos qui se trouvent dans des albums Facebook permanents (par exemple, les albums « Photos de la chronologie » ou « Téléchargements mobiles » (« Téléchargements mobiles »), ainsi que les albums que vous créez vous-même. Vous ne pouvez pas masquer toutes les photos de vos albums personnalisés., vous ne pouvez pas non plus masquer les albums permanents.
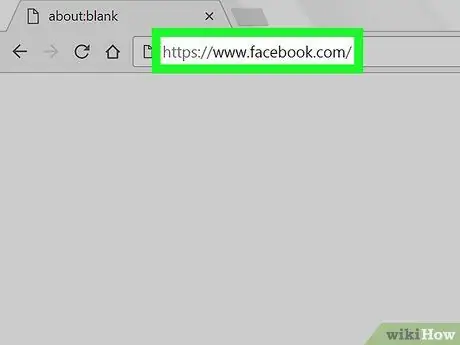
Étape 2. Visitez le site Web de Facebook
Accédez à https://www.facebook.com via un navigateur. Après cela, une page de fil d'actualité s'affichera si vous êtes déjà connecté à votre compte.
Sinon, entrez votre adresse e-mail (ou numéro de téléphone) et le mot de passe de votre compte avant de continuer
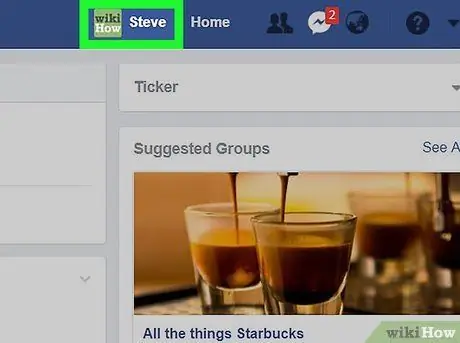
Étape 3. Cliquez sur votre nom
Votre prénom apparaîtra dans le coin supérieur droit de la page Facebook. Cliquez sur le nom pour accéder à votre profil.
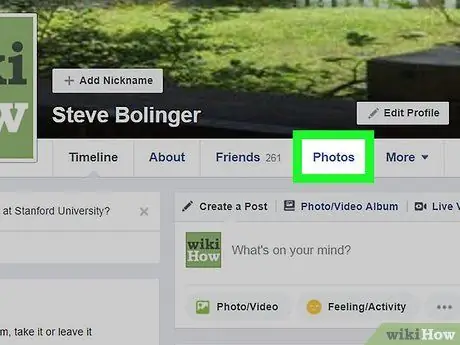
Étape 4. Cliquez sur Photos ("Photos")
Cet onglet se trouve dans la rangée d'options sous la photo de couverture.
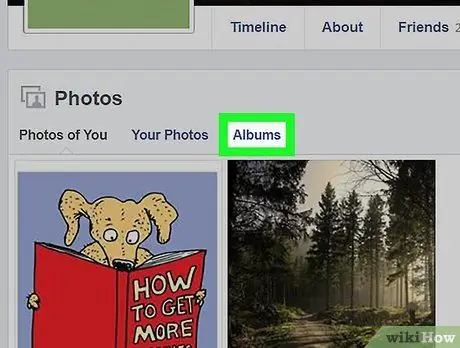
Étape 5. Cliquez sur Albums (« Albums »)
Cette option se trouve sous la rubrique "Photos".
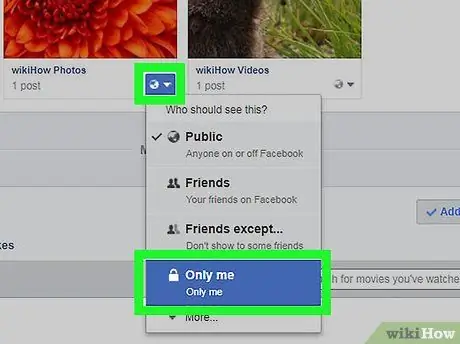
Étape 6. Masquez l'album personnalisé
Pour masquer des albums:
- Balayez l'écran jusqu'à ce que vous trouviez l'album que vous voulez.
- Cliquez sur l'icône de confidentialité sous l'album.
- Cliquez sur " seulement moi " ("Seulement moi").
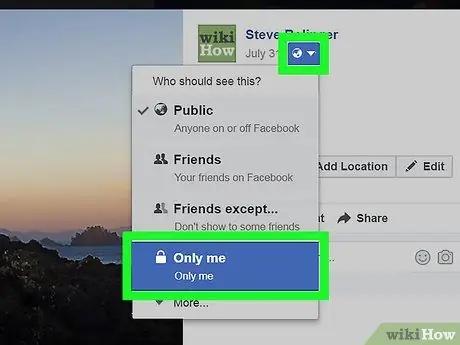
Étape 7. Cachez les photos dans l'album permanent
Pour masquer des photos:
- Cliquez sur un album permanent existant.
- Cliquez sur la photo que vous souhaitez masquer.
- Cliquez sur l'icône de confidentialité sous votre nom.
- Choisir " seulement moi " ("Seulement moi").






