Vous pouvez restaurer les données de l'iPhone directement depuis iCloud sans connecter votre appareil à iTunes ! Malheureusement, vous devrez effacer complètement les données et les paramètres de votre téléphone (c'est une procédure longue) et les restaurer à partir d'un fichier de sauvegarde iCloud précédent.
Étape
Partie 1 sur 2: Effacer les données et les paramètres de l'iPhone
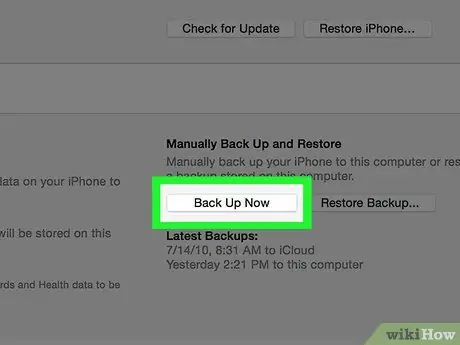
Étape 1. Essayez de sauvegarder les données et les paramètres de l'iPhone sur iCloud avant de continuer
Étant donné que vous devez supprimer le contenu de votre iPhone et restaurer les dernières données stockées sur l'iPhone, c'est une bonne idée de sauvegarder vos données et vos paramètres afin que vous puissiez obtenir le contenu le plus récent lorsque vous le restaurez sur votre téléphone. Après avoir terminé ce processus, vous pouvez effacer les données sur votre iPhone.
Vous devrez désactiver la fonction "Trouver mon iPhone" de votre téléphone avant de pouvoir restaurer la sauvegarde iCloud sur votre appareil
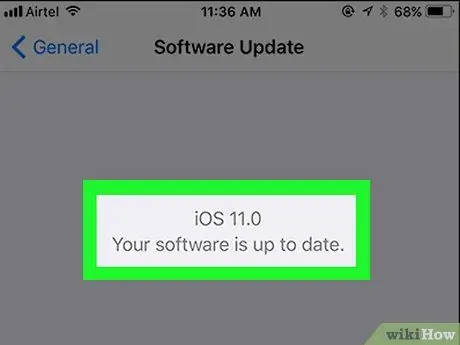
Étape 2. Assurez-vous que le téléphone exécute la dernière version du logiciel
Vous ne pouvez pas restaurer une sauvegarde depuis iCloud si votre appareil n'exécute pas la dernière version d'iOS. Pour rechercher des mises à jour logicielles:
- Appuyez sur l'icône « Paramètres » pour ouvrir le menu des paramètres.
- Appuyez sur l'onglet "Général".
- Appuyez sur l'option "Mise à jour du logiciel".
- Touchez « Télécharger et installer » si une mise à jour est disponible.
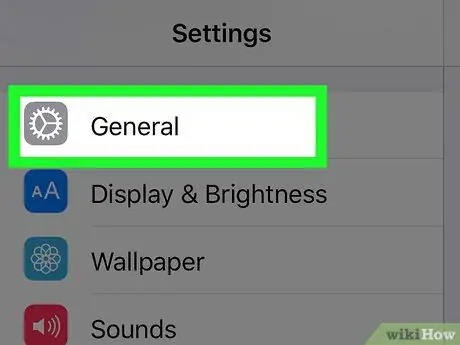
Étape 3. Retournez à l'onglet "Général"
Si vous avez déjà/installé la mise à jour, vous devez toucher l'icône « Paramètres » pour rouvrir le menu des paramètres.
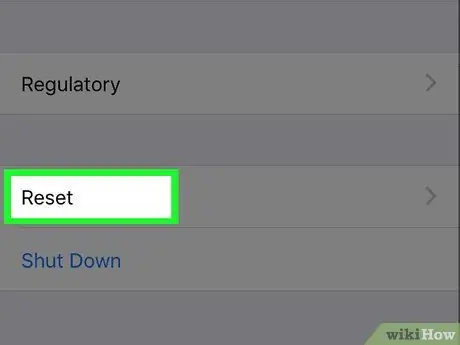
Étape 4. Appuyez sur l'option « Réinitialiser »
Cette option se trouve en bas du menu "Général".
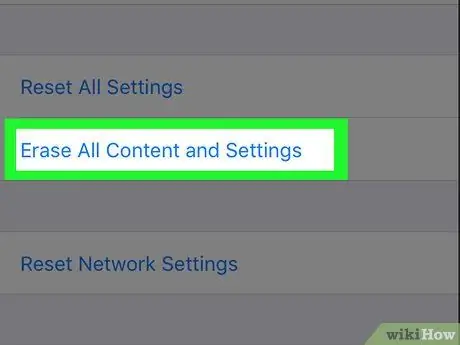
Étape 5. Appuyez sur "Effacer tout le contenu et les paramètres"
Si un mot de passe est défini sur l'appareil, vous devrez le saisir pour passer à l'étape suivante.
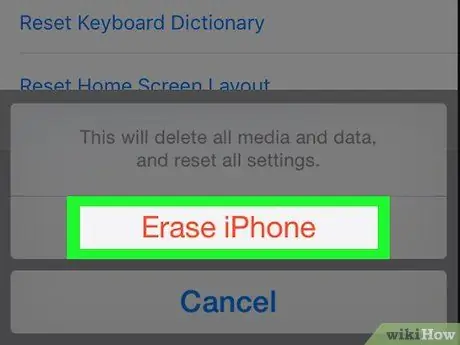
Étape 6. Touchez "Effacer l'iPhone"
Cette option se trouve en bas de l'écran. Une fois touché, le processus de suppression commencera.
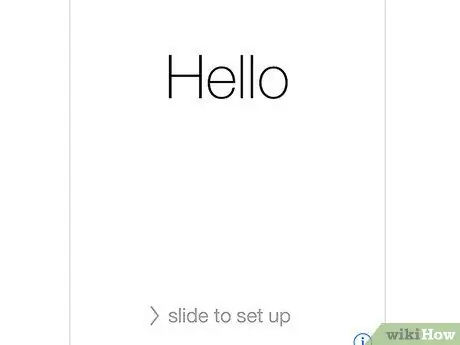
Étape 7. Attendez que l'iPhone ait terminé la réinitialisation
Ce processus prend quelques minutes. Une fois cela fait, vous pouvez restaurer les données de sauvegarde d'iCloud vers iPhone.
Partie 2 sur 2: Restaurer les données de sauvegarde sur iPhone
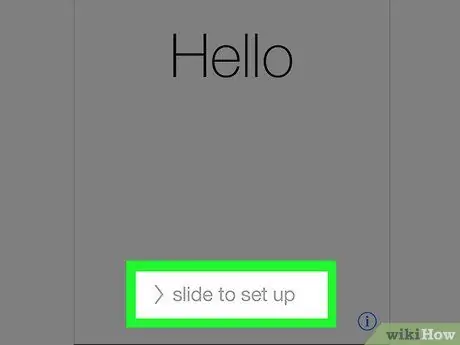
Étape 1. Faites glisser le texte « Slide to unlock » sur l'écran pour déverrouiller l'appareil
Après cela, le processus de configuration de l'appareil commencera.
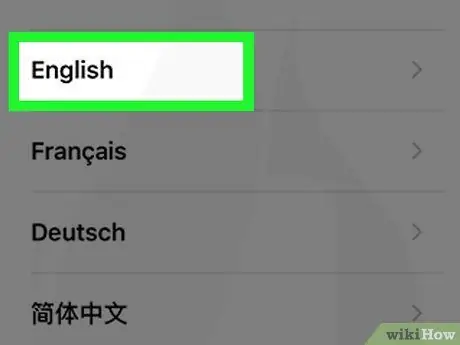
Étape 2. Touchez la langue que vous souhaitez utiliser sur la page suivante
Après cela, la langue sera définie comme langue principale du téléphone.
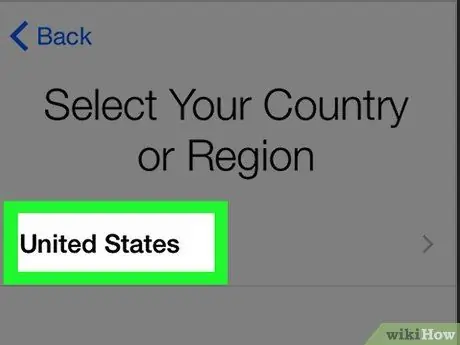
Étape 3. Touchez la région/zone de résidence souhaitée
Cette option se trouve sur la page « Sélectionnez votre pays ou votre région ». Après cela, la zone/région sélectionnée sera définie comme emplacement principal du téléphone.
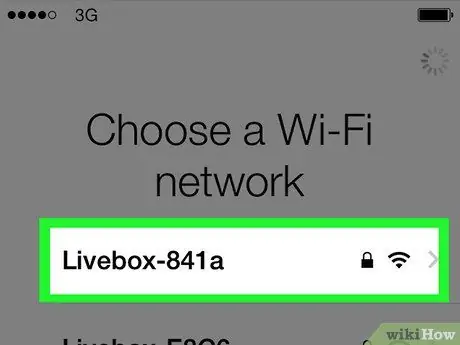
Étape 4. Sélectionnez un réseau WiFi qui peut être connecté
Vous pouvez également sauter cette étape si vous le souhaitez.
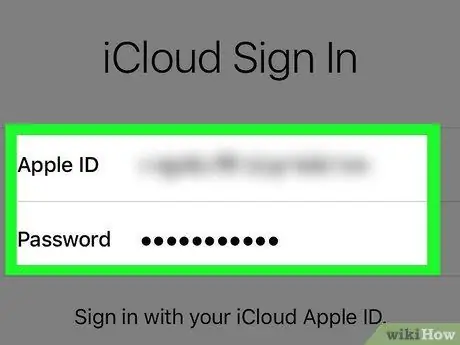
Étape 5. Entrez l'identifiant Apple et le mot de passe sur la page "Activation Lock"
Ces informations de connexion doivent correspondre aux informations utilisées lors de la configuration de l'appareil.
- Vous devez toucher le bouton " Suivant " pour passer à l'étape suivante.
- Si vous avez modifié le mot de passe de votre identifiant Apple depuis la configuration de votre téléphone, utilisez le nouveau mot de passe.
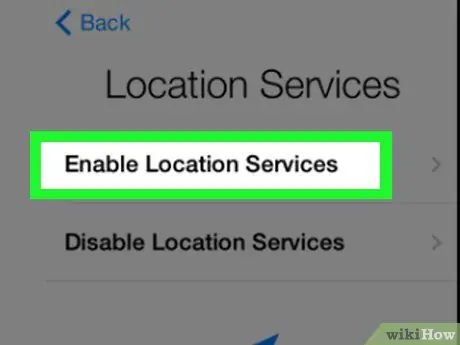
Étape 6. Décidez si vous souhaitez activer ou désactiver les services de localisation
Si vous ne savez pas quelle option choisir, appuyez sur "Désactiver les services de localisation" en bas de l'écran.
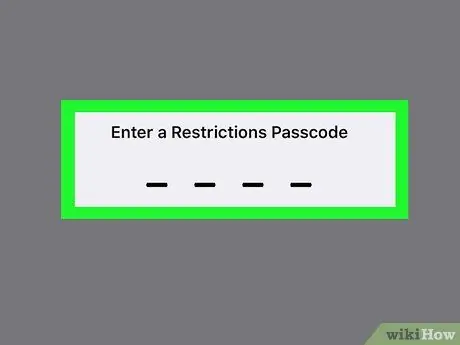
Étape 7. Saisissez le mot de passe que vous souhaitez utiliser et saisissez à nouveau le code pour confirmer la saisie
Vous pouvez également le saisir plus tard si vous le souhaitez.
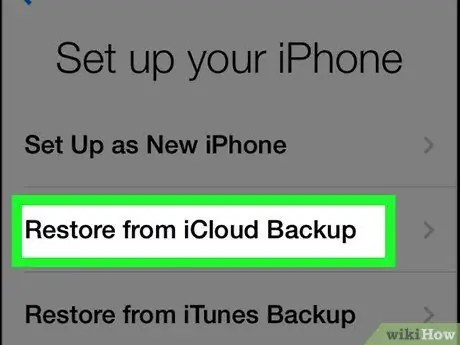
Étape 8. Appuyez sur "Restaurer à partir de la sauvegarde iCloud" sur la page "Applications et données"
Après cela, le processus de restauration/restauration des données de sauvegarde commencera.
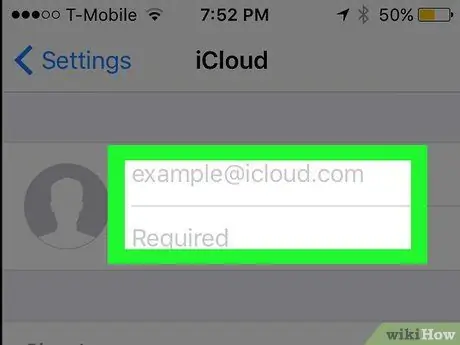
Étape 9. Saisissez à nouveau l'identifiant Apple et le mot de passe
Le fichier de sauvegarde iCloud sera vérifié par la suite.
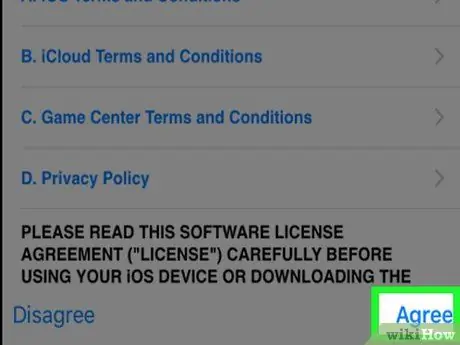
Étape 10. Appuyez sur « Accepter » pour continuer le processus
C'est dans le coin inférieur droit de l'écran. Une fois que l'option "Accepter" est touchée, il vous sera demandé de sélectionner une date pour la sauvegarde des données/paramètres sur iCloud.
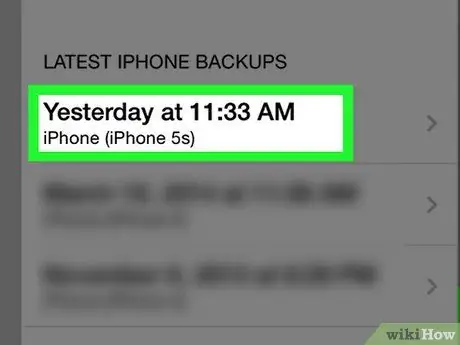
Étape 11. Touchez la date de sauvegarde iCloud souhaitée pour démarrer le processus de restauration
Gardez à l'esprit que le processus de restauration/récupération des données depuis iCloud peut prendre quelques minutes.
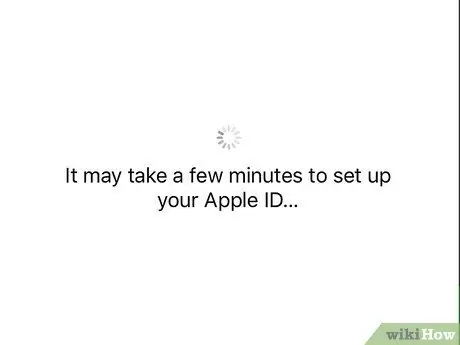
Étape 12. Attendez la fin de la restauration des données/paramètres du téléphone
Ce processus peut prendre plusieurs minutes.
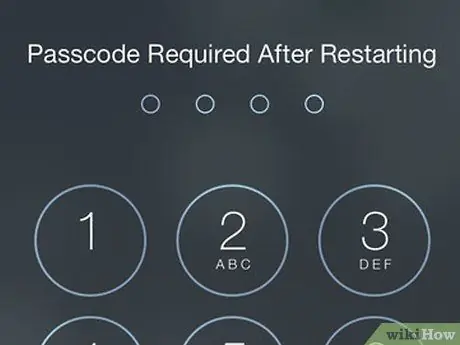
Étape 13. Entrez votre mot de passe Apple ID lorsque vous y êtes invité
Après cela, les paramètres et les données du téléphone seront restaurés. Veuillez noter que vous devrez attendre plus longtemps pour que l'application se mette à jour et que l'état du téléphone avant l'effacement reprenne.
Des astuces
- Si vous n'avez pas assez d'espace pour sauvegarder vos données sur iCloud, vous pouvez sauvegarder (ou restaurer) vos données vers et depuis iTunes.
- Vous pouvez également effacer les données de votre iPhone via le site Web iCloud si vous souhaitez le faire à distance.






