Vous devez toujours garder vos lecteurs intéressés en assurant un flux constant de contenu sur votre page Facebook. Pour éviter les tracas liés au téléchargement vous-même de nouveaux articles, programmez le téléchargement du contenu brouillon à l'avance ! Même si vous ne pouvez plus planifier de téléchargements sur votre compte personnel, même lorsque vous utilisez une application comme HootSuite, cela peut toujours être fait pour les pages d'entreprise ou d'organisation. Ce wikiHow vous apprend à planifier des téléchargements sur une page Facebook publique.
Étape
Méthode 1 sur 2: Par ordinateur
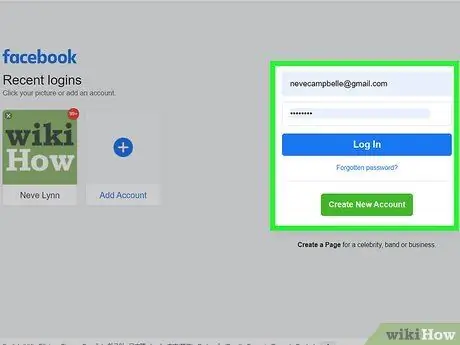
Étape 1. Allez sur https://www.facebook.com et connectez-vous à votre compte
Suivez les instructions à l'écran pour accéder à votre compte si vous n'êtes pas connecté automatiquement.
Facebook ne vous permet plus de programmer des téléchargements de contenu sur un compte personnel. Vous ne pouvez programmer les téléchargements de contenu que pour les pages publiques que vous gérez. Des pages comme celle-ci sont généralement créées pour les entreprises, les organisations, les blogs et les personnalités publiques
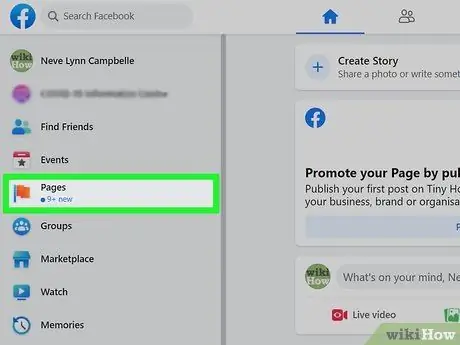
Étape 2. Sélectionnez Pages ("Pages")
Vous pouvez voir cette option (marquée par l'icône du drapeau orange) dans le menu à gauche de l'écran.
Si vous n'avez pas encore créé de page, cliquez sur le " + Créer de nouvelles pages ” (“+ Créer une nouvelle page”) qui s'affiche dans le menu à gauche de l'écran après avoir sélectionné l'option “ Pages " ("Page").
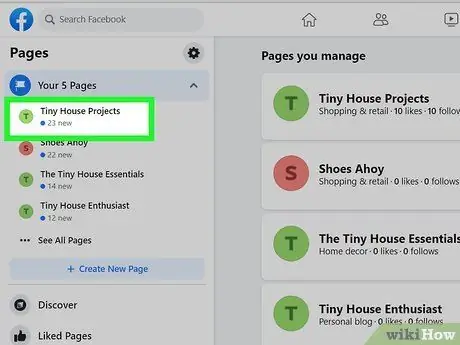
Étape 3. Sélectionnez la page que vous gérez
Les pages que vous possédez ou gérez sont affichées dans le volet de gauche, sous la rubrique « Pages » (« Pages »).
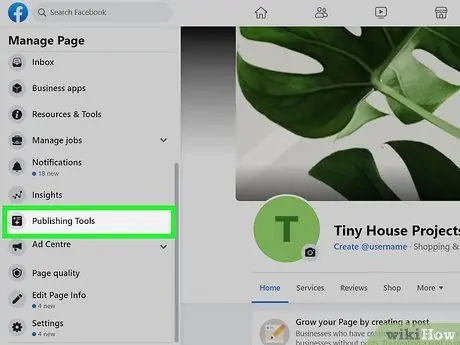
Étape 4. Sélectionnez Outils de publication (« Outils de publication »)
Vous pouvez voir cette option en bas du volet de gauche.
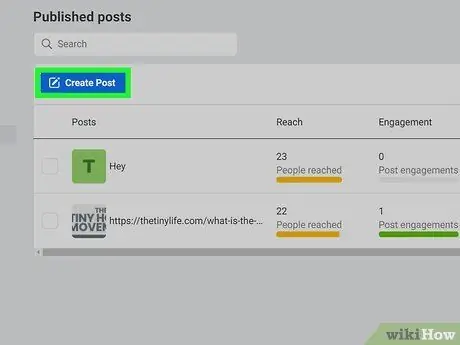
Étape 5. Sélectionnez Créer un article
Vous pouvez voir ce bouton bleu en haut à gauche de la liste des téléchargements existants.
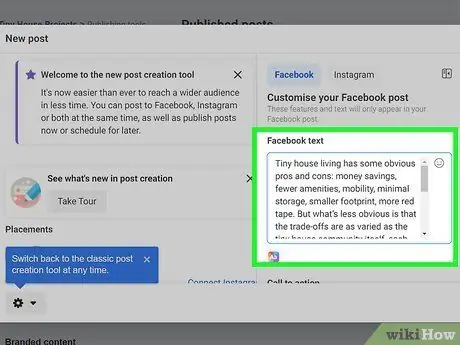
Étape 6. Créez un message
Tapez votre téléchargement souhaité dans le champ " Ecrire quelque chose ". Vous pouvez également joindre des photos, des signets/hashtags, des emojis et d'autres éléments de votre choix.
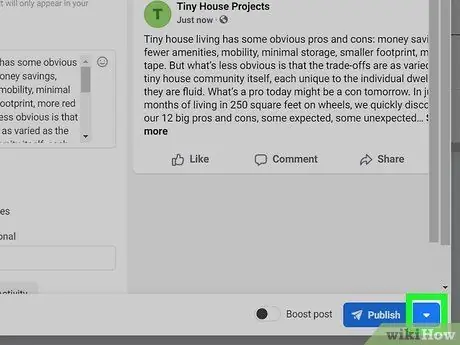
Étape 7. Sélectionnez l'icône de la flèche vers le bas à côté de " Publier"
C'est dans le coin inférieur droit de la fenêtre. Le menu s'agrandira par la suite.
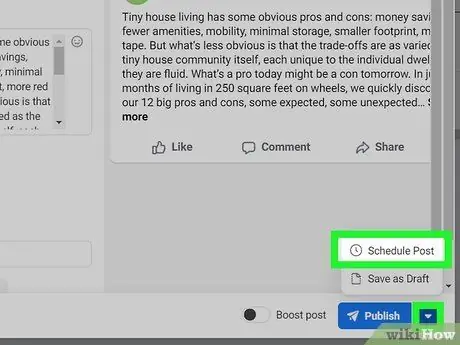
Étape 8. Sélectionnez Programmer la publication (« Programmer la publication ») dans le menu
La fenêtre « Planifier la publication » apparaîtra ensuite.
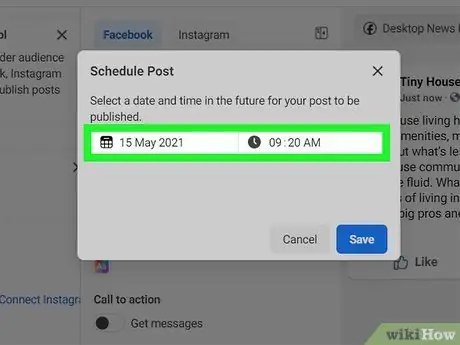
Étape 9. Sélectionnez la date et l'heure de téléchargement du contenu sur la page
Ouvrez le calendrier afin de pouvoir choisir une date future (si possible) en cliquant sur la date du jour. Après cela, cliquez sur l'heure actuelle pour sélectionner une autre heure. La date et l'heure sélectionnées correspondront à la date et à l'heure du fuseau horaire de votre région.
- Vous pouvez planifier des téléchargements dès 20 minutes à partir de maintenant. De plus, vous pouvez programmer du contenu jusqu'à 75 jours à l'avance.
- Choisir " UN M" ou " PM" comme requis.
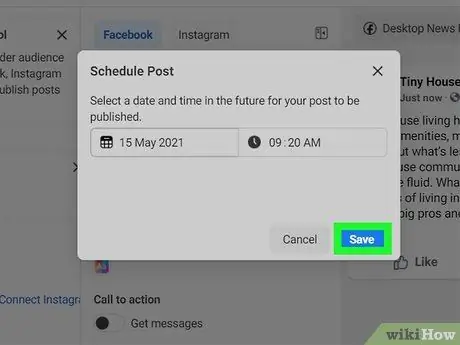
Étape 10. Sélectionnez Enregistrer "(Enregistrer") pour enregistrer le téléchargement programmé
Ce bouton bleu apparaît en bas à droite de la fenêtre pop-up. Le contenu sera programmé pour être téléchargé sur le fil d'actualité de la page à la date et à l'heure que vous avez spécifiées.
- Si vous changez d'avis sur la planification des téléchargements, vous pouvez revenir à la " Outils de publication ” (“Outils de publication”), sélectionnez “ Publications programmées " (" Publications programmées ") dans le volet de gauche, et sélectionnez l'icône de flèche vers le bas à côté du contenu pour afficher d'autres options (" Publier " ["Publier"], " reprogrammer ” [“Replanifier”], ou “ Annuler " ["Annuler"]).
- Modifiez le contenu du téléchargement programmé en revenant à la " Outils de publication ” (“Outils de publication”), sélectionnez “ Publications programmées " ("Envois programmés"), et en cliquant sur " Éditer ” (“Modifier”) sur le téléchargement.
Méthode 2 sur 2: Par téléphone ou tablette
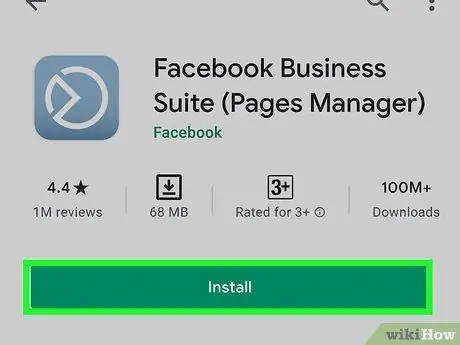
Étape 1. Installez l'application Facebook Business Suite sur votre téléphone ou votre tablette
Ni l'application Facebook ni la version mobile du site Web Facebook ne permettent de programmer des téléchargements sur la page.
-
iPhones/Pads:
Accédez à https://apps.apple.com/us/app/facebook-pages-manager/id514643583 pour télécharger l'application ou entrez le mot-clé de recherche « Facebook Business Suite » dans l'App Store.
-
Android:
Accédez à https://play.google.com/store/apps/details?id=com.facebook.pages.app via un navigateur Web pour télécharger Facebook Business Suite ou rechercher des applications sur le Google Play Store.
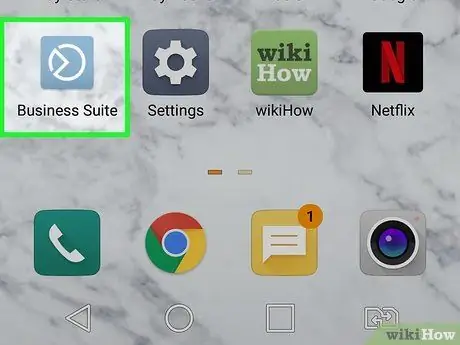
Étape 2. Lancez Facebook Business Suite
L'icône apparaît en bleu grisâtre avec un cercle blanc unique à l'intérieur. Suivez les instructions qui s'affichent à l'écran pour accéder au compte utilisé pour gérer la page si vous n'êtes pas connecté automatiquement au compte.
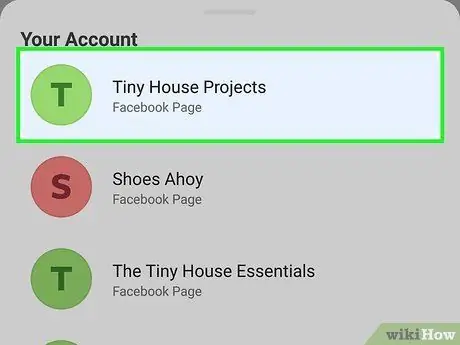
Étape 3. Accédez à la page avec le téléchargement que vous souhaitez planifier
Business Suite ouvrira automatiquement votre page. Si vous avez plusieurs pages et que vous devez passer à une autre page pour planifier un téléchargement, sélectionnez l'icône de profil en haut à gauche de l'écran et appuyez sur la page appropriée.
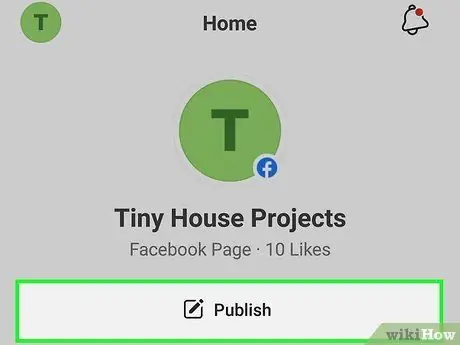
Étape 4. Sélectionnez Publier ("Publier")
Vous pouvez voir ce bouton gris en haut à gauche de l'écran.
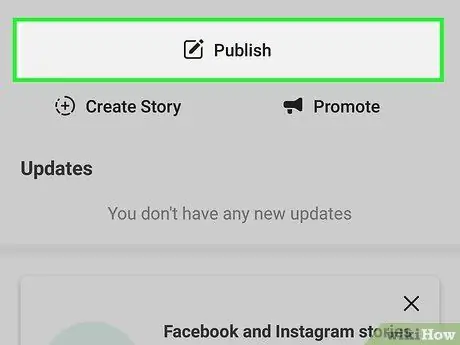
Étape 5. Sélectionnez Publier (« Publier »)
C'est en haut de l'écran, sous le nom de la page. La fenêtre « Nouveau message » se chargera.
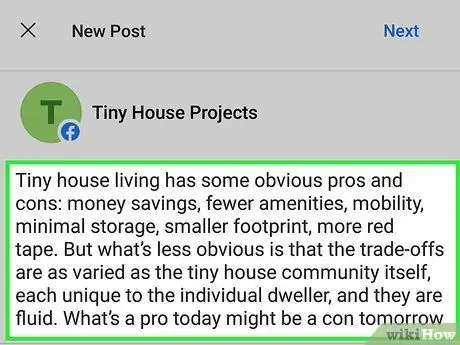
Étape 6. Créez les téléchargements que vous souhaitez planifier
Tapez le message de votre choix dans la colonne " Ecrire quelque chose… " (" Ecrire quelque chose… "). Vous pouvez également joindre une photo, marquer un lieu, choisir une humeur/une activité ou spécifier d'autres options dans le menu en bas de la fenêtre.
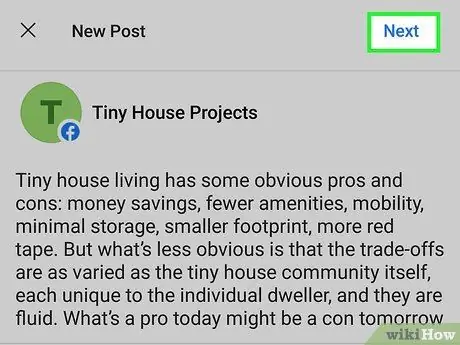
Étape 7. Sélectionnez Suivant lorsque vous avez terminé de rédiger
Vous verrez ce bouton dans le coin supérieur droit de la fenêtre. Un aperçu du téléchargement se chargera, ainsi que plusieurs options de planification.
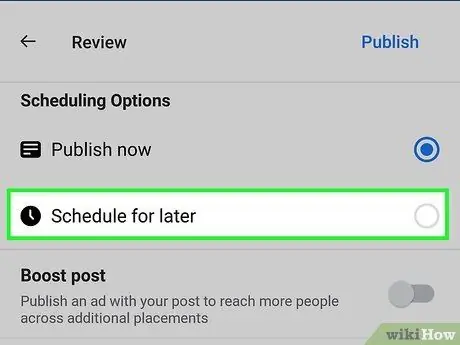
Étape 8. Sélectionnez Programmer pour plus tard (« Programmer pour plus tard »)
Vous verrez ces options sous la rubrique " Options de planification ", en haut de l'écran.
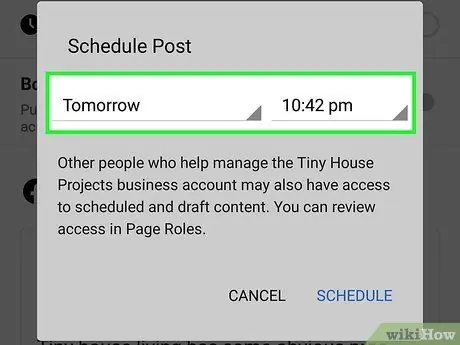
Étape 9. Sélectionnez la date et l'heure de téléchargement
Spécifiez l'heure et la date de téléchargement du contenu sur le fil d'actualité de la page. N'oubliez pas de sélectionner " UN M" ou " PM à l'heure souhaitée.
- Vous pouvez programmer une publication dès 20 minutes à partir de maintenant. Tout au plus, vous pouvez planifier un téléchargement dans 75 jours.
- Date et heure sélectionnées en fonction du fuseau horaire de votre région.
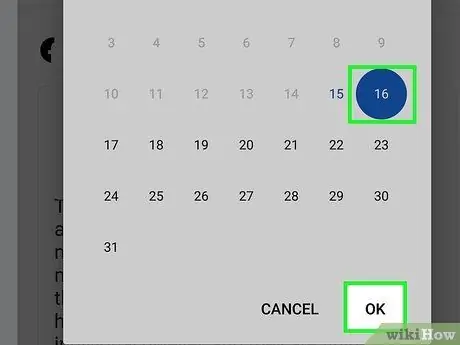
Étape 10. Choisissez Définir la date (« Définir la date ») ou Fait fait ).
Les libellés des options peuvent différer selon la version de l'application que vous utilisez.
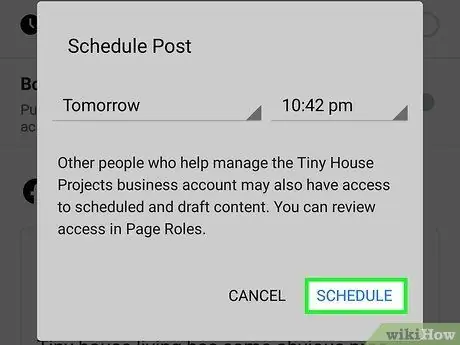
Étape 11. Sélectionnez le programme pour enregistrer et programmer le téléchargement
Vous pouvez voir ce bouton en haut à droite de l'écran. Après cela, la publication sera programmée pour être téléchargée sur le fil d'actualité de la page à la date et à l'heure que vous avez spécifiées.
Après avoir programmé une publication, vous serez redirigé vers la page « Publications et récits » (« Publications et récits »). Pour afficher les publications programmées, sélectionnez le menu déroulant dans le coin supérieur gauche de l'écran et appuyez sur " Programmé " ("Déjà prévu").
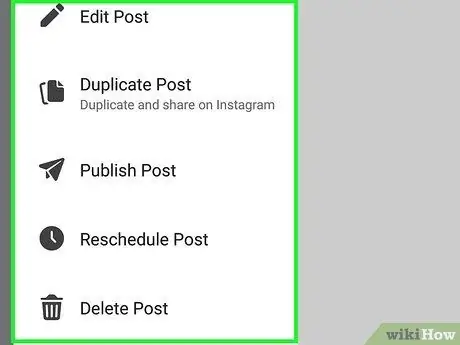
Étape 12. Modifiez la publication que vous avez programmée (facultatif)
Si vous devez modifier un article, le publier en direct ou dépublier/programmer, vous avez la possibilité de le faire. Voici comment:
- Si vous avez quitté la page « Articles et histoires » (« Articles et histoires »), appuyez sur la deuxième icône en bas de l'écran (deux fenêtres empilées) pour revenir à cette page.
- Sur l'onglet " Des postes " ("Messages"), sélectionnez " Programmé ” (“Planifié”) dans le menu déroulant.
- Sélectionnez l'icône à trois points sur le côté droit de la publication.
- Choisir " Éditer " ("Modifier") si vous souhaitez modifier le contenu, " Reprogrammer la publication » (« Reprogrammer la publication ») pour sélectionner une autre heure de programmation, « Publier le message " ("Publier le message") pour le publier maintenant, ou " Supprimer le message ” (“Supprimer la publication”) pour supprimer le contenu.
Des astuces
- Selon de nombreux utilisateurs, la planification régulière de téléchargements, en particulier pendant les heures de pointe d'utilisation d'Internet, peut vous apporter plus d'abonnés.
- Vous pouvez ajouter des photos, des vidéos ou des liens avec les méthodes ci-dessus, tout comme lorsque vous téléchargez du contenu manuellement. Cependant, le téléchargement d'albums photo ou d'informations sur l'événement ne peut pas être programmé.






