Ce wikiHow vous apprend à connecter un appareil Amazon Fire Stick à un réseau WiFi. Une fois connecté à votre réseau domestique sans fil, vous pouvez utiliser votre Amazon Fire Stick pour diffuser des vidéos, des émissions de télévision, des films et de la musique sur votre téléviseur via votre compte Amazon.
Étape

Étape 1. Connectez l'Amazon Fire Stick au téléviseur
Les appareils Amazon Fire Stick peuvent être branchés directement sur le port HDMI à l'arrière du téléviseur. Allumez le téléviseur et assurez-vous que la bonne source d'entrée est sélectionnée.

Étape 2. Connectez le Fire Stick à une source d'alimentation
Assurez-vous que le câble d'alimentation micro USB est connecté à l'appareil et que l'autre extrémité du câble est connectée à un adaptateur secteur déjà branché sur une prise murale. Si votre téléviseur a un port USB vide, vous pouvez également connecter le câble directement au téléviseur au lieu d'utiliser un adaptateur.
Utilisez l'adaptateur fourni avec votre achat et branchez le Fire Stick directement dans une prise murale si vous voyez un message indiquant que l'appareil n'est pas assez alimenté
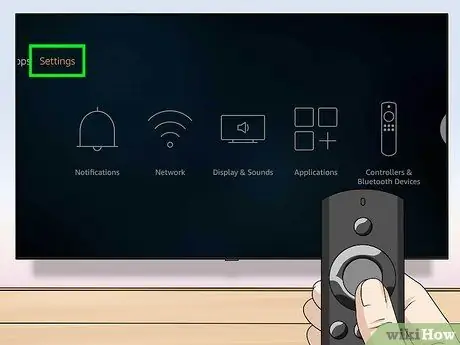
Étape 3. Sélectionnez Paramètres
Utilisez les boutons directionnels du contrôleur pour déplacer la sélection vers le haut de l'écran d'accueil, puis sélectionnez "Paramètres" à l'extrême droite de la barre d'options en haut de l'écran.
Appuyez sur le bouton « Home » du contrôleur pour accéder au menu « Home » si vous n'êtes pas déjà sur cette page. Ce bouton est indiqué par un contour en forme de maison
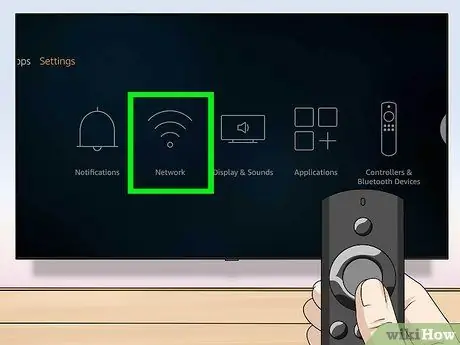
Étape 4. Sélectionnez Réseau
Cette option est la deuxième option du menu avec une icône à trois lignes courbes qui ressemble à un signal WiFi. Utilisez les boutons directionnels sur la poignée pour déplacer la sélection vers le bas à droite et marquez l'option "Réseau" avec une marque jaune. Après cela, appuyez sur le bouton « Sélectionner » au centre du contrôleur. Le Fire Stick recherchera automatiquement les réseaux disponibles.
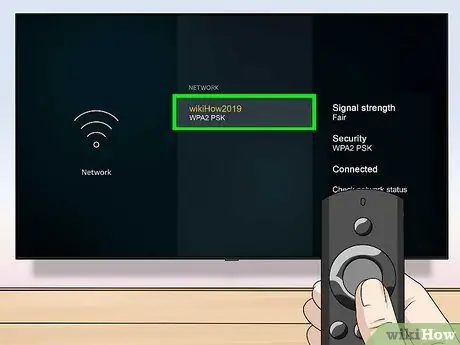
Étape 5. Sélectionnez le réseau souhaité
Après avoir affiché le nom du réseau domestique sur la liste des réseaux disponibles, utilisez les boutons directionnels pour marquer le réseau en jaune, et appuyez sur le bouton « Sélectionner » au centre du contrôleur pour sélectionner un réseau.
- Si vous ne voyez pas le réseau que vous voulez, sélectionnez l'option "Rebalayer" en bas de la liste.
- Si le réseau souhaité est masqué, sélectionnez "Rejoindre un autre réseau" en bas de la liste et saisissez manuellement le nom du réseau que vous souhaitez utiliser.
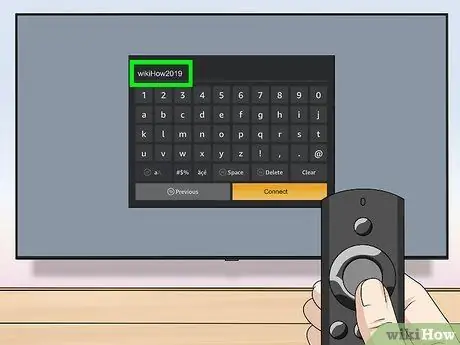
Étape 6. Saisissez le mot de passe réseau
Si le réseau est protégé par mot de passe, utilisez le contrôleur pour déplacer la sélection sur le clavier à l'écran et entrez le mot de passe du réseau WiFi.
Si le réseau n'est pas protégé par mot de passe, l'appareil se connectera automatiquement
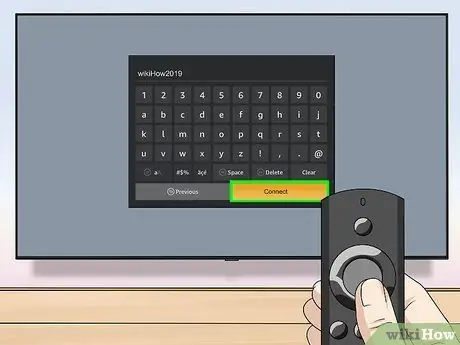
Étape 7. Sélectionnez Se connecter
C'est dans le coin inférieur droit du clavier. Le Fire Stick se connectera au réseau WiFi domestique. Une fois connecté, vous pouvez voir le statut " Connecté " sous le nom du réseau dans la liste des réseaux disponibles.






