- Auteur Jason Gerald [email protected].
- Public 2023-12-24 12:10.
- Dernière modifié 2025-01-23 12:17.
Différents types de smartphones ont différentes options ou applications avec plusieurs fonctionnalités qui vous permettent de personnaliser votre appareil. Non seulement vous pouvez personnaliser votre téléphone, mais vous pouvez également personnaliser votre ordinateur en connectant votre téléphone à un ordinateur. Un exemple est dans le cas de l'utilisation d'une caméra Web (webcam). Au lieu de dépenser de l'argent pour une webcam, vous pouvez prendre un téléphone Nokia sous Symbian OS et utiliser l'appareil photo intégré comme webcam sur votre PC.
Étape
Partie 1 sur 3: Installation de SmartCam
Étape 1. Téléchargez l'application appelée SmartCam
Vous devez l'installer sur votre téléphone et votre PC.
- Vous pouvez télécharger l'application PC à l'adresse

Connectez l'appareil photo mobile Nokia au PC Étape 1Bullet1 - L'application Symbian peut être téléchargée ici:

Connectez l'appareil photo mobile Nokia au PC Étape 1Bullet2
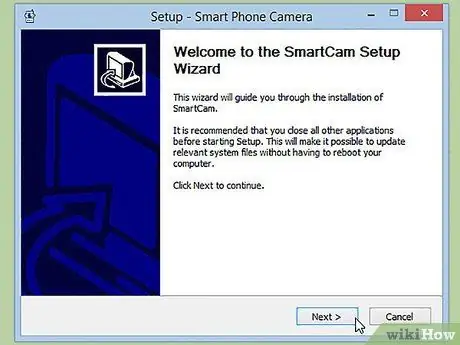
Étape 2. Installez l'application SmartCam sur votre PC
Suivez les instructions d'installation afin de pouvoir l'installer correctement sur votre ordinateur.
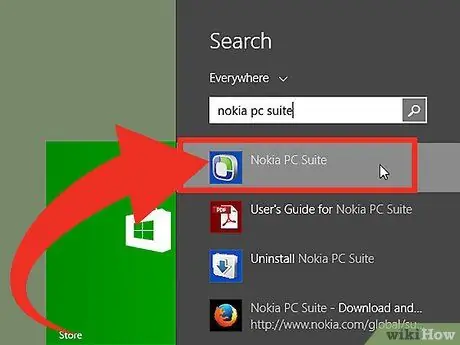
Étape 3. Ouvrez Nokia PC Suite
Si vous ne l'avez pas déjà sur votre ordinateur, vous pouvez l'installer à partir du support CD fourni avec votre téléphone ou télécharger le programme à partir de https://www.nokia.com/global/support/nokia-pc-suite /.
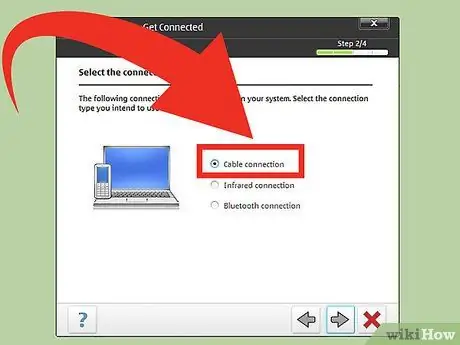
Étape 4. Connectez votre téléphone à l'ordinateur
Branchez le câble de données sur votre téléphone et branchez l'autre extrémité du câble sur un port USB de votre ordinateur.
Attendez que Nokia PC Suite reconnaisse votre téléphone
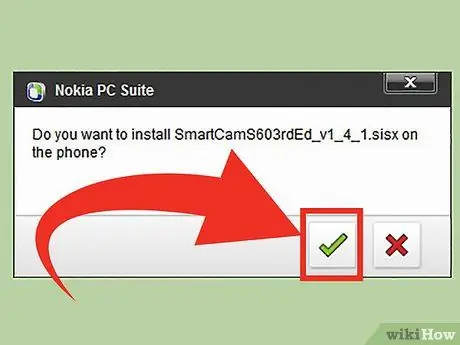
Étape 5. Faites glisser le fichier Symbian SmartCam que vous avez téléchargé vers Nokia PC Suite pour l'installer
Les fichiers Symbian ont l'extension de fichier.sis
Partie 2 sur 3: Configuration de SmartCam sur PC
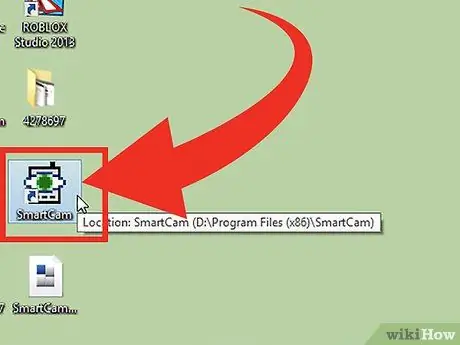
Étape 1. Exécutez l'application SmartCam
Cliquez sur l'icône de raccourci sur le bureau pour l'ouvrir.
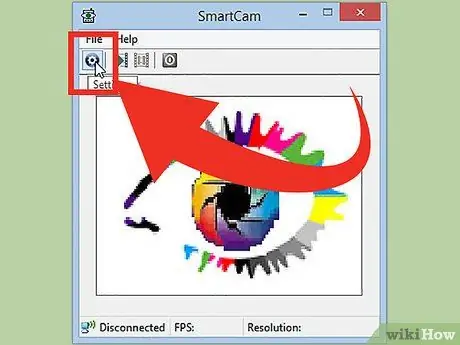
Étape 2. Cliquez sur l'icône d'engrenage dans le coin supérieur gauche de la fenêtre pour ouvrir ses paramètres
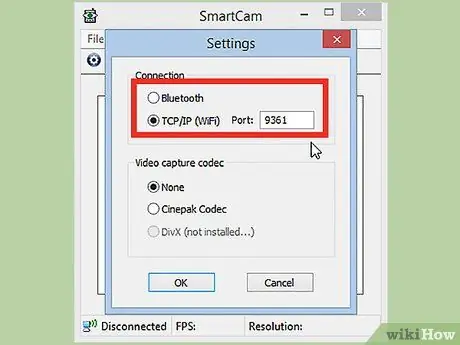
Étape 3. Sélectionnez le type de connexion que vous souhaitez utiliser pour votre téléphone et votre ordinateur
Vous pouvez choisir de connecter les deux via Wi-Fi ou Bluetooth.
Si vous souhaitez utiliser l'option Wi-Fi TCP/IP, vous devez spécifier un numéro de base à 4 chiffres. N'utilisez pas une simple connexion à 4 chiffres car cela ne fonctionnera pas
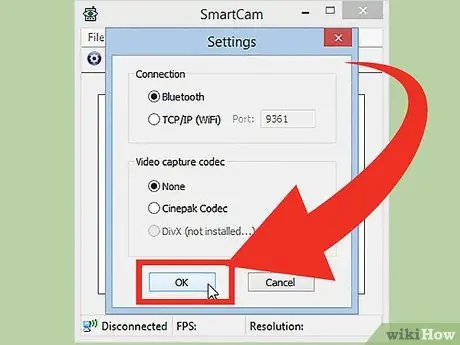
Étape 4. Cliquez sur OK pour enregistrer les paramètres
Partie 3 sur 3: Configuration de SmartCam sur le téléphone
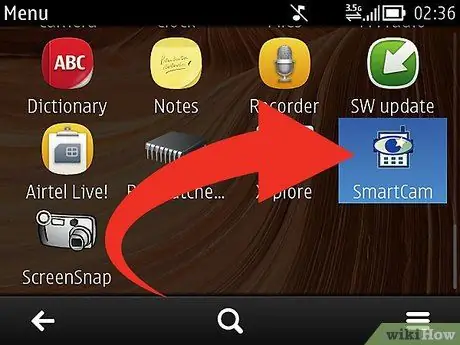
Étape 1. Exécutez l'application sur votre téléphone
Une fois exécuté, appuyez sur la touche programmable ou la touche de navigation de votre téléphone pour ouvrir le menu des options dans l'application.
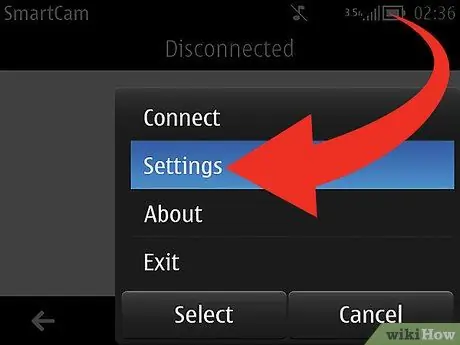
Étape 2. Faites défiler jusqu'au menu des options et sélectionnez "Paramètres
"
Si vous souhaitez utiliser une connexion Bluetooth, vous pouvez ignorer cette étape et passer à l'étape 4
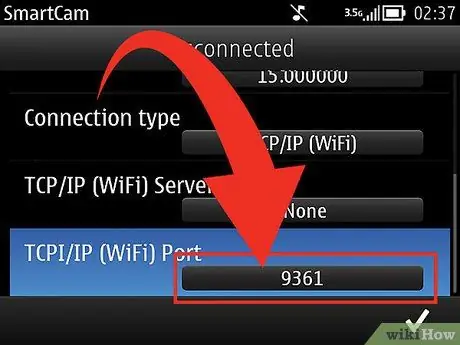
Étape 3. Tapez le même numéro de base que vous avez entré dans l'application SmartCam sur le PC dans le champ Wi-Fi TCP/IP
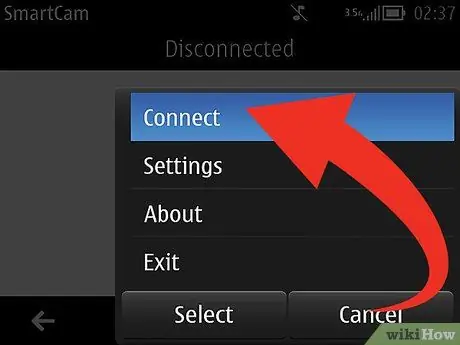
Étape 4. Ouvrez le menu des options de l'application sur votre téléphone et sélectionnez "Connecter
"
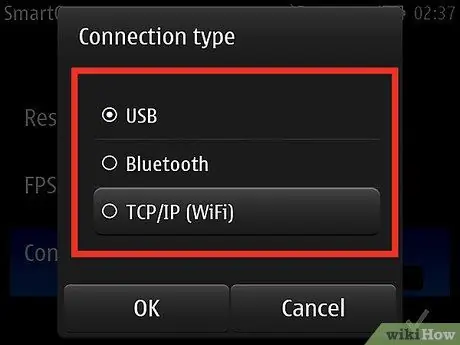
Étape 5. Sélectionnez Bluetooth ou TCP/IP Wi-Fi
- Pour se connecter via Bluetooth, l'application activera Bluetooth sur votre téléphone et recherchera les appareils à proximité. Sélectionnez votre ordinateur dans la liste des appareils Bluetooth détectés pour établir une connexion.
- Pour vous connecter via TCP/IP Wi-Fi, saisissez l'adresse IP de votre ordinateur dans le champ de nom de serveur. Sélectionnez le nom de votre ordinateur dans la liste des points d'accès disponibles et attendez que l'application ait fini d'établir la connexion.
- La vue de la caméra de votre téléphone apparaîtra maintenant dans l'application SmartCam sur votre ordinateur.
Des astuces
- L'application SmartCam est également disponible pour d'autres systèmes d'exploitation mobiles tels qu'Android et Bada.
- Vous pouvez obtenir l'adresse IP de votre ordinateur à l'aide d'un programme d'invite de commande.
- Vous pouvez également installer l'application SmartCam sur votre téléphone sans utiliser Nokia PC Suite. Copiez simplement le fichier.sis dans la mémoire de votre téléphone et ouvrez le fichier sur votre téléphone. Pour ce faire, vous aurez besoin d'un explorateur de fichiers installé sur votre téléphone.






