SafeSearch ou recherche sécurisée est une fonctionnalité de Google qui filtre le contenu inapproprié ou explicite des résultats de recherche. Bien qu'elle puisse être utilisée comme contrôle parental, cette fonctionnalité ne fonctionne pas toujours correctement et filtre parfois les résultats de recherche « normaux ». Heureusement, vous pouvez facilement désactiver cette fonctionnalité sur votre appareil Android. La désactivation profonde se fait en quelques minutes, quelle que soit la plateforme que vous utilisez.
Étape
Méthode 1 sur 4: Utilisation de l'application de recherche Google
Cette application est préinstallée sur la plupart des appareils Android modernes. La recherche Google peut également être téléchargée sur les appareils Apple et Windows (les instructions d'installation peuvent varier légèrement pour ces deux systèmes d'exploitation). Vous ne le verrez probablement pas sur la page/liste de l'application s'il a été désactivé.
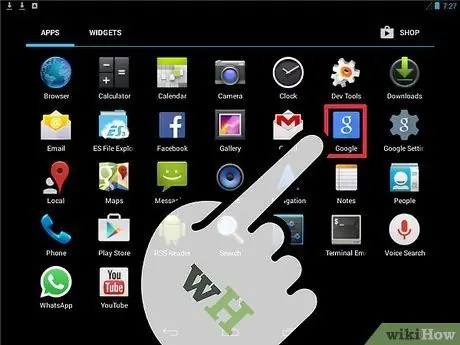
Étape 1. Exécutez l'application
Accédez au tiroir de la page/de l'application et faites défiler la liste jusqu'à ce que vous trouviez l'icône "Google". Cette icône ressemble à un carré bleu avec un petit « g » blanc dessus. Ouvrez l'application.
Ne confondez pas cette icône avec une icône d'application Google+ qui ressemble, mais en rouge
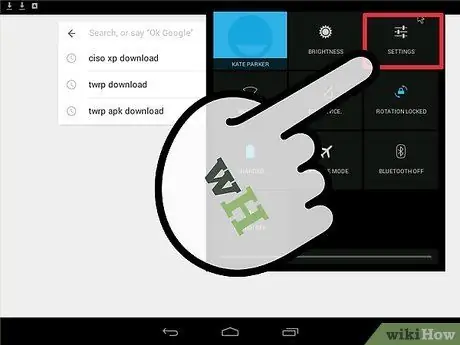
Étape 2. Ouvrez le menu « Paramètres »
Faites glisser la page principale de l'application vers le bas. Appuyez sur l'icône à trois points dans le coin inférieur droit de la page. Sélectionnez « Paramètres » dans le menu affiché.
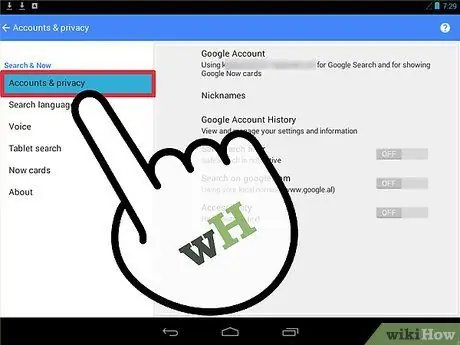
Étape 3. Sélectionnez "Comptes et confidentialité" dans la liste
Plusieurs options sont présentées à la page suivante. Touchez cette option marquée d'une petite icône de cadenas.
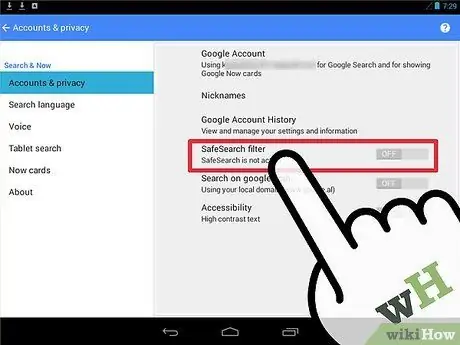
Étape 4. Désactivez le filtre "SafeSearch"
Faites glisser pour trouver l'option intitulée « Filtre SafeSearch ». Habituellement, il y a une coche à côté de l'option.
- Si la case est cochée, vos résultats de recherche doivent passer par un processus de filtrage. Touchez la case pour décocher et désactiver la fonction SafeSearch. Vous n'avez pas besoin d'y toucher si la boîte est vide.
- Une fois désactivé, vous devriez voir le texte « SafeSearch n'est pas actif » sous le segment « Filtre SafeSearch ».
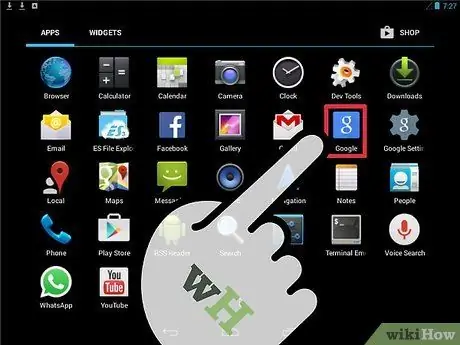
Étape 5. Utilisez l'application Recherche Google comme d'habitude
Vous n'avez pas besoin de prendre de mesures spéciales pour enregistrer les paramètres sur la page. Utilisez le bouton de retour de l'appareil pour accéder au menu principal de l'application, puis tapez une entrée de recherche dans la barre en haut de l'écran et cliquez sur l'icône en forme de loupe. Désormais, les résultats de la recherche ne seront pas filtrés.
Si la fonction de reconnaissance vocale de votre appareil est activée, vous pouvez également dire « OK Google » à voix haute, puis mentionner l'entrée de recherche
Méthode 2 sur 4: Utilisation du navigateur du téléphone ou de la tablette
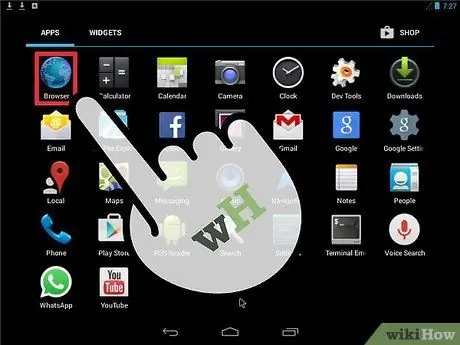
Étape 1. Ouvrez le navigateur Web que vous souhaitez utiliser
Parcourez le tiroir de pages/d'applications de l'appareil, puis recherchez et ouvrez l'application de navigateur Web.
Les appareils Android sont généralement livrés avec un navigateur Chrome intégré. Cependant, vous pouvez utiliser n'importe quel navigateur pour cette méthode
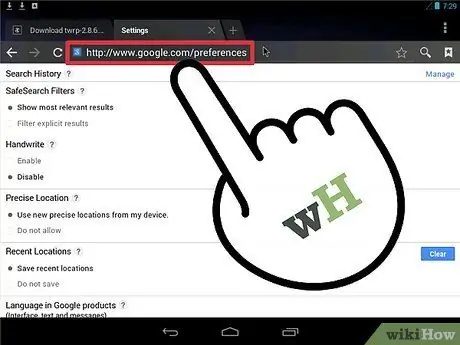
Étape 2. Accédez à la page Préférences Google
Une fois le navigateur ouvert, touchez la barre d'adresse et tapez " www.google.com/preferences" Appuyez sur "Entrée" pour charger la page.
Vous pouvez également saisir « Préférences » dans www.google.com et sélectionner le premier résultat de recherche
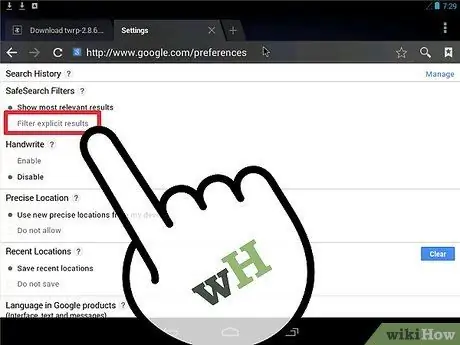
Étape 3. Décochez la case "Filtrer les résultats explicites"
Vous pouvez voir le segment sur la page suivante avec le sous-titre « Filtres SafeSearch ». Cochez la case appropriée dans ce segment.
- Drapeau " Afficher les résultats les plus pertinents " pour désactiver Fonctionnalité SafeSearch.
- Cochez l'option "Filtrer les résultats explicites" pour Activer Fonctionnalité SafeSearch.
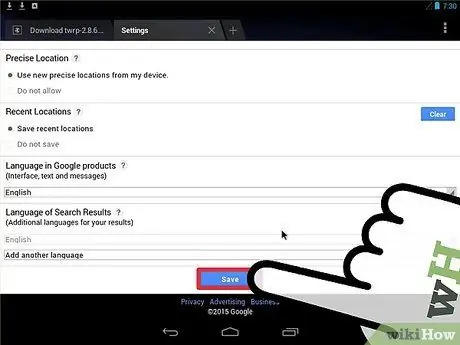
Étape 4. Enregistrez les modifications
Assurez-vous de ne pas fermer cette page avant de faire défiler vers le bas et d'appuyer sur le bouton bleu « Enregistrer ». Sinon, les préférences de recherche ne seront pas modifiées et enregistrées.
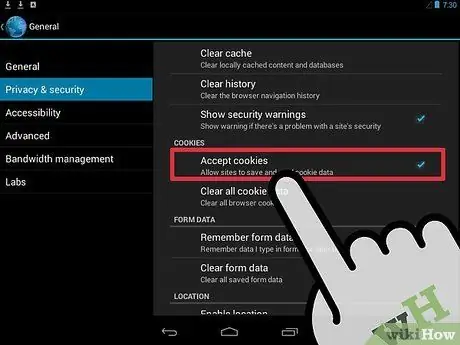
Étape 5. Assurez-vous d'activer les cookies du navigateur
Les cookies sont des informations qui aident le navigateur à mémoriser des informations vous concernant (par exemple, les paramètres de recherche). S'il n'est pas activé, le navigateur n'enregistrera pas les paramètres SafeSearch.
Si vous utilisez Chrome, recherchez et lisez l'article sur la façon d'activer les cookies pour toutes les étapes

Étape 6. Effectuez la recherche comme d'habitude
Vous pouvez maintenant visiter www.google.com dans votre navigateur et saisir une entrée de recherche. Le contenu explicite ne sera pas filtré des résultats de recherche.
Méthode 3 sur 4: Utilisation de l'application Paramètres Google
L'application Paramètres Google est généralement installée en tant qu'application par défaut sur la plupart des appareils Android. Cependant, cette application ne s'affichera pas si vous l'avez désactivée auparavant.
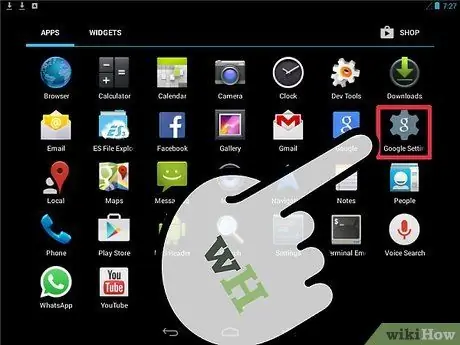
Étape 1. Exécutez les paramètres Google
Ouvrez le tiroir de l'application et faites défiler la liste jusqu'à ce que vous trouviez l'icône "Paramètres Google". Cette icône ressemble à un engrenage gris avec un petit « g » blanc dessus. Touchez l'icône pour ouvrir l'application.
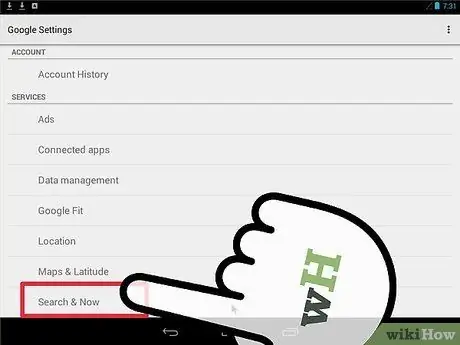
Étape 2. Sélectionnez « Rechercher et maintenant »
Cette option se trouve en bas de la page "Paramètres Google".
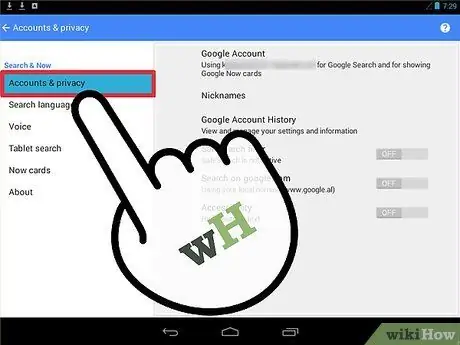
Étape 3. Sélectionnez « Comptes et confidentialité »
Cette option est signalée par une petite icône de cadenas. Le menu « Comptes et confidentialité » s'ouvrira et affichera toutes les options concernant la confidentialité du compte.
Gardez à l'esprit qu'à partir de ce moment, vous suivrez le même processus que la méthode d'utilisation de l'application Recherche Google ci-dessus
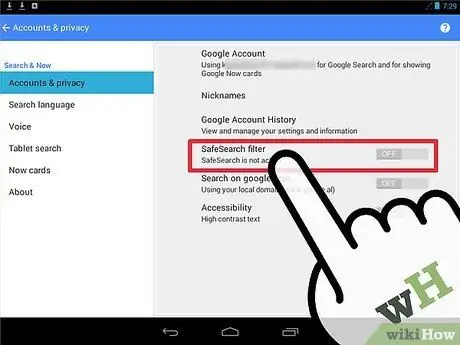
Étape 4. Désactivez la fonction SafeSearch
Faites défiler jusqu'à ce que vous trouviez l'option "SafeSearch Filter" avec une case à cocher à côté. Comme décrit dans la méthode précédente:
- Si la case est cochée, les résultats de la recherche seront filtrés. Touchez la case pour décocher et désactiver la fonction SafeSearch. Vous n'avez pas besoin de toucher la case si la coche n'est pas disponible.
- Une fois SafeSearch désactivé, vous pouvez voir le message « SafeSearch n'est pas actif » sous le texte « Filtre SafeSearch ».
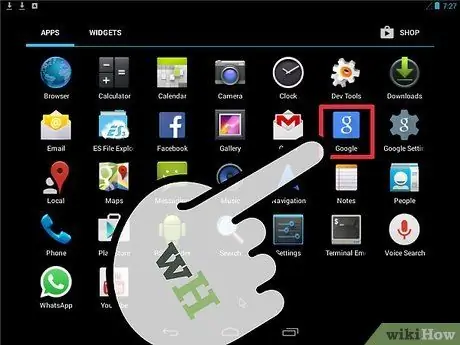
Étape 5. Effectuez la recherche comme d'habitude
Vous pouvez maintenant utiliser le bouton de retour de votre appareil pour quitter l'application Paramètres Google. Utilisez l'application Recherche Google pour rechercher les mots-clés souhaités. Les résultats de la recherche ne seront plus filtrés.
Méthode 4 sur 4: Utilisation d'Android TV
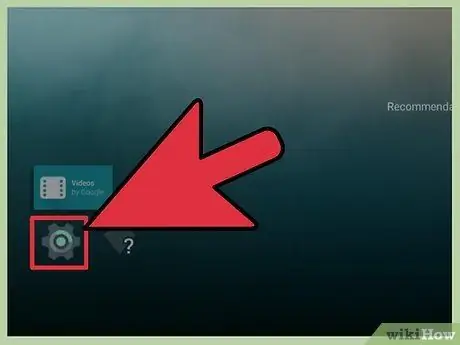
Étape 1. Sélectionnez "Paramètres" sur la page principale d'Android TV
Allumez Android TV et accédez à la page principale. Faites glisser l'écran jusqu'à ce que vous voyiez l'option "Paramètres". Sélectionnez l'option.
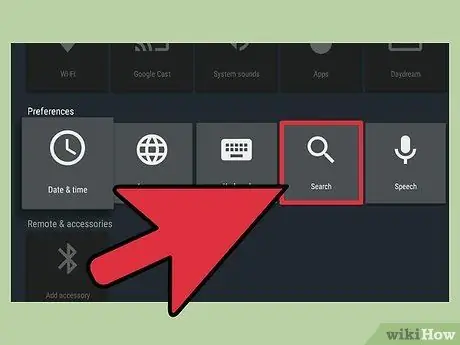
Étape 2. Visitez le menu « SafeSearch »
Sur la page suivante, vous pouvez voir l'option "Rechercher > Filtre SafeSearch" dans la section "Préférences".
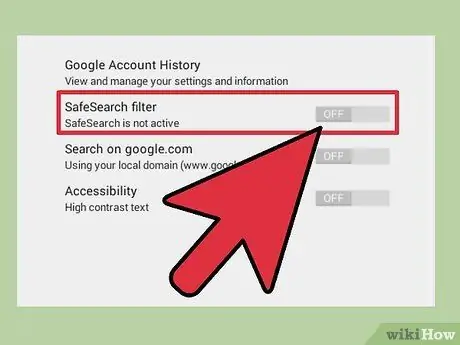
Étape 3. Désactivez la fonction SafeSearch
Vous pouvez voir des options pour activer ou désactiver la fonction SafeSearch.
Option " Désactivé ” désactive la fonction SafeSearch. Vos résultats de recherche ne seront pas filtrés.
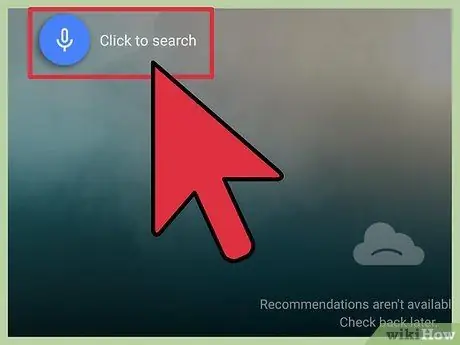
Étape 4. Effectuez la recherche comme d'habitude
Maintenant, quittez le menu et revenez à la page principale de l'application. Recherchez tout ce que vous voulez avec l'option de recherche Google sur Android TV. Les résultats de la recherche ne seront plus filtrés.
Des astuces
- Si vous utilisez un ordinateur ou une tablette (et non un téléphone), vous pouvez « verrouiller » la fonction SafeSearch afin qu'elle ne puisse pas être activée ou activée sans les informations de connexion de votre compte Google. Cette fonctionnalité est utile pour les appareils que les enfants utilisent. Pour utiliser le verrou, recherchez l'option "Verrouiller" à côté de l'option SafeSearch dans l'application Paramètres Google. Après cela, vous devez entrer le nom d'utilisateur et le mot de passe de votre compte Google.
- Le mode sans échec ou "Safety Mode" est une fonctionnalité similaire que Google a implémentée sur Youtube. Cette fonctionnalité filtre les résultats de recherche sur YouTube (pas les autres moteurs de recherche) et bloque les vidéos contenant du contenu explicite. Cliquez ici pour lire un guide de Google sur la façon d'activer ou de désactiver le mode.






