- Auteur Jason Gerald [email protected].
- Public 2023-12-16 11:11.
- Dernière modifié 2025-01-23 12:17.
Ce wikiHow vous apprend à vérifier si le nom d'utilisateur PlayStation Network (PSN) souhaité est toujours disponible ou déjà utilisé par quelqu'un d'autre. Cependant, le seul moyen de vérifier est de saisir le nom d'utilisateur souhaité dans le formulaire de création de compte PSN. Cela signifie que pour vérifier la disponibilité de votre nom d'utilisateur PSN, vous devrez lancer le processus de création de compte.
Étape
Méthode 1 sur 2: Utilisation du site Web PlayStation
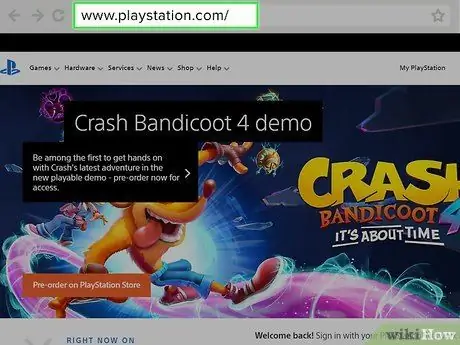
Étape 1. Accédez au site Web PlayStation
Accédez à https://www.playstation.com/ dans le navigateur de votre ordinateur.
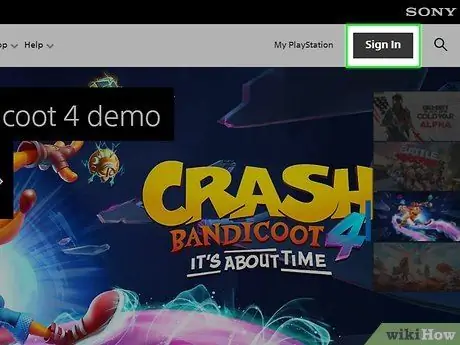
Étape 2. Cliquez sur le bouton Connexion
C'est dans le coin supérieur droit de la page d'accueil PlayStation.
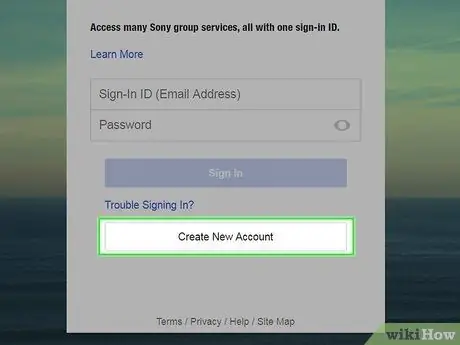
Étape 3. Cliquez sur le bouton Créer un nouveau compte
Il se trouve sous la colonne Connexion au milieu de la page.
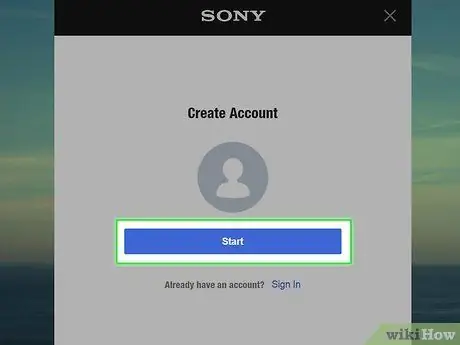
Étape 4. Cliquez sur le bouton Démarrer
C'est un bouton bleu au milieu de la page. En cliquant dessus, vous ouvrirez le formulaire de création de compte.
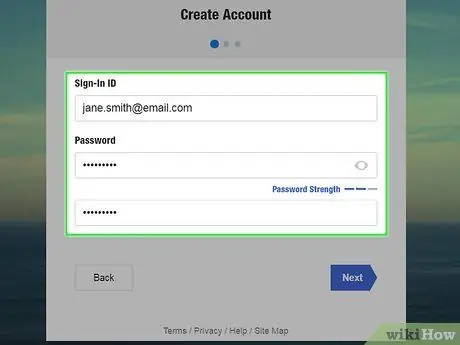
Étape 5. Entrez votre adresse e-mail et votre mot de passe
Tapez votre adresse e-mail (courrier électronique autrement connu sous le nom d'e-mail) dans le champ " ID de connexion ". Après cela, entrez le mot de passe dans les champs "Mot de passe" et "Confirmer le mot de passe".
Assurez-vous que l'adresse e-mail est toujours accessible car vous devrez vérifier votre compte via l'e-mail envoyé par PSN
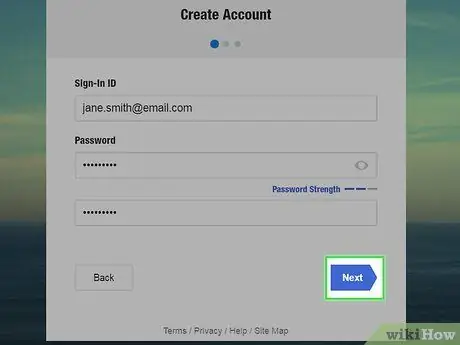
Étape 6. Cliquez sur le bouton Suivant
C'est en haut à droite de la page.
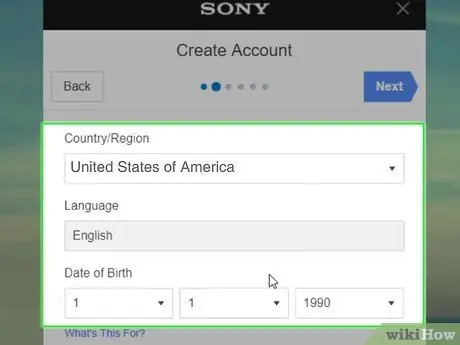
Étape 7. Choisissez une date de naissance
Cliquez sur les colonnes Jour, Mois et Année dans la section " Date de naissance " pour sélectionner une date de naissance.
- Vous pouvez également modifier le pays et la langue si les options sélectionnées ne correspondent pas.
- Vous devez avoir au moins 18 ans pour créer un compte PSN principal. Cependant, vous pouvez créer un sous-compte sur un compte principal appartenant à quelqu'un d'autre si vous avez entre 7 et 17 ans.
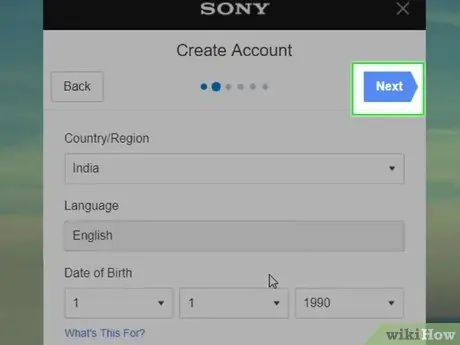
Étape 8. Cliquez sur le bouton Suivant
Ce bouton se trouve en haut à droite de la page.
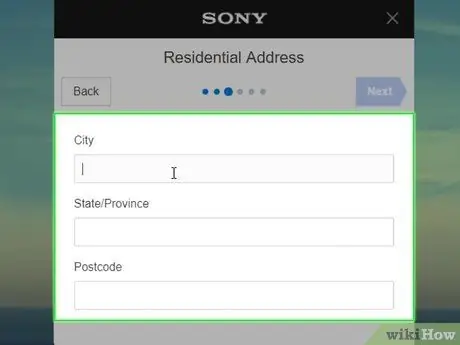
Étape 9. Entrez votre adresse personnelle
Vous devez saisir le nom de la ville dans la colonne « Ville », le nom de la province dans la colonne « État/Province », et le code postal dans le champ « Code postal ».
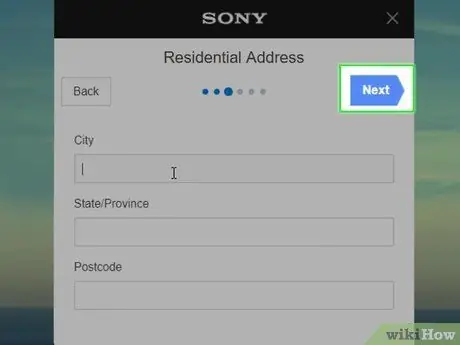
Étape 10. Cliquez sur le bouton Suivant
Ce bouton se trouve en haut à droite de la page. En cliquant dessus, vous ouvrirez la page de profil PSN où vous pourrez vérifier la disponibilité de l'ID PSN.
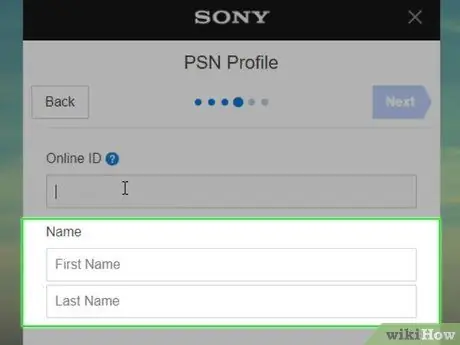
Étape 11. Tapez votre vrai nom
Vous devez entrer votre vrai nom dans le champ "Nom".
Tapez votre prénom dans le champ " Prénom " et entrez votre nom de famille dans le champ " Nom"
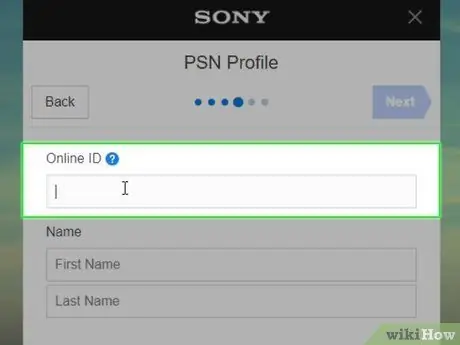
Étape 12. Écrivez l'ID PSN désiré
Tapez votre identifiant PSN dans le champ « ID en ligne » en haut de la page. Assurez-vous que l'ID PSN que vous entrez est ce que vous voulez, car vous ne pouvez pas le modifier une fois que vous l'avez créé.
L'ID PSN ne peut pas avoir le même nom que le nom d'utilisateur utilisé dans l'adresse e-mail
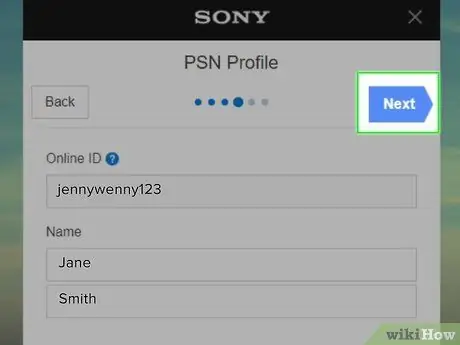
Étape 13. Vérifiez si l'ID PSN souhaité est disponible
Cliquez sur le bouton Prochain situé en haut à droite de la page. Si le site Web affiche alors une page « Terminer » ou une case « Je ne suis pas un robot », cela indique qu'un ID PSDN est disponible.
Si la page a été rechargée et qu'il y a un texte rouge "Cet identifiant en ligne est déjà utilisé." sous la colonne "Identifiant en ligne", cela indique que l'identifiant PSN a été utilisé par quelqu'un d'autre et vous devez créer un autre identifiant PSN
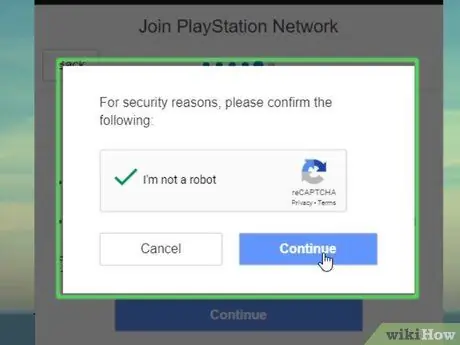
Étape 14. Terminez le processus de création de compte si vous le souhaitez
Si vous souhaitez simplement vérifier si un identifiant PSN est disponible, vous n'avez pas besoin de terminer le processus de création de compte. Si vous souhaitez en créer un, procédez comme suit:
- Cochez la case " Je ne suis pas un robot " et cliquez sur le bouton Continuer si demandé.
- Cliquez sur le bouton Accepter et créer un compte
- Ouvrez la boîte de réception de l'adresse e-mail utilisée pour créer le compte.
- Ouvrez l'e-mail "Confirmation d'enregistrement du compte" envoyé par PlayStation.
- Cliquez sur le bouton Vérifiez maintenant qui est bleu.
Méthode 2 sur 2: Utilisation de la console PlayStation 4
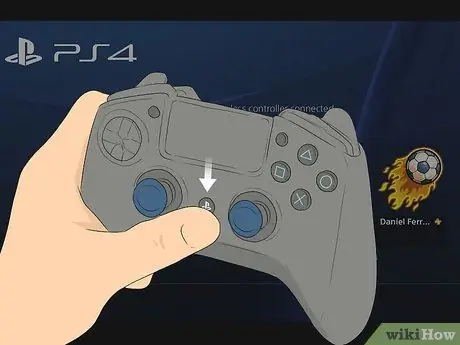
Étape 1. Allumez la console PlayStation 4 (PS4) et le contrôleur PlayStation 4 connecté
Vous pouvez créer un identifiant PSN à partir de la page de connexion sur PlayStation 4.
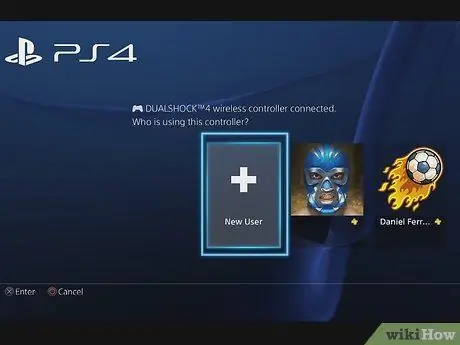
Étape 2. Sélectionnez l'option Nouvel utilisateur
Appuyez sur le bouton D-pad pour sélectionner une option Nouvel utilisateur puis appuyez sur le bouton X sur la manette PlayStation 4.
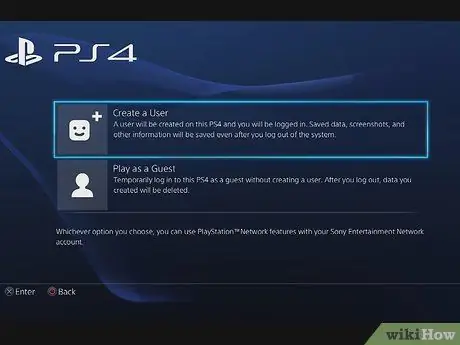
Étape 3. Sélectionnez l'option Créer un utilisateur
Cette option se trouve en bas de la page.
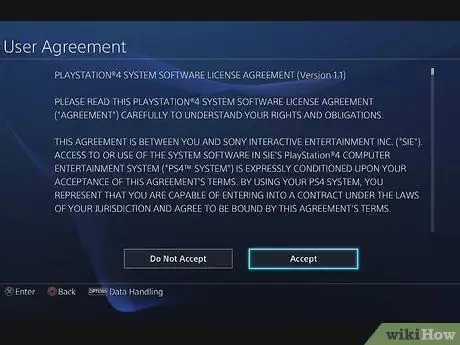
Étape 4. Sélectionnez l'option Accepter
Cette option se trouve en bas à droite de l'écran.
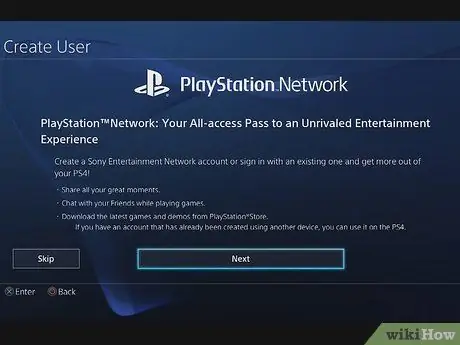
Étape 5. Sélectionnez l'option Suivant
Cette option se trouve en bas de l'écran.
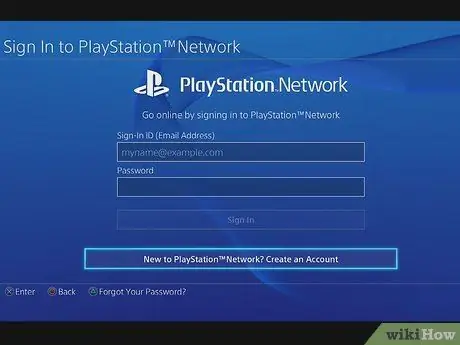
Étape 6. Sélectionnez l'option Nouveau sur PlayStation™ Network - Créer un compte
Cette option se trouve en bas de l'écran.
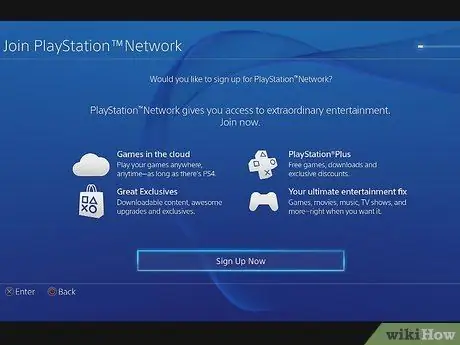
Étape 7. Sélectionnez l'option Inscrivez-vous maintenant
Le sélectionner ouvrira la page de création de compte.
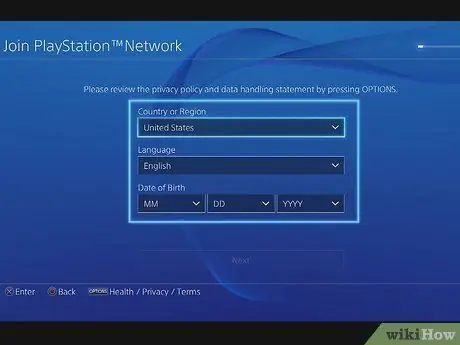
Étape 8. Entrez votre emplacement et votre âge
Utilisez la case " Date de naissance " pour sélectionner la date, le mois et l'année de naissance.
- Vous pouvez également modifier le pays et la langue si les options sélectionnées ne correspondent pas.
- Vous devez avoir au moins 18 ans pour créer un compte PSN principal. Cependant, vous pouvez créer un sous-compte sur un compte principal appartenant à quelqu'un d'autre si vous avez entre 7 et 17 ans.
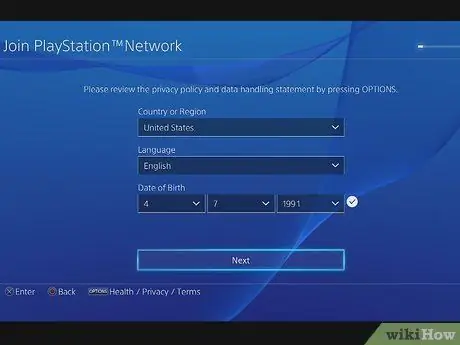
Étape 9. Sélectionnez l'option suivante
Cette option se trouve en bas de l'écran.
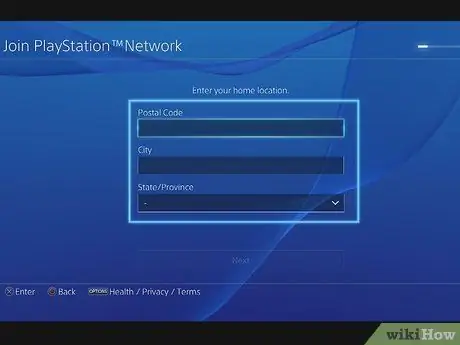
Étape 10. Entrez votre adresse personnelle
Vous devez saisir le nom de la ville dans la colonne « Ville », le nom de la province dans la colonne « État/Province », et le code postal dans le champ « Code postal ».
Lorsque vous entrez le code postal, les cases « Ville » et « État/Province » doivent être remplies automatiquement
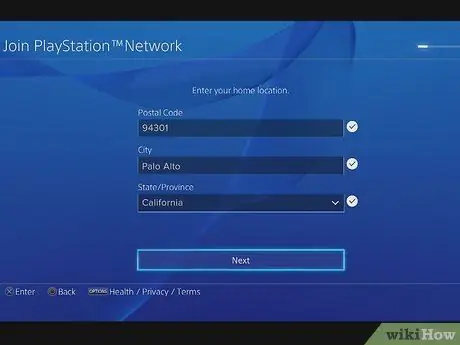
Étape 11. Sélectionnez l'option suivante
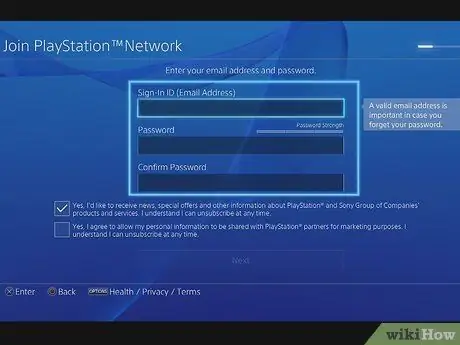
Étape 12. Entrez votre adresse e-mail et votre mot de passe
Saisissez votre adresse e-mail dans le champ "Identifiant de connexion (adresse e-mail)". Après cela, entrez le mot de passe dans les champs "Mot de passe" et "Confirmer le mot de passe".
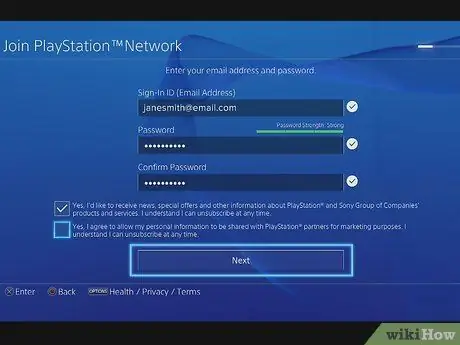
Étape 13. Sélectionnez l'option suivante
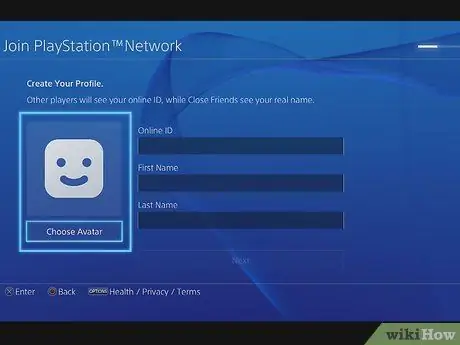
Étape 14. Choisissez un avatar
L'avatar fonctionne comme une photo de profil PSN. Trouvez l'avatar souhaité dans la liste des avatars disponibles puis appuyez sur le bouton X pour le sélectionner.
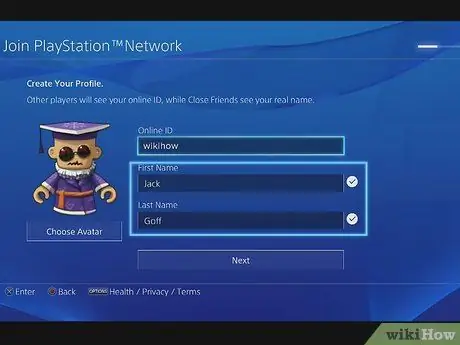
Étape 15. Entrez votre prénom et votre nom
Tapez votre prénom dans le champ " Prénom " et votre nom de famille dans le champ " Nom ".
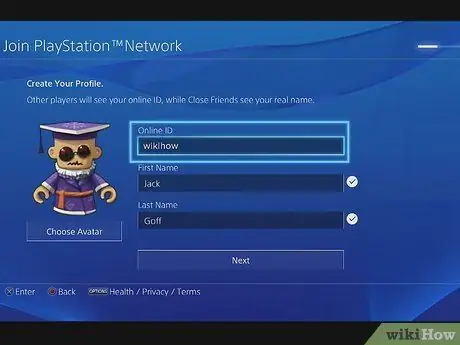
Étape 16. Écrivez l'ID PSN désiré
Tapez votre identifiant PSN dans le champ « ID en ligne » en haut de la page. Assurez-vous que l'ID PSN que vous entrez est ce que vous voulez, car vous ne pouvez pas le modifier une fois que vous l'avez créé.
L'ID PSN ne peut pas avoir le même nom que le nom d'utilisateur utilisé dans l'adresse e-mail
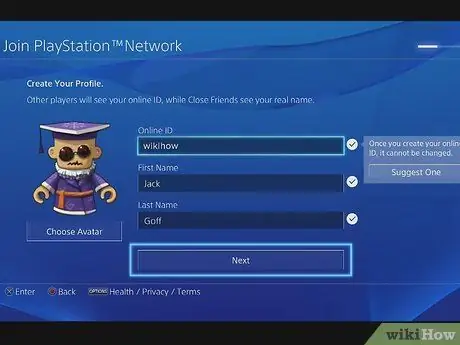
Étape 17. Vérifiez si l'ID PSN souhaité est disponible
Déplacez le menu vers le bas jusqu'à ce que vous voyiez le bouton Prochain. Attendez que le bouton puisse être sélectionné. Si le bouton Prochain peut être sélectionné après quelques secondes d'attente, cela indique que l'ID PSN est disponible.
Si vous voyez le message « Cet ID en ligne est déjà utilisé » à droite de la case « ID en ligne », cela indique que l'ID PSN souhaité n'est pas disponible. Cela signifie que vous devez créer un autre ID PSN
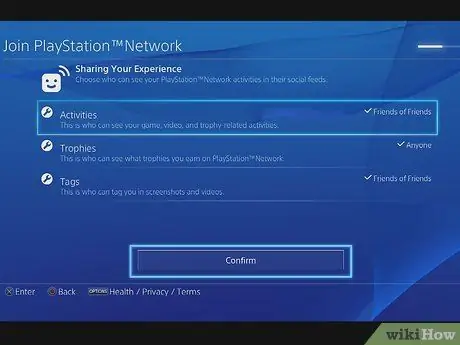
Étape 18. Terminez le processus de création de compte PSN si vous le souhaitez
Suivez les instructions qui s'affichent à l'écran pour terminer le processus de création de compte.
- Si vous utilisez la PS4 uniquement pour vérifier la disponibilité de votre nom d'utilisateur, vous pouvez quitter le processus de création de compte en appuyant sur le bouton cercle et en le maintenant enfoncé jusqu'à ce que vous reveniez à la page principale de la PS4.
- Avant de pouvoir utiliser votre compte PSN, vous devrez peut-être d'abord vérifier votre adresse e-mail. Pour ce faire, ouvrez l'e-mail de Sony qui a été envoyé à la boîte aux lettres. Après cela, appuyez sur le bouton Vérifiez maintenant pour vérifier l'adresse e-mail.
Des astuces
L'ID PSN doit comporter entre 3 et 16 caractères. Vous ne pourrez peut-être saisir que des lettres, des chiffres, des traits d'union (-) et des traits de soulignement. Cependant, l'ID PSN ne peut pas être précédé d'un tiret ou d'un trait de soulignement
Avertissement
- Vous ne pouvez pas supprimer un compte PSN.
- Assurez-vous que vous aimez vraiment le nom d'utilisateur que vous choisissez avant de le créer, car il n'est pas possible de changer le nom d'utilisateur que vous avez déjà créé.






