Ce wikiHow vous apprend à connecter des haut-parleurs de barre de son à un ordinateur Windows.
Étape
Méthode 1 sur 3: Utilisation de Bluetooth (connexion sans fil)

Étape 1. Allumez la barre de son
- Si l'appareil est alimenté par batterie, insérez la batterie et appuyez sur le bouton d'alimentation.
- Si l'appareil nécessite une source d'alimentation, branchez le cordon d'alimentation dans une prise murale ou une barre de contact, puis appuyez sur le bouton d'alimentation.
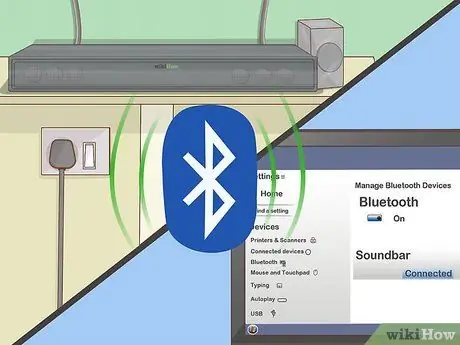
Étape 2. Mettez l'appareil en mode d'appairage
Les étapes à suivre peuvent varier selon le modèle d'appareil, mais vous devez généralement appuyer sur un bouton situé sur le corps de l'appareil pour que la barre de son soit détectée par l'ordinateur.
- Consultez le manuel d'utilisation de l'appareil ou le guide de l'utilisateur pour connaître les étapes spécifiques au modèle d'appareil que vous utilisez.
- Certains appareils entrent automatiquement en mode de couplage.
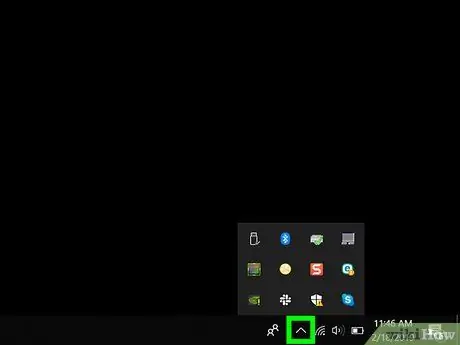
Étape 3. Ouvrez le Centre d'action Windows 10
Cette icône de bulle de dialogue carrée se trouve à droite de l'horloge sur la barre des tâches (généralement affichée en bas de l'écran). Il peut y avoir un petit nombre au-dessus de cette icône.
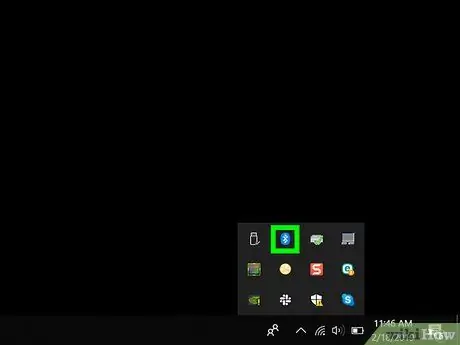
Étape 4. Activez Bluetooth
Recherchez la tuile « Bluetooth » avec une petite icône qui ressemble à un nœud papillon sur le côté.
- Si la vignette est d'une couleur plus claire et porte la mention « Non connecté » (ou affiche le nom de l'appareil connecté), le Bluetooth de l'ordinateur est activé.
- Si la vignette est étiquetée « Bluetooth » et est sombre, cliquez sur la vignette pour activer le Bluetooth de l'ordinateur.
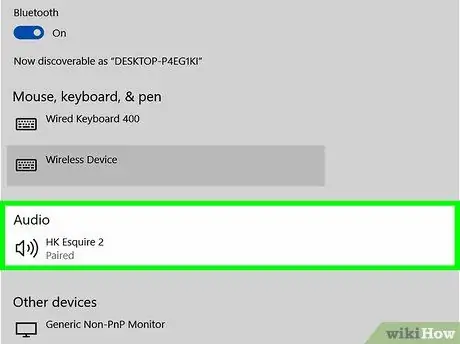
Étape 5. Cliquez sur la vignette Connect dans la fenêtre "Centre d'action"
Cette tuile a un écran d'ordinateur et une icône de haut-parleur. Windows va maintenant rechercher les périphériques autour de l'ordinateur.
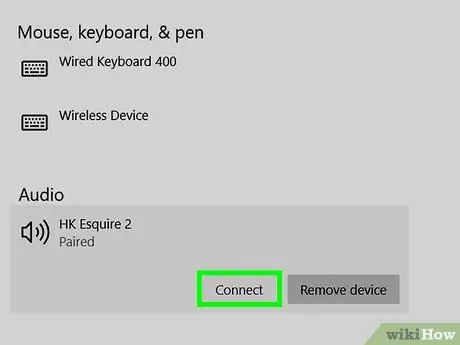
Étape 6. Cliquez sur votre barre de son lorsque son nom s'affiche
L'ordinateur sera connecté à la barre de son. Une fois connecté, toutes les sorties audio seront acheminées vers la barre de son.
Une fois jumelé, l'ordinateur se connectera automatiquement aux haut-parleurs si l'appareil est à portée Bluetooth
Méthode 2 sur 3: Utilisation du câble AUX

Étape 1. Allumez la barre de son
- Si l'appareil est alimenté par batterie, insérez la batterie et appuyez sur le bouton d'alimentation.
- Si l'appareil nécessite une source d'alimentation, branchez le cordon d'alimentation dans une prise murale ou une barre de contact, puis appuyez sur le bouton d'alimentation.

Étape 2. Connectez l'autre extrémité du câble AUX au port audio de l'ordinateur
Insérez la prise jack 3,5 mm dans le port affichant la petite icône de casque. Habituellement, ce port se trouve sur le côté du clavier de l'ordinateur portable ou à l'avant de l'unité de bureau.
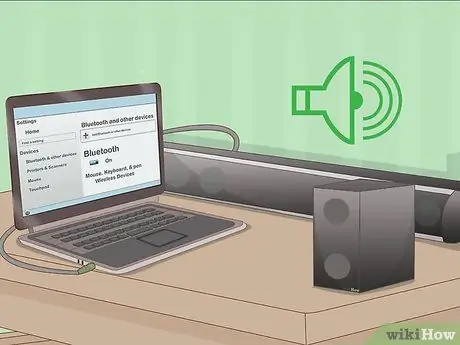
Étape 3. Connectez l'autre extrémité du câble AUX à la barre de son
L'emplacement du port peut être différent pour chaque appareil, mais il est généralement étiqueté « AUX ». Une fois connecté, Windows chargera automatiquement l'audio via la barre de son.
Méthode 3 sur 3: Utilisation d'un câble audio optique (Toslink)

Étape 1. Allumez la barre de son
- Si l'appareil est alimenté par batterie, insérez la batterie et appuyez sur le bouton d'alimentation.
- Si l'appareil nécessite une source d'alimentation, branchez le cordon d'alimentation dans une prise murale ou une barre de contact, puis appuyez sur le bouton d'alimentation.

Étape 2. Connectez une extrémité du câble Toslink à la barre de son
Si votre appareil dispose d'un port Toslink (également appelé port audio optique), vous pouvez utiliser un câble audio optique pour le connecter à votre ordinateur. Ce port est généralement étiqueté " TOSLINK " ou " OPTICAL ".
Toslink est un câble audio optique standard couramment utilisé pour connecter des systèmes de cinéma maison à des appareils électroniques, tels que des lecteurs DVD

Étape 3. Insérez l'autre extrémité du câble Toslink dans l'ordinateur
Le port de destination sur un ordinateur est généralement étiqueté " TOSLINK ", " OPTICAL " ou " DIGITAL AUDIO OUT ". Si vous utilisez un ordinateur de bureau, ce port est généralement situé sur le panneau arrière. Si vous utilisez un ordinateur portable, il est possible que le port se trouve sur un côté de l'appareil. Une fois connecté, l'ordinateur enverra tout l'audio à la barre de son.






