Ce wikiHow vous apprend à lier votre compte Microsoft OneDrive à l'application Fichiers sur votre iPad ou iPhone. Pour ce faire, commencez par mettre à jour votre iPad ou iPhone vers iOS 11 ou version ultérieure.
Étape
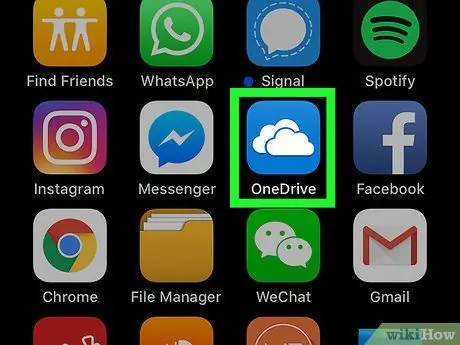
Étape 1. Exécutez OneDrive
Appuyez sur l'icône OneDrive qui est un nuage bleu sur fond blanc.
Téléchargez OneDrive via l'App Store si votre téléphone ou votre tablette ne l'ont pas installé
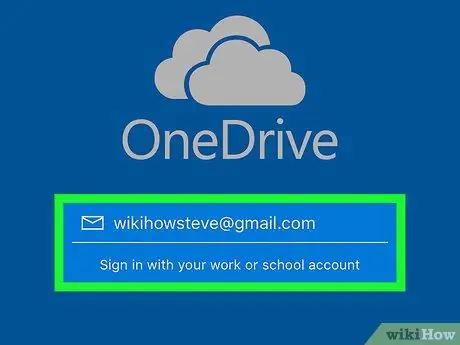
Étape 2. Connectez-vous à OneDrive
Connectez-vous avec l'adresse e-mail et le mot de passe associés à votre compte OneDrive.
Si vous êtes déjà connecté, attendez la fin du chargement de OneDrive

Étape 3. Fermez l'application OneDrive
Réduisez OneDrive en appuyant sur le bouton d'accueil de l'iPad ou de l'iPhone en bas de l'écran.
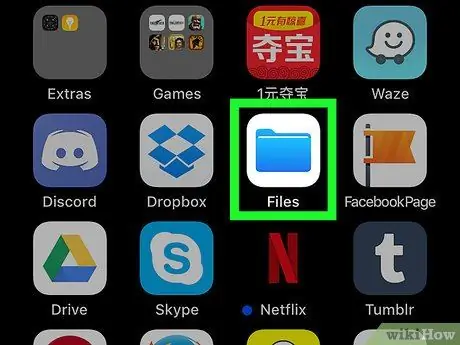
Étape 4. Exécutez l'application Fichiers
sur votre iPad ou iPhone.
Ouvrez l'application Fichiers en appuyant sur l'icône de dossier bleue située sur l'écran d'accueil.
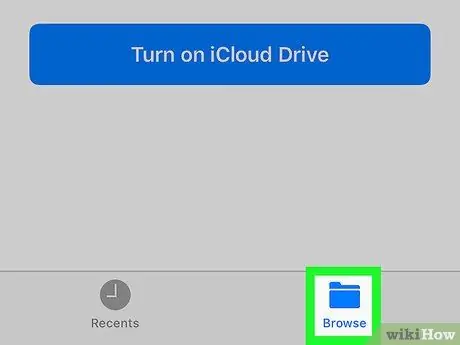
Étape 5. Appuyez sur l'onglet Parcourir situé dans le coin inférieur droit
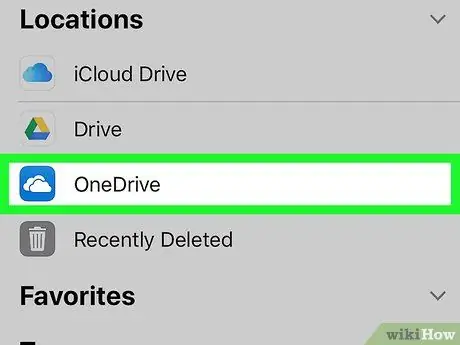
Étape 6. Touchez OneDrive
Cela ouvrira OneDrive dans l'application Fichiers.
- Si votre compte cloud n'est pas sur cette page, appuyez d'abord sur Emplacements en haut de la page.
-
Si OneDrive ne figure pas dans la liste, vous devrez peut-être appuyer sur l'option " Nouveaux emplacements ", puis appuyez sur le bouton pour basculer OneDrive sur la position " ON ".






