Vous venez de rechercher sur Internet des signes de grossesse mais vous ne voulez pas effrayer votre petit ami ? Vous voyez le Facebook de votre ex-petite amie mais vous ne voulez pas que votre femme vous couvre d'insultes et d'insultes ? Ce n'est pas grave: wikiHow vous protégera de toutes vos recherches embarrassantes sur Google. Vous voudrez peut-être effacer l'historique de navigation général de votre navigateur et l'historique complet de Google si vous voulez vous assurer que vous êtes protégé, et cet article couvre les deux, le tout en quelques étapes simples. Commencez par l'étape 1 !
Étape
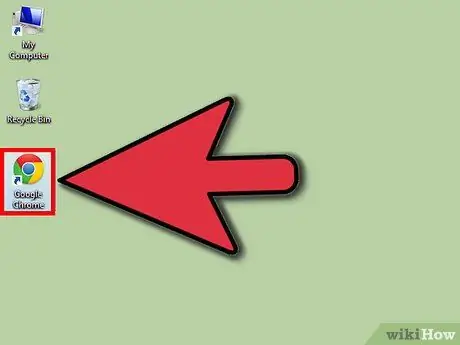
Étape 1. Ouvrez votre navigateur
Ouvrez le navigateur de votre choix.
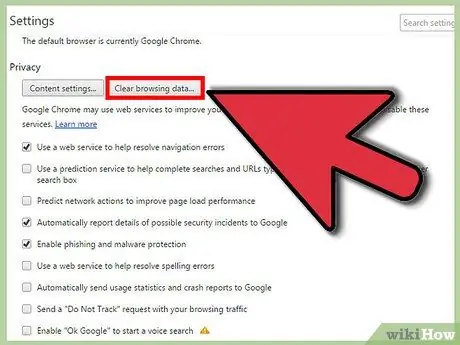
Étape 2. Accédez au menu "Effacer l'historique"
Ce menu peut sembler différent dans chaque navigateur et aura même souvent un nom différent, mais l'essence est la même.
- Pour le navigateur Chrome, cliquez sur le bouton Paramètres et personnalisation avec le symbole 3 lignes parallèles (situé à côté de la barre d'adresse) et cliquez sur Paramètres, puis Historique, puis Effacer les données de navigation.
- Pour la dernière version de Firefox, cliquez sur le bouton paramètres et personnalisation symbolisé par 3 lignes parallèles (situées sur la même ligne que la barre d'adresse), puis cliquez sur Historique et Effacer l'historique récent.
- Pour le navigateur Internet Explorer, cliquez sur la molette des paramètres, puis sur Options Internet. Vous verrez une section pour l'historique de navigation sous le bouton de l'onglet Général, où vous devez cliquer sur le bouton Effacer.
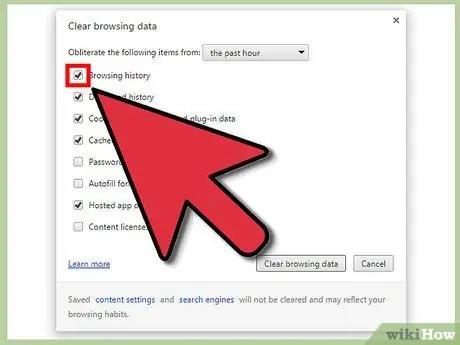
Étape 3. Effacez l'historique de recherche de votre navigateur
Jetez un œil à la vue du menu pour effacer votre historique de recherche, vos données d'entrée, vos cookies et votre cache. Cela implique généralement de décocher d'autres cases et de s'assurer que "l'historique des recherches" est coché. Vous pourrez suivre les instructions facilement, comme n'importe quelle autre interaction informatique.
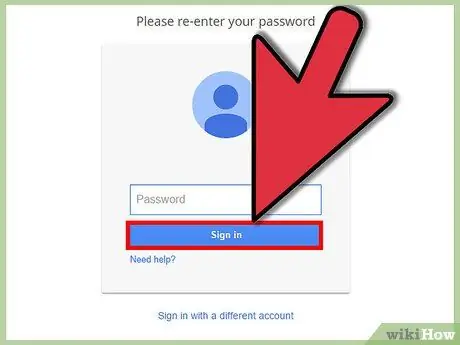
Étape 4. Connectez-vous à Google
Vous devez maintenant accéder à votre historique de recherche Google. Commencez par vous connecter à votre profil.
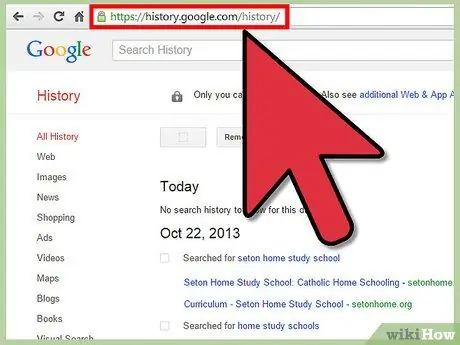
Étape 5. Naviguez vers la page Historique
Visitez la page Historique de Google en suivant ce lien.
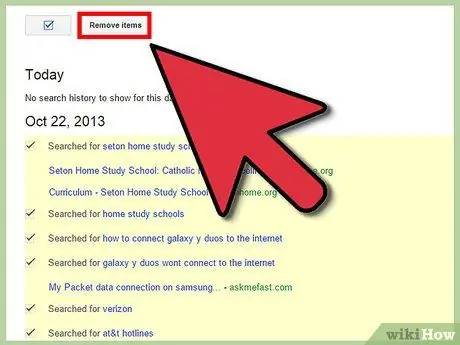
Étape 6. Supprimez votre historique de recherche
Vous pouvez effacer les recherches individuellement en sélectionnant et en supprimant des éléments de la liste visible ou vous pouvez supprimer l'intégralité de l'historique de recherche à la fois. Pour effacer tout l'historique, cliquez sur la molette des paramètres, puis sur Paramètres. Lisez le texte et trouvez le texte bleu qui dit "supprimer tout", puis suivez les instructions.
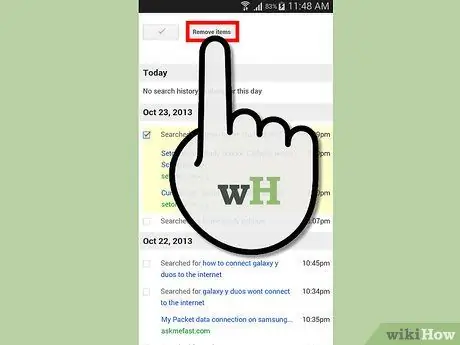
Étape 7. Réglez-le en fonction de l'appareil mobile de l'utilisateur
En règle générale, si vous souhaitez supprimer l'intégralité de votre historique de recherche, vous devrez utiliser le site Google History, comme indiqué ci-dessus. Mais si vous souhaitez supprimer des éléments récents individuellement, vous pouvez ouvrir l'application de recherche, toucher la barre de recherche, puis appuyer longuement ou faire glisser l'élément que vous souhaitez supprimer (en fonction de votre type d'appareil).
Des astuces
- Vous pouvez effacer tout l'historique en cliquant sur "Effacer tout l'historique Web", puis sur "Effacer l'historique Web". Cela mettra l'historique en pause.
- Vous pouvez mettre en pause l'historique en cliquant sur le lien " Pause " à gauche.






