Ce wikiHow vous apprend à trouver le code d'activation Windows sur votre ordinateur à l'aide de l'application PowerShell ou via une application tierce appelée ProduKey.
Étape
Méthode 1 sur 2: Utilisation de PowerShell
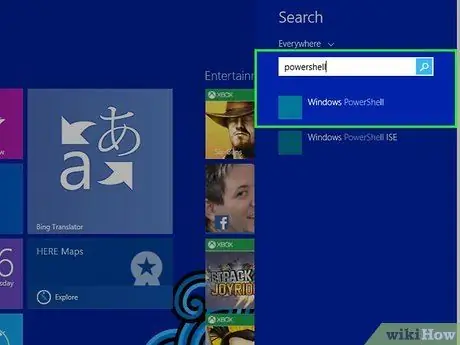
Étape 1. Ouvrez PowerShell
Vous pouvez l'ouvrir en appuyant sur la touche Windows et le " S ” simultanément pour accéder d'abord à la barre de recherche. Après cela, tapez "PowerShell" et sélectionnez la bonne application dans la liste des résultats de recherche.
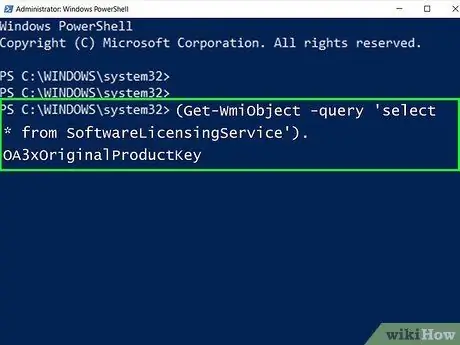
Étape 2. Saisissez le code suivant:
(Get-WmiObject -query 'select * from SoftwareLicensingService'). OA3xOriginalProductKey
et appuyez sur le bouton Entrer ”.
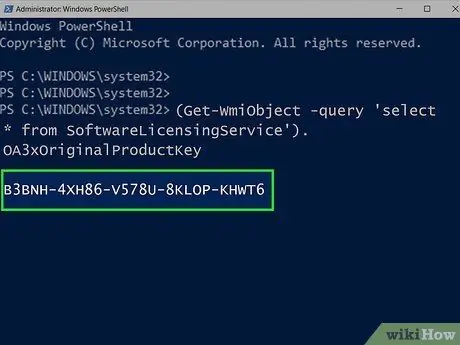
Étape 3. Notez le code du produit
Vous pouvez voir le code produit à 25 caractères juste en dessous de la commande saisie précédemment. Le code est le code produit Windows.
- Prenez une capture d'écran des résultats de la recherche ou notez le code pour vous assurer que vous pouvez le trouver ou l'afficher lorsque vous en avez besoin.
- Si cette commande ne fonctionne pas, vous devrez utiliser ProduKey pour rechercher le code produit Windows.
Méthode 2 sur 2: Utilisation de ProduKey
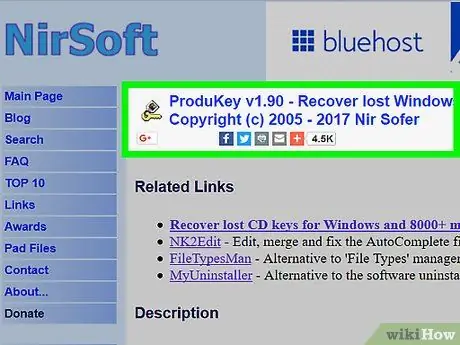
Étape 1. Visitez le site Web de ProduKey
Accédez à https://www.nirsoft.net/utils/product_cd_key_viewer.html à l'aide d'un ordinateur disponible ou utilisable.
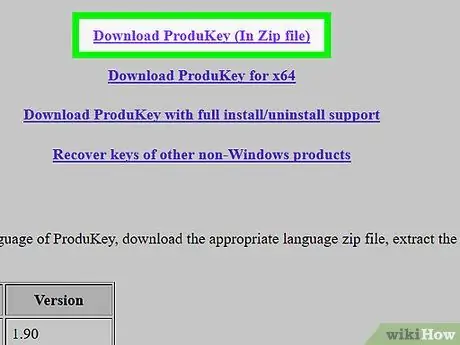
Étape 2. Faites défiler jusqu'à l'écran et sélectionnez Télécharger ProduKey (dans un fichier Zip)
Ce lien est affiché en bas de la page. Une fois le lien cliqué, le dossier d'archive du fichier d'installation de ProduKey sera téléchargé sur l'ordinateur.
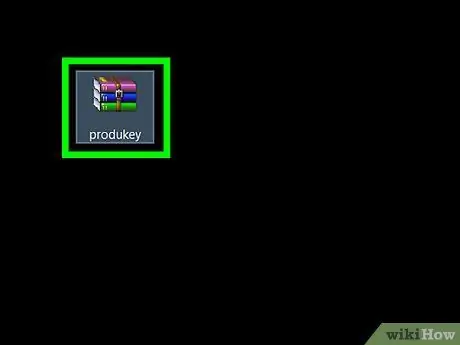
Étape 3. Ouvrez le dossier d'archive ProduKey
Double-cliquez sur l'archive ProduKey ZIP dans le répertoire principal du stockage de téléchargement de votre ordinateur (par exemple le bureau).
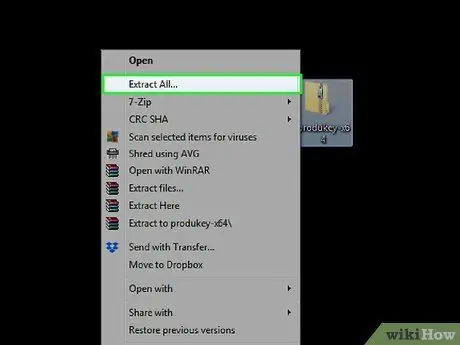
Étape 4. Sélectionnez Extraire tout
Cette option se trouve sous l'onglet "Outils de dossier compressé". Une fois l'option cliquée, une nouvelle fenêtre se chargera.
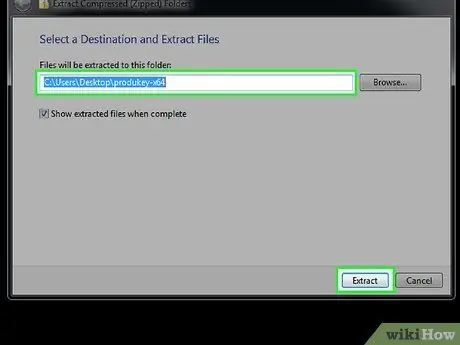
Étape 5. Cliquez sur Extraire après avoir spécifié le répertoire d'extraction
Vous pouvez cliquer sur Parcourir ” pour sélectionner un nouvel emplacement de sauvegarde si vous le souhaitez, mais vous pouvez toujours choisir l'emplacement de stockage par défaut. Après cela, le dossier d'archive ProduKey sera extrait et ouvert.
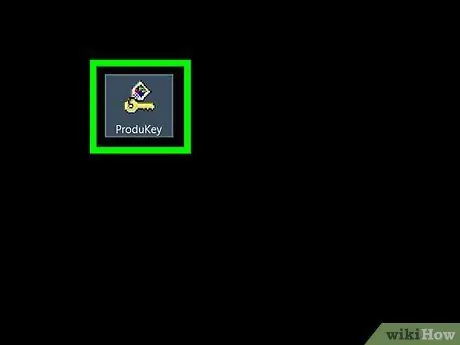
Étape 6. Double-cliquez sur le programme ProduKey
Le programme est marqué par une icône de verrouillage. La fenêtre ProduKey s'ouvrira et vous pourrez voir le code produit à 25 caractères à droite du nom du disque dur de l'ordinateur.
Vous pouvez extraire le code ou l'écrire pour le visionner ou le lire ultérieurement
Des astuces
- Le code produit Windows est généralement répertorié sur le CD ou l'emballage d'installation de l'ordinateur, ou sur un autocollant au bas de l'ordinateur ou dans le compartiment de la batterie.
- Si vous avez acheté Windows 10 sur le Microsoft Store, vous pouvez vérifier l'historique de vos commandes pour le code produit.
- Lorsque ProduKey est téléchargé et exécuté sur plusieurs ordinateurs, un avertissement de virus s'affiche. Cela se produit parce que ProduKey peut accéder au code du produit, et non parce que le programme est malveillant. Tant que vous le téléchargez depuis le site officiel, l'avertissement peut être ignoré.






