Le marquage des photos sur Facebook vous permet de marquer qui est sur la photo ainsi que de créer un lien vers la page de profil de la personne que vous avez taguée. Cet article explique comment taguer toutes sortes de photos sur Facebook: qu'il s'agisse de photos que vous avez téléchargées sur Facebook, de photos que vos amis ont publiées ou de photos prêtes à être ajoutées à un nouvel album, vous pouvez facilement vous taguer… eux-mêmes ou d'autres. Continuez à lire et commencez à taguer !
Étape
Méthode 1 sur 3: Méthode 1 sur 3: Marquage des photos lors du téléchargement de l'album
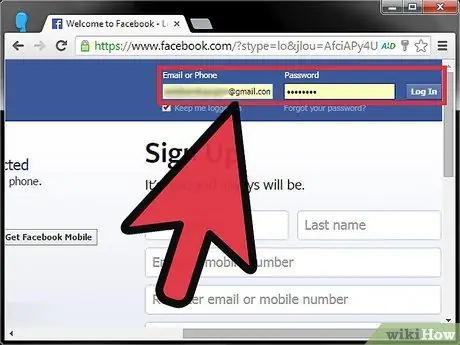
Étape 1. Connectez-vous à votre compte Facebook et parcourez la page de profil
Pour télécharger et marquer des photos, vous devez d'abord vous connecter via le menu de connexion.
Parcourez votre page de profil en cliquant sur votre nom dans la barre d'outils en haut de la page ou en haut à gauche de la page, à côté de votre photo de profil
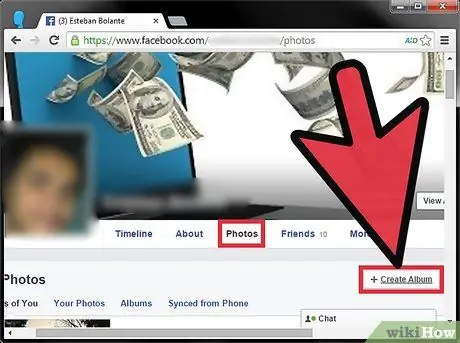
Étape 2. Créez un nouvel album
Il est facile de marquer de nouvelles photos en les téléchargeant dans un album.
- Cliquez sur l'onglet photo dans la barre d'outils à côté de votre photo de profil. Vous serez redirigé vers une page où vous pourrez voir les photos et les albums.
- Cliquez sur l'onglet +Créer un nouvel album en haut à droite de la page photo, ou sélectionnez l'onglet Albums, puis cliquez sur la case Créer un album.
- Si la zone du navigateur (qui vous permet de rechercher des photos sur votre ordinateur) n'apparaît pas automatiquement, cliquez sur le bouton bleu Ajouter une photo au milieu de la page du nouvel album.
- Sélectionnez une photo pour démarrer votre album. Utilisez la fenêtre du navigateur qui apparaît pour accéder à l'emplacement de stockage de vos photos. Sélectionnez la photo, puis appuyez sur le bouton Ouvrir en bas à droite de la fenêtre du navigateur.
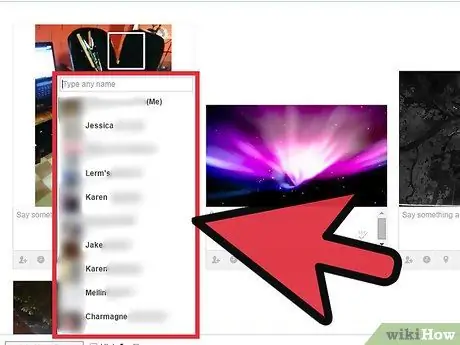
Étape 3. Marquez les photos
Marquer des photos pendant que vous les téléchargez vous empêchera de revenir et de les marquer plus tard.
- Une fois votre photo chargée, faites glisser le curseur sur la photo.
- Cliquez sur le visage de la personne que vous souhaitez identifier. La barre de recherche s'ouvrira. Tapez le nom de la personne que vous souhaitez taguer. Une fois que vous commencez à taper, une liste de noms apparaît dans le menu déroulant. Vous pouvez choisir un nom dans le menu déroulant ou simplement continuer à taper et appuyer sur Entrée.
- Si la personne que vous souhaitez taguer n'a pas de compte Facebook, vous pouvez toujours la taguer, mais le tag ne sera pas lié à son profil et le texte du tag apparaîtra en noir (pas en bleu).
- Continuez à ajouter et à marquer des photos.
Méthode 2 sur 3: Méthode 2 sur 3: Marquage des photos comme téléchargées
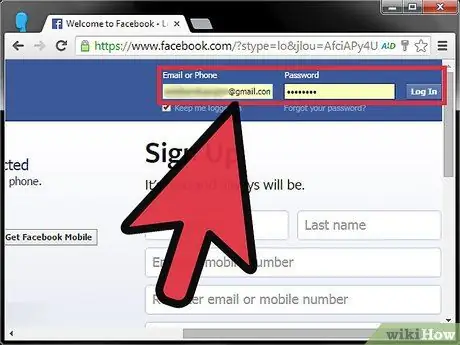
Étape 1. Connectez-vous à votre compte Facebook et accédez à votre page de profil
Pour marquer les photos que vous avez téléchargées, vous devez d'abord vous connecter via le login.
Parcourez votre page de profil en cliquant sur l'icône avec votre nom dans la barre d'outils supérieure, ou en cliquant sur votre nom en haut à gauche de la page, à côté d'une vue miniature de votre photo de profil
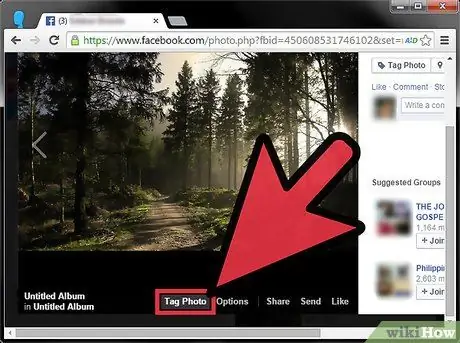
Étape 2. Sélectionnez les photos que vous souhaitez marquer
Vous pouvez marquer des photos individuelles que vous avez téléchargées ou des photos dans des albums que vous avez créés.
- Cliquez sur l'onglet photo dans la barre d'outils à côté de votre photo de profil. Vous serez redirigé vers une page où vous pourrez voir les photos et les albums.
- Sélectionnez vos photos ou albums et recherchez la photo que vous souhaitez étiqueter.
- Cliquez sur la photo pour l'agrandir.
- Cliquez sur le bouton Marquer les photos, qui se trouve en haut à droite et en bas de la photo.
- Cliquez sur le visage que vous souhaitez marquer. La barre de recherche s'ouvrira. Tapez le nom de la personne que vous souhaitez taguer. Une fois que vous commencez à taper, une liste de noms apparaît dans le menu déroulant. Vous pouvez choisir un nom dans le menu déroulant ou simplement continuer à taper et à appuyer sur Entrée.
- Si la personne que vous souhaitez taguer n'a pas de compte Facebook, vous pouvez toujours la taguer, mais le tag ne sera pas lié à son profil et le texte du tag apparaîtra en noir (pas en bleu).
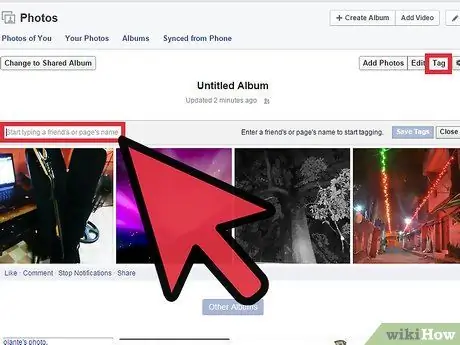
Étape 3. Marquez plusieurs photos à la fois
Peut marquer plus d'une photo dans un album en même temps.
- Sélectionnez des albums.
- Appuyez sur le bouton Tag en haut à droite de la page de l'album et entrez le nom de la personne que vous souhaitez identifier dans la barre de recherche au-dessus de la photo de l'album.
- Cliquez sur chaque photo que vous souhaitez étiqueter avec ce nom. Placez le curseur sur le visage de la personne et cliquez.
- Cliquez sur Enregistrer la balise en haut de la page de l'album lorsque vous avez terminé.
- Répétez ce processus pour chaque personne que vous souhaitez identifier dans l'album.
Méthode 3 sur 3: Méthode 3 sur 3: Marquer les photos d'autres personnes
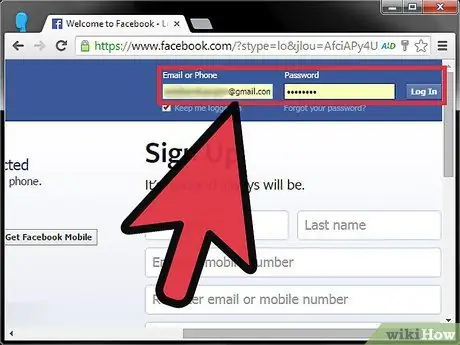
Étape 1. Connectez-vous à votre compte Facebook
Pour marquer les photos téléchargées par vos amis, vous devez être connecté à Facebook.
Vous ne pouvez marquer que les photos qui ont été téléchargées par des personnes qui sont déjà vos amis sur Facebook
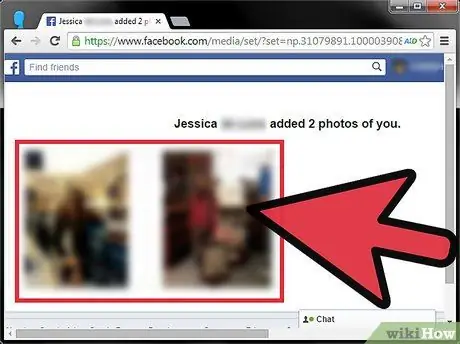
Étape 2. Sélectionnez les photos que vous souhaitez marquer
Si la photo a été récemment téléchargée, vous pouvez la trouver dans la chronologie de vos amis.
- Si vous ne trouvez pas facilement une photo dans votre journal, cliquez sur le bouton Photos à côté de votre photo de profil.
- Recherchez et sélectionnez la photo que vous souhaitez marquer.
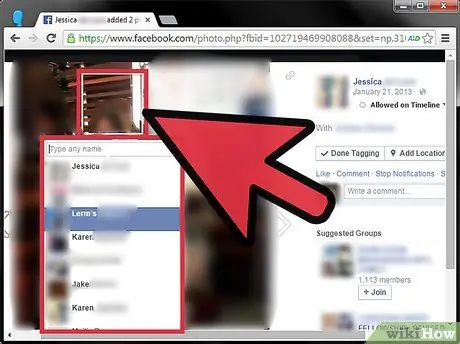
Étape 3. Marquez la photo
Cliquez sur le bouton Marquer la photo en haut ou en bas à droite de la photo.
- Cliquez sur le visage de la personne que vous souhaitez identifier.
- Tapez le nom de la personne que vous souhaitez taguer. Une fois que vous commencez à taper, une liste de noms apparaît dans le menu déroulant. Vous pouvez choisir un nom dans le menu déroulant ou simplement continuer à taper et appuyer sur Entrée.
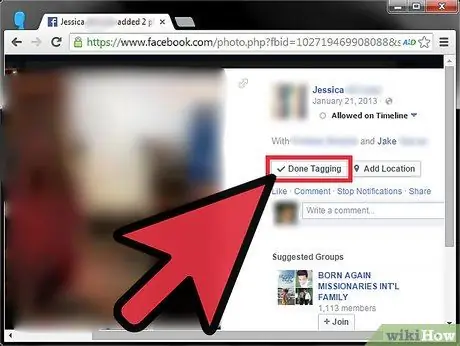
Étape 4. Cliquez sur Terminer le marquage
Des astuces
- Vous pouvez identifier plus d'une personne pour une photo.
- Si vous souhaitez décocher, ouvrez la photo taguée. Au bas de la photo, vous verrez un lien "Désélectionner". Cliquez sur ce lien, puis la balise disparaîtra.






