Linux est un système d'exploitation open source conçu pour remplacer Windows et Mac OS X. Linux peut être téléchargé et installé gratuitement sur n'importe quel ordinateur. Parce qu'il est open source, Linux a de nombreuses versions ou distributions différentes, qui ont été développées par différents groupes. Suivez ce guide pour obtenir des instructions de base sur la façon d'installer n'importe quelle version de Linux, ainsi que des instructions spécifiques pour certaines des versions les plus populaires.
Étape
Méthode 1 sur 2: Installation de n'importe quelle distribution Linux
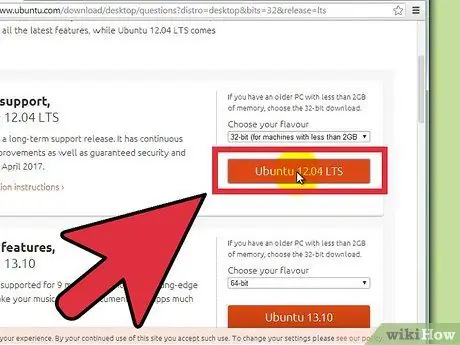
Étape 1. Téléchargez la distribution Linux de votre choix
Les distributions Linux (distros) peuvent généralement être téléchargées gratuitement au format ISO. Vous pouvez rechercher l'ISO de votre distribution préférée sur le site de distribution. Ce format doit être gravé sur un CD avant que vous puissiez l'utiliser pour installer Linux. Cela créera un Live CD.
- Un Live CD peut être utilisé pour démarrer et inclut souvent une version préliminaire du système d'exploitation qui peut être exécutée directement à partir du CD.
- Installez un programme de gravure d'images ou utilisez l'outil de gravure intégré du système d'exploitation si vous utilisez Windows 7, 8 ou Mac OS X.
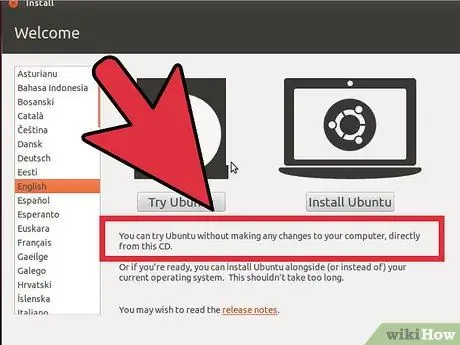
Étape 2. Démarrez à partir du Live CD
La plupart des ordinateurs sont configurés pour démarrer à partir du disque dur en tant que premier périphérique, ce qui signifie que vous devrez modifier quelques paramètres pour que l'ordinateur démarre à partir du CD que vous venez de graver. Commencez par redémarrer votre ordinateur.
-
Après le redémarrage de l'ordinateur, appuyez sur le bouton de configuration du BIOS. Les boutons à appuyer pour votre système seront affichés sur le même écran lorsque le logo du fabricant apparaîtra. Les touches couramment utilisées incluent F12, F2 ou Del.
Pour les utilisateurs de Windows 8, maintenez la touche Maj enfoncée et cliquez sur Redémarrer. Cela chargera les options de démarrage avancées, que vous pouvez utiliser pour démarrer à partir du CD
- Allez dans le menu Boot et configurez l'ordinateur pour qu'il démarre à partir du lecteur de CD. Après avoir modifié les paramètres, enregistrez-les et quittez la configuration du BIOS. Votre ordinateur redémarrera à nouveau.
- Appuyez sur n'importe quelle touche lorsque le message "Boot from CD" apparaît.
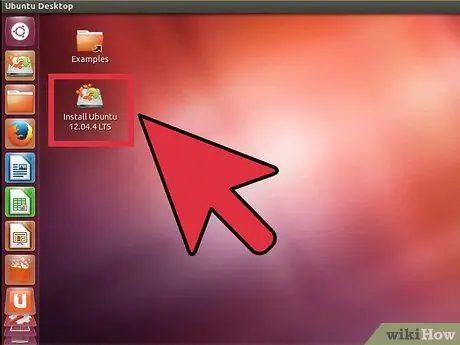
Étape 3. Essayez la distribution Linux avant de l'installer
La plupart des Live CD peuvent exécuter un système d'exploitation exécuté à partir d'un CD. Vous ne pourrez pas créer de fichiers, mais vous pouvez explorer l'interface et décider si la distribution vous convient.
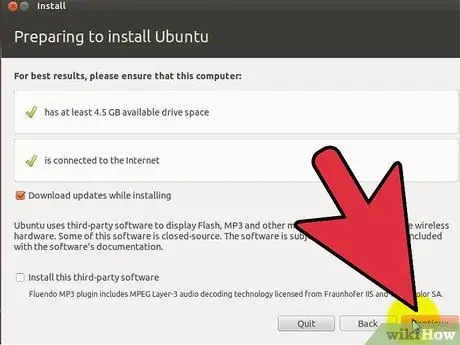
Étape 4. Commencez le processus d'installation
Si vous essayez la distribution, vous pouvez exécuter l'installation à partir des fichiers sur le bureau. Si vous décidez de ne pas essayer la distribution, vous pouvez démarrer l'installation à partir du menu de démarrage.
Il vous sera probablement demandé de configurer certaines options de base, telles que la langue, la disposition du clavier et le fuseau horaire

Étape 5. Créez un nom d'utilisateur et un mot de passe
Vous devez créer des informations de connexion pour installer Linux. Vous devez entrer votre mot de passe pour vous connecter à Linux, ainsi que pour effectuer des tâches administratives sous Linux.
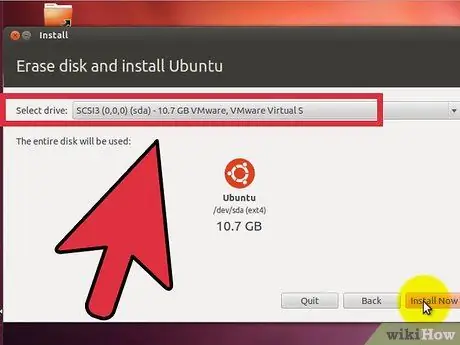
Étape 6. Spécifiez la partition
Linux doit être installé sur une partition distincte des autres systèmes d'exploitation de votre ordinateur. Une partition est une partie d'un disque dur spécialement formatée pour le système d'exploitation.
- Les distributions comme Ubuntu attribueront automatiquement une partition recommandée. Ensuite, vous pouvez l'ajuster manuellement vous-même. La plupart des installations Linux nécessitent 4 à 5 Go, alors assurez-vous de laisser suffisamment d'espace pour le système d'exploitation Linux et tous les autres programmes que vous souhaitez installer et les fichiers que vous allez créer.
- Si le processus d'installation ne partitionne pas automatiquement, assurez-vous que la partition que vous avez créée est formatée en Ext4. Si la copie de Linux que vous installez est le seul système d'exploitation sur l'ordinateur, vous devrez probablement dimensionner manuellement vos partitions.
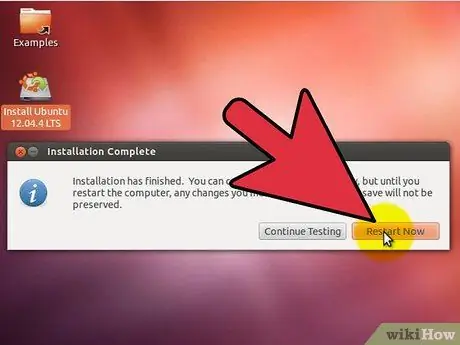
Étape 7. Démarrez sous Linux
Une fois l'installation terminée, votre ordinateur redémarrera. Vous verrez un nouvel écran au démarrage de votre ordinateur appelé "GNU GRUB". C'est le chargeur de démarrage qui gère l'installation de Linux. Sélectionnez votre nouvelle distribution Linux dans la liste.
Si plusieurs distributions sont installées sur votre ordinateur, elles seront toutes répertoriées ici
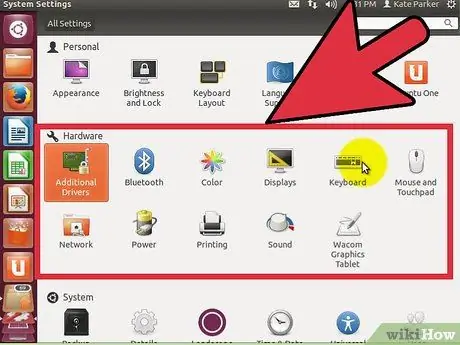
Étape 8. Vérifiez votre matériel
La plupart du matériel fonctionnera automatiquement avec votre distribution Linux, bien que vous deviez peut-être télécharger des pilotes supplémentaires pour que les choses fonctionnent correctement.
- Certains matériels nécessitent des pilotes propriétaires pour fonctionner correctement sous Linux. C'est le plus courant avec les cartes graphiques. Il existe généralement des pilotes open source que vous pouvez utiliser, mais pour tirer le meilleur parti de votre carte graphique, vous devrez télécharger les pilotes propriétaires du fabricant.
- Sur Ubuntu, vous pouvez télécharger des pilotes propriétaires via le menu Paramètres système. Sélectionnez l'option Pilote supplémentaire, puis sélectionnez un pilote graphique dans la liste. D'autres distributions ont des méthodes spécifiques pour obtenir des pilotes supplémentaires.
- Vous pouvez également rechercher d'autres pilotes dans cette liste, tels que les pilotes Wi-Fi.
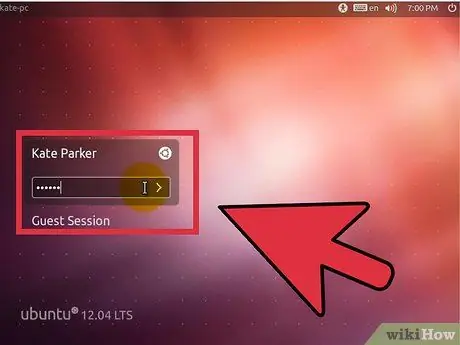
Étape 9. Commencez à utiliser Linux
Une fois que votre installation est terminée et que vous avez confirmé que votre matériel fonctionne correctement, vous êtes prêt à commencer à utiliser Linux. La plupart des distributions sont livrées avec plusieurs programmes populaires, et vous pouvez télécharger plus de programmes à partir de leurs référentiels de fichiers respectifs.
Méthode 2 sur 2: Installation d'une distribution Linux spécifique
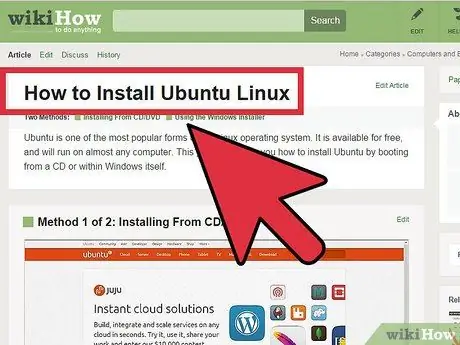
Étape 1. Installation d'Ubuntu
Ubuntu est l'une des distributions Linux les plus populaires aujourd'hui. Deux versions sont disponibles: une version à long terme et une version à court terme avec les dernières fonctionnalités. Les versions à long terme ont plus de support logiciel.
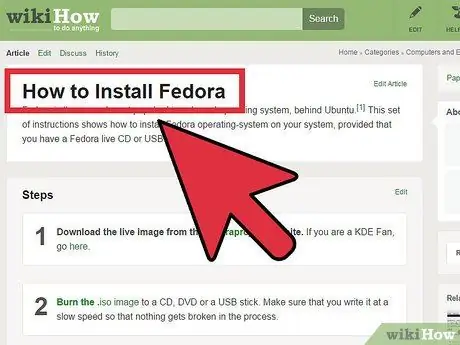
Étape 2. Installation de Fedora
Fedora est une autre distribution très populaire, juste derrière Ubuntu. Fedora est plus couramment utilisé dans les systèmes d'entreprise et les paramètres commerciaux.
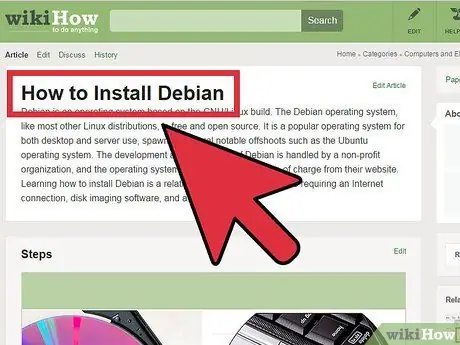
Étape 3. Installation de Debian
Debian est une distribution populaire pour les fans de Linux. Elle est considérée comme l'une des versions les plus exemptes de bugs de Linux. Debian fournit également de nombreux packages logiciels.
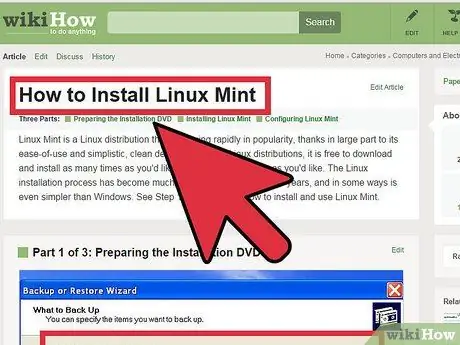
Étape 4. Installez Linux Mint
Linux Mint est l'une des distributions les plus récentes et sa popularité augmente rapidement. Linux est construit à partir du système Ubuntu, mais contient de nombreux ajustements basés sur les entrées de l'utilisateur.
Des astuces
- Connectez physiquement votre ordinateur à Internet lorsque vous effectuez l'installation.
- Sois patient; certaines étapes de l'installation prennent un certain temps.
Avertissement
- Votre ancien système d'exploitation peut être effacé ! Toutes les données de votre ordinateur peuvent être effacées ! Fais attention.
- Si vous ne choisissez pas de partitionner votre disque dur et de double amorçage, toutes vos données seront supprimées.






