Net Send est un outil de ligne de commande dans Windows XP qui est utilisé pour envoyer des messages à d'autres utilisateurs et ordinateurs sur le réseau local. Dans Windows Vista, Net Send a été remplacé par msg.exe, qui est un outil de ligne de commande avec des fonctionnalités et une syntaxe très similaires. Vous ne pouvez pas envoyer de messages Net Send depuis un ordinateur Windows XP vers un ordinateur Windows plus récent.
Étape
Méthode 1 sur 2: Windows XP
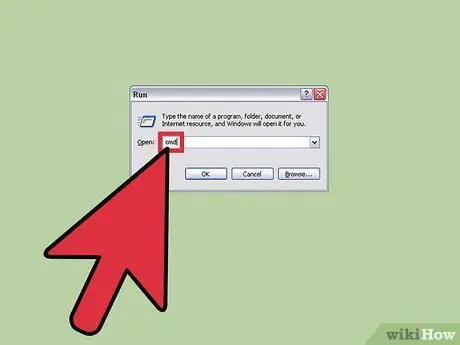
Étape 1. Exécutez l'invite de commande
Vous pouvez envoyer des messages à d'autres ordinateurs du réseau à l'aide de la commande net send. Vous devez utiliser l'invite de commande pour exécuter la commande. Ouvrez l'invite de commande en cliquant sur le menu Démarrer ou en appuyant sur Win+R et en tapant "cmd".
Consultez la section suivante si vous exécutez Windows Vista, 7, 8, 8.1 ou 10. À partir de Windows Vista, la commande net send a été interrompue et remplacée par une commande msg similaire
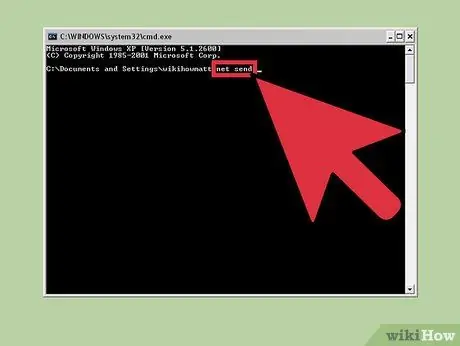
Étape 2. Commencez à exécuter la commande
Tapez net send puis appuyez sur espace. Pour déterminer à quel ordinateur envoyer le message et ce que le message contiendra, vous devez ajouter des informations à la fin de la commande.
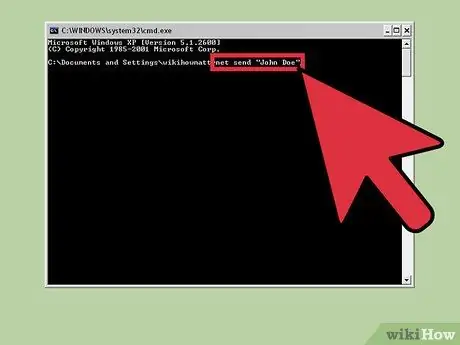
Étape 3. Décidez à qui vous voulez envoyer un message
Il existe différentes manières d'envoyer un message à une personne spécifique ou à un groupe entier.
- net send name - Vous pouvez saisir un nom d'utilisateur ou un nom d'ordinateur sur le réseau pour envoyer des messages à des personnes spécifiques. S'il y a un espace dans le nom de la personne, mettez des guillemets dans le nom (par exemple net send "Joko Darmono").
- net send * - Le message sera envoyé à tous les utilisateurs de votre domaine ou groupe de travail actuel.
- net send /domain:name - Le message sera envoyé à tout le monde dans le domaine ou le groupe de travail spécifié.
- net send /users - Le message sera envoyé à tous les utilisateurs actuellement connectés au serveur (server).
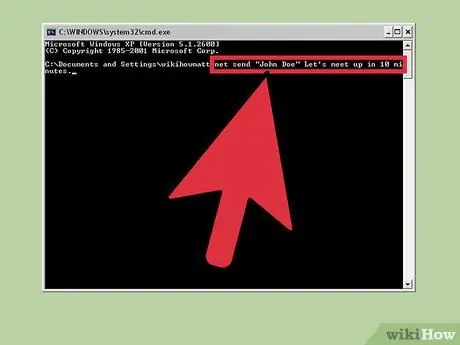
Étape 4. Ajoutez un message
Saisissez le message que vous souhaitez envoyer après avoir défini un destinataire. Les messages ne doivent pas dépasser 128 caractères.
Exemple - net send "Joko Darmono" Rencontrons-nous dans 10 minutes.
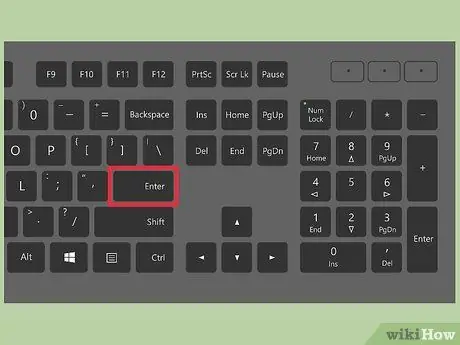
Étape 5. Envoyez votre message
Lorsque vous avez terminé de taper, envoyez votre message en appuyant sur Entrée. Le message sera reçu par le destinataire dans la boîte de dialogue Windows, à condition qu'il soit connecté et connecté au réseau.
Méthode 2 sur 2: Windows Vista et versions ultérieures
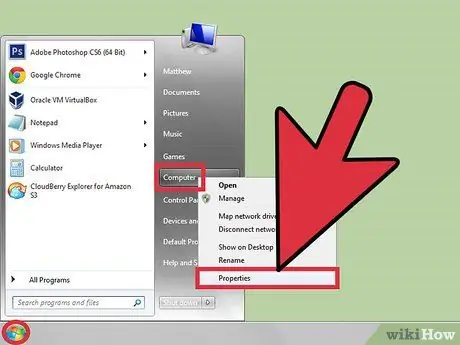
Étape 1. Vérifiez si Windows que vous utilisez prend en charge la commande msg ou non
Les fonctions abandonnées de la commande net send ont été remplacées par la commande msg. Malheureusement, la commande msg ne peut être utilisée que dans les éditions Professional et Enterprise de Windows. Si vous utilisez une édition Familiale de Windows, effectuez une mise à niveau vers l'édition Professionnelle ou Entreprise pour pouvoir exécuter la commande msg.
Pour vérifier quelle version de Windows vous avez, appuyez sur Win+Pause, ou faites un clic droit sur " Ordinateur " et sélectionnez " Propriétés ". La version de Windows que vous utilisez sera répertoriée dans la section " Édition Windows"
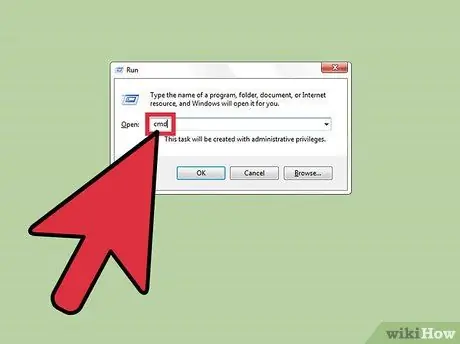
Étape 2. Exécutez l'invite de commande
Tout comme net send, vous devez utiliser l'invite de commande pour exécuter la commande msg. Selon la version de Windows que vous possédez, il existe plusieurs façons de l'ouvrir. Vous pouvez également appuyer sur la touche Win, puis taper "cmd".
- Windows Vista et 7 - Dans le menu Démarrer, lancez l'invite de commande.
- Windows 8.1 et 10 - Cliquez avec le bouton droit sur Démarrer et sélectionnez "Invite de commandes".
- Windows 8 - Appuyez sur Win+X et sélectionnez "Invite de commandes".
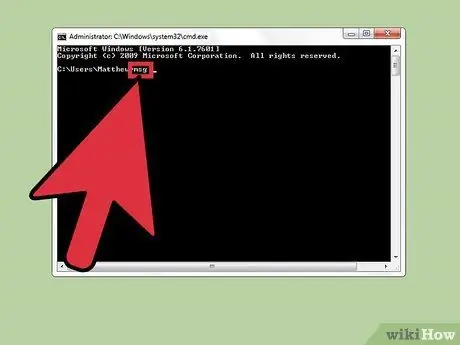
Étape 3. Lancez la commande
Tapez msg, puis appuyez sur la touche Espace. Vous devez ajouter les informations de routage et le message à envoyer à la fin de la commande.
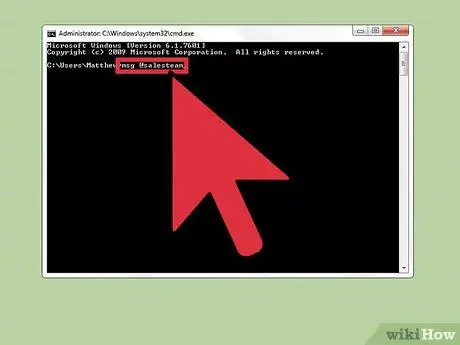
Étape 4. Décidez à qui vous voulez envoyer un message
La commande msg propose plusieurs options de routage différentes de l'ancienne commande net send:
- msg username - Saisissez le nom d'utilisateur qui existe sur le réseau pour envoyer le message à la personne.
- session msg - Saisissez le nom de la session spécifique à laquelle vous souhaitez envoyer le message.
- msg sessionID - Saisissez le nombre spécifié de sessions auxquelles vous souhaitez envoyer des messages.
- msg @filename - Saisissez un nom de fichier qui répertorie les noms d'utilisateur, les sessions et/ou les identifiants de session auxquels vous souhaitez envoyer le message. Ceci est utile pour les listes départementales.
- msg * - Le message sera envoyé à tout le monde sur le serveur.
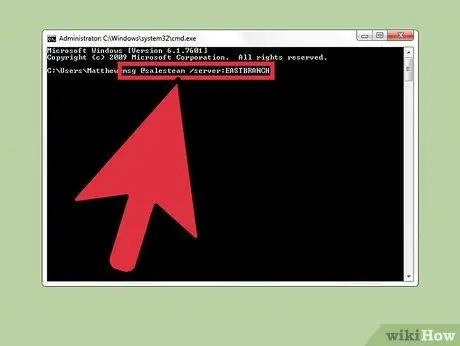
Étape 5. Spécifiez le serveur utilisé par le destinataire de votre message (facultatif)
Si le message doit être envoyé à des personnes sur un serveur différent, entrez les informations du serveur après les informations du destinataire. Si le serveur n'est pas spécifié, le message sera envoyé au serveur que vous utilisez actuellement.
msg * /serveur:nomserveur
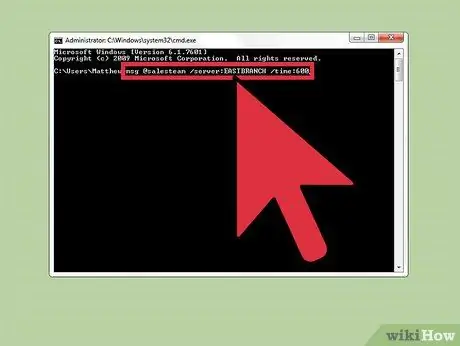
Étape 6. Définissez une limite de temps (facultatif)
Vous pouvez mettre une limite de temps sur le message s'il est sensible au temps. Le temps est affiché en secondes. Le modificateur de délai d'attente est répertorié après les informations du serveur (le cas échéant).
msg * /time:seconds (par exemple 300 secondes pour un délai d'attente de cinq minutes)
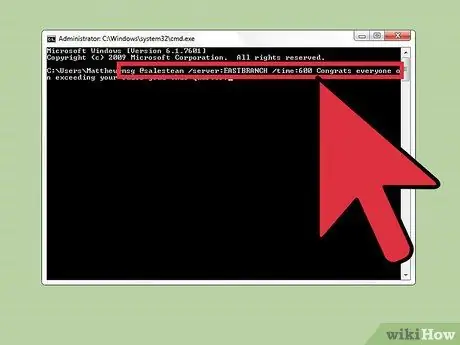
Étape 7. Ajoutez un message
Une fois toutes les options définies, vous pouvez ajouter un message à la fin de la commande. Vous pouvez également appuyer sur Entrée sans ajouter de message, mais vous serez invité à saisir votre message sur une ligne distincte.
Par exemple: msg @timpenjualan /server:BANKBOGOR /time:600 Félicitations à tous pour avoir dépassé les ventes ce trimestre !
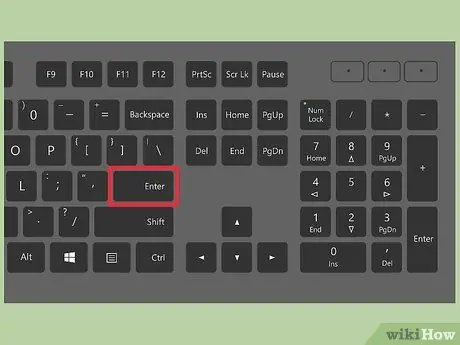
Étape 8. Envoyez votre message
Envoyez le message en appuyant sur Entrée. Les autres utilisateurs recevront le message immédiatement.
La commande msg est conçue pour envoyer des messages aux utilisateurs de terminaux, elle ne peut donc pas être utilisée sur différents ordinateurs Windows sur le même réseau
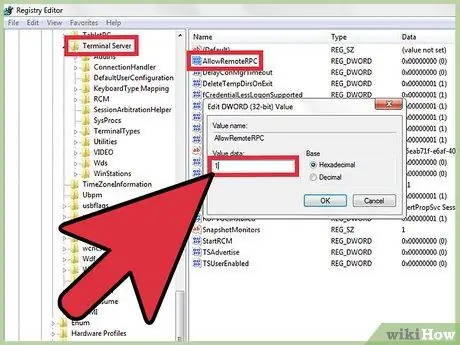
Étape 9. Résolvez l'erreur qui apparaît
Vous pouvez recevoir un message d'erreur lors de l'utilisation de la commande msg:
- 'msg' n'est pas reconnu comme une commande interne ou externe, un programme opérationnel ou un fichier batch. - Si un message comme celui-ci apparaît, cela signifie que votre ordinateur Windows ne prend pas en charge la commande msg. Mettez à niveau vers une édition professionnelle de Windows afin que ces commandes soient accessibles.
- Erreur 5 lors de l'obtention des noms de session ou Erreur 1825 lors de l'obtention des noms de session - Il y a eu un problème de communication avec le destinataire du message. Certains utilisateurs peuvent résoudre ce problème en ouvrant l'éditeur de registre sur l'ordinateur du destinataire (en tapant "regedit" pour l'ouvrir), en pointant sur "HKEY_LOCAL_MACHINE\SYSTEM\CurrentControlSet\Control\Terminal Server", puis en remplaçant "AllowRemoteRPC" par "0" à "1".






