- Auteur Jason Gerald [email protected].
- Public 2024-01-19 22:12.
- Dernière modifié 2025-01-23 12:18.
Ce wikiHow vous apprend à recevoir des appels Skype entrants sur votre ordinateur ou appareil mobile.
Étape
Méthode 1 sur 3: Ordinateur de bureau
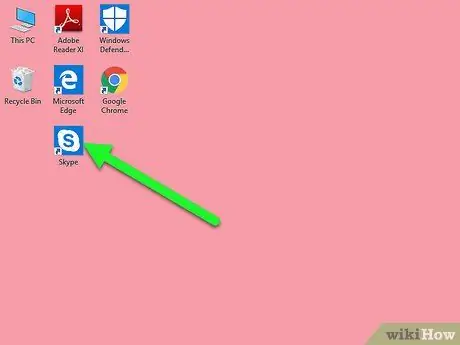
Étape 1. Ouvrez Skype
Cliquez ou double-cliquez sur l'icône Skype, qui ressemble à un « S » blanc sur fond bleu. La page Skype s'ouvrira si vous êtes déjà connecté à votre compte.
Sinon, entrez votre adresse e-mail Skype (ou nom d'utilisateur/numéro de téléphone) et le mot de passe de votre compte lorsque vous y êtes invité avant de continuer
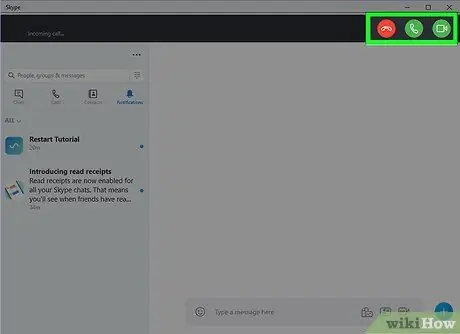
Étape 2. Décidez si vous souhaitez répondre à l'appel par vidéo
Lorsque vous utilisez Skype sur un ordinateur de bureau, vous pouvez répondre aux appels entrants en audio uniquement ou en vidéo en plus de l'audio.
Si vous ne connaissez pas l'option préférée de l'appelant, répondez d'abord à l'appel avec l'audio. Après cela, vous pouvez passer aux appels vidéo
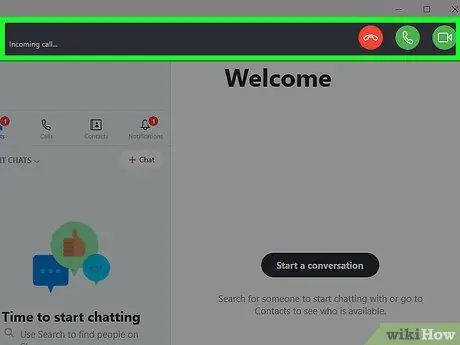
Étape 3. Attendez que l'appel arrive
Une fois que le destinataire vous a contacté, la fenêtre Skype changera pour vous informer qu'un appel est arrivé.
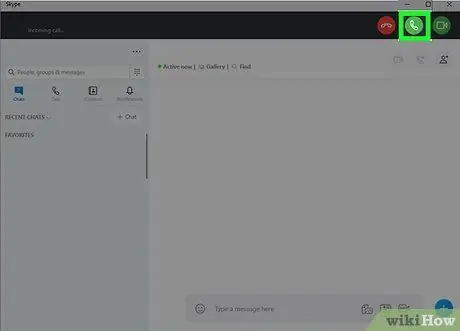
Étape 4. Cliquez sur l'icône « Audio »
Il s'agit d'une icône de téléphone blanche dans un cercle vert dans le coin supérieur droit de la fenêtre Skype. Après cela, l'appel sera répondu.
Si vous souhaitez répondre à un appel avec une webcam, cliquez sur l'icône de caméra vidéo verte et blanche dans le coin supérieur droit de la fenêtre Skype
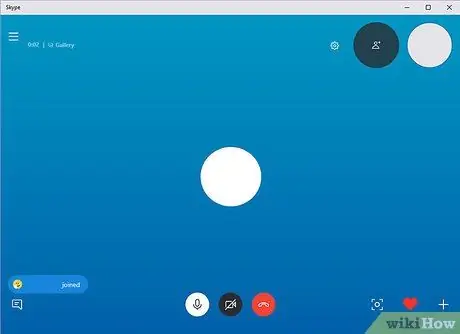
Étape 5. Attendez de vous connecter avec l'appelant
Cela peut prendre quelques secondes avant que vous puissiez entendre (ou voir) l'appelant.
Méthode 2 sur 3: iPhone
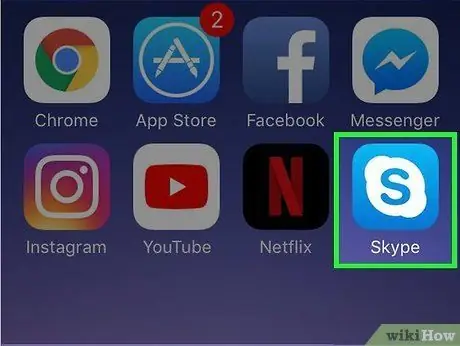
Étape 1. Ouvrez Skype
Appuyez sur l'icône Skype, qui ressemble à un « S » blanc sur fond bleu. Après cela, votre profil Skype sera ouvert si vous êtes déjà connecté à votre compte.
Sinon, entrez votre adresse e-mail Skype (ou nom d'utilisateur/numéro de téléphone) et le mot de passe de votre compte lorsque vous y êtes invité avant de continuer
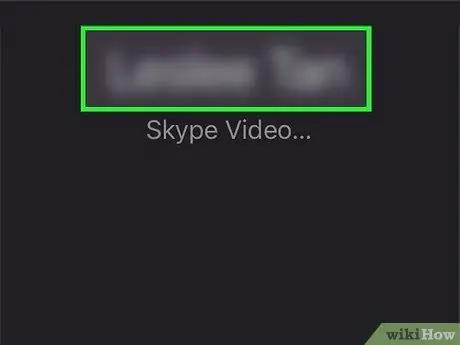
Étape 2. Attendez que l'appel arrive
Une fois que le destinataire vous a appelé, l'écran de l'appareil change et affiche le nom de l'appelant en haut de l'écran, ainsi que plusieurs options de réponse en bas de l'écran.

Étape 3. Vérifiez le type d'appel
En haut de l'écran, vous pouvez voir "Skype Audio" si l'appelant passe un appel vocal et "Skype Vidéo" s'il passe un appel vidéo. Les informations indiquent le type d'appel que vous suivrez après avoir reçu l'appel.
Si un contact vous contacte par appel vidéo, mais que vous ne souhaitez pas répondre avec une vidéo, vous devez appuyer sur l'option " Déclin » et rappelez le contact en appuyant sur le bouton « Audio » en forme de téléphone dans le coin supérieur droit de la page de discussion.
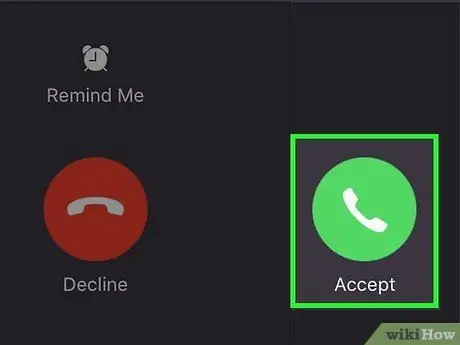
Étape 4. Appuyez sur Accepter
Cette icône ressemble à une coche blanche à l'intérieur d'un cercle bleu, dans le coin inférieur droit de l'écran.
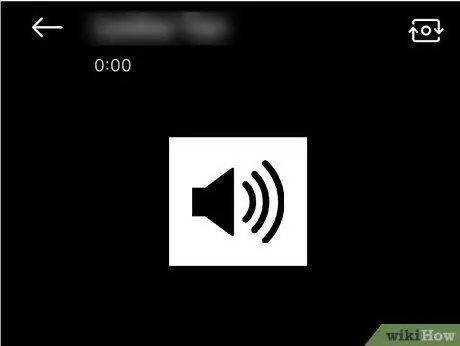
Étape 5. Attendez de vous connecter avec l'appelant
Cela peut prendre quelques secondes avant que vous puissiez entendre (ou voir) l'appelant.
Méthode 3 sur 3: Appareil Android
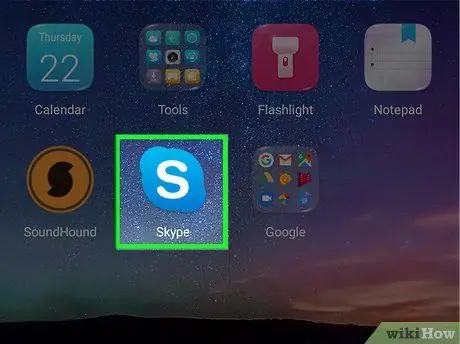
Étape 1. Ouvrez Skype
Appuyez sur l'icône Skype, qui ressemble à un « S » blanc sur fond bleu. Après cela, votre profil Skype sera ouvert si vous êtes déjà connecté à votre compte.
Sinon, entrez votre adresse e-mail Skype (ou nom d'utilisateur/numéro de téléphone) et le mot de passe de votre compte lorsque vous y êtes invité avant de continuer
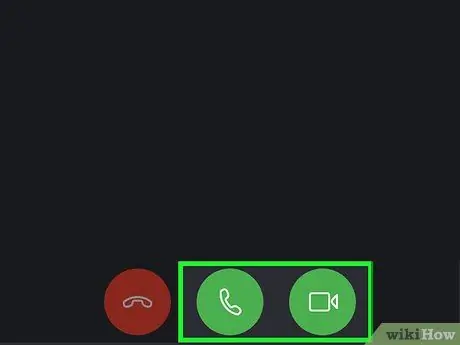
Étape 2. Décidez si vous souhaitez répondre à l'appel par vidéo
Lorsque vous utilisez Skype sur un appareil Android, vous pouvez répondre aux appels entrants avec de l'audio uniquement ou de la vidéo en plus de l'audio.
Si vous ne connaissez pas l'option préférée de l'appelant, répondez d'abord à l'appel avec l'audio. Après cela, vous pouvez passer aux appels vidéo
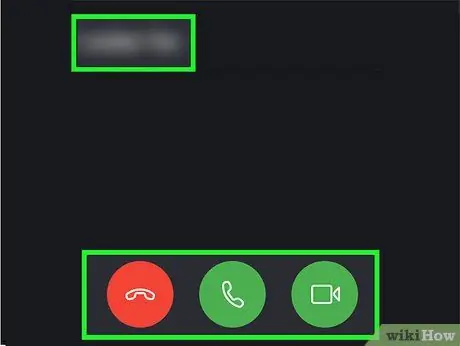
Étape 3. Attendez que l'appel arrive
Une fois que le destinataire vous a appelé, l'écran de l'appareil change et affiche le nom de l'appelant en haut de l'écran, ainsi que plusieurs options de réponse en bas de l'écran.
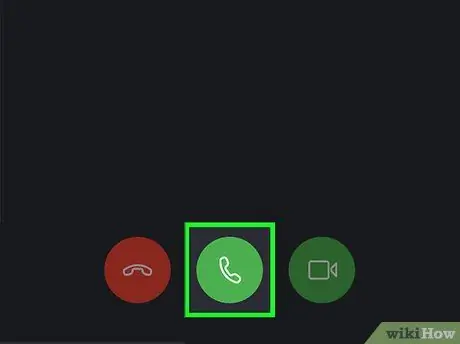
Étape 4. Appuyez sur l'icône « Audio »
Il s'agit d'une icône de combiné blanc sur fond vert en bas de l'écran.
Si vous souhaitez répondre à un appel avec vidéo, appuyez sur l'icône de caméra vidéo verte et blanche en bas de l'écran
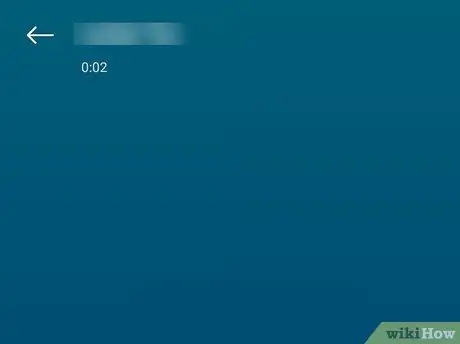
Étape 5. Attendez de vous connecter avec l'appelant
Cela peut prendre quelques secondes avant que vous puissiez entendre (ou voir) l'appelant.






