Tout comme les autres téléphones modernes, le Samsung Galaxy Note est équipé d'une fonction de point d'accès sans fil, permettant à d'autres appareils d'utiliser la connexion Internet partagée par le Note. La possibilité de l'activer dépend de votre forfait cellulaire; tous les services de réseau sans fil ne proposent pas cette fonctionnalité, à moins que vous ne soyez prêt à payer des frais supplémentaires pour son utilisation. Si les avantages d'un point d'accès mobile sont inclus dans votre forfait, vous pouvez l'activer en quelques clics.
Étape
Méthode 1 sur 2: Utilisation d'un point d'accès avec un forfait de données cellulaires
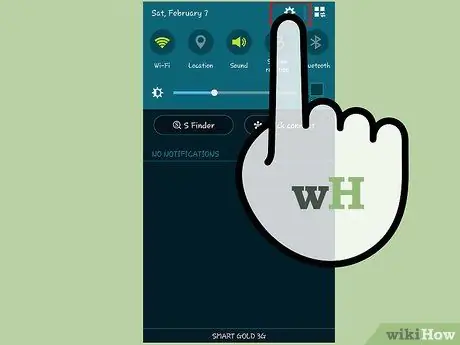
Étape 1. Ouvrez l'application Paramètres sur la note
Vous pouvez y accéder à partir de la liste des applications ou en ouvrant la barre de notification, puis en appuyant sur le bouton Paramètres.
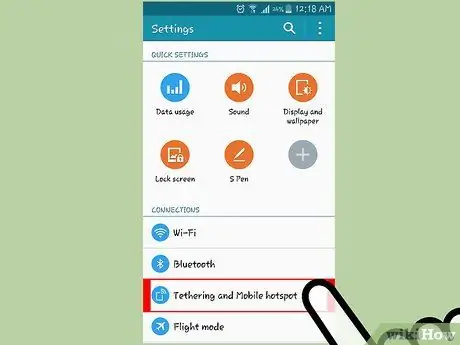
Étape 2. Appuyez sur « Partage de connexion et point d'accès mobile » dans la section « Connexions réseau »
Vous devrez peut-être appuyer sur "Plus…" ou "Plus de paramètres" pour trouver ces options.
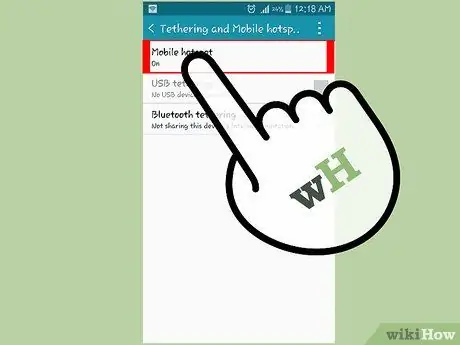
Étape 3. Changez l'option "Mobile Hotspot" sur ON
De cette façon, la fonction de point d'accès sans fil de Note sera activée.
- Pour utiliser cette fonctionnalité, le forfait de données cellulaires utilisé doit prendre en charge le partage de connexion et de point d'accès. Tous les forfaits de données ne prennent pas en charge cette fonctionnalité. Si le forfait que vous utilisez ne prend pas en charge la fonctionnalité de partage de point d'accès, vous recevrez un message expliquant comment ajouter la fonctionnalité à votre forfait de données. Si vous avez besoin de partager Internet avec d'autres appareils, mais que votre forfait ne le prend pas en charge, cliquez ici.
- Vous aurez également besoin d'un signal de données cellulaire, qui est indiqué par l'icône « 3G » ou « 4G » dans la barre de notification. La connexion de Note à certains réseaux sans fil sera déconnectée lorsque l'appareil est utilisé comme point d'accès.
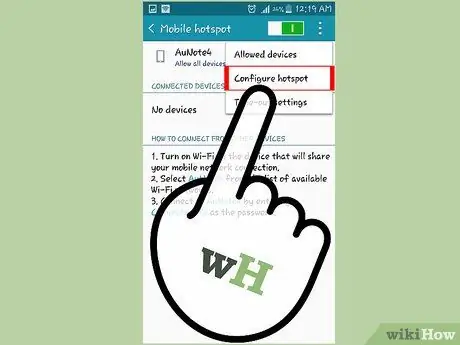
Étape 4. Appuyez sur "Configurer" pour modifier le nom et le mot de passe du point d'accès
Une nouvelle fenêtre s'ouvrira, dans laquelle vous pourrez modifier le nom qui s'affiche lorsque d'autres personnes scannent votre hotspot, ainsi que le mot de passe requis.
- N'entrez pas d'informations personnelles dans le champ du nom (SSID).
- Assurez-vous que le mot de passe utilisé est fort, afin que les utilisateurs non autorisés ne puissent pas accéder au hotspot.
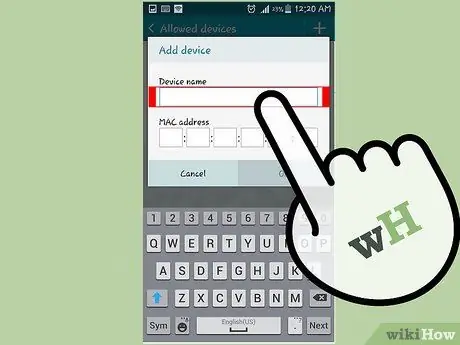
Étape 5. Utilisez un autre appareil pour vous connecter au réseau hotspot
Une fois que Note partage le signal sans fil, vous pouvez connecter d'autres appareils au point d'accès.
- Ouvrez la liste des réseaux sans fil sur l'appareil que vous souhaitez connecter au réseau hotspot.
- Sélectionnez le nom de votre hotspot, puis saisissez le mot de passe.
- Après un certain temps, l'appareil sera connecté à Internet.
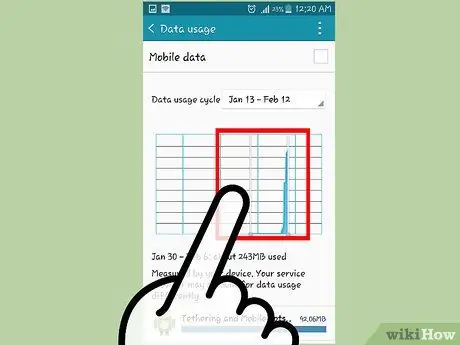
Étape 6. Surveillez la quantité de données utilisées
Lorsque vous utilisez plusieurs appareils dans le même réseau hotspot, les données peuvent être consommées rapidement. Cela vaut la peine d'être noté, surtout si vous utilisez un ordinateur portable pour vous connecter au réseau, puis parcourez la version de bureau du site Web, qui n'est pas conçue pour économiser l'utilisation des données.
- Accédez à la section « Utilisation des données » dans le menu Paramètres.
- Utilisez le curseur pour définir une limite d'utilisation des données.
Méthode 2 sur 2: Partager la connexion Internet sans prendre en charge le plan de données

Étape 1. Téléchargez une application tierce pour le partage de connexion
Si votre forfait de données ne prend pas en charge le partage de connexion ou le point d'accès mobile, plusieurs options sont disponibles dans le Google Play Store.
- L'une des applications les plus populaires pour le partage de connexion est Klink. Klink ne prend en charge que le partage de connexion USB, ce qui signifie que le Note doit être connecté à un ordinateur portable ou de bureau via un câble USB pour partager sa connexion Internet.
- FoxFi est une application de point d'accès Wi-Fi populaire qui fonctionne sans nécessiter d'accès root sur Note. Étant donné que FoxFi n'est pas pris en charge par les services de réseau cellulaire, il est possible que son utilisation ne soit pas fluide, mais l'application peut vous faire économiser de l'argent sur votre facture mensuelle de téléphone portable.

Étape 2. Préparez les paramètres de l'application
Après avoir démarré l'application hotspot, vous pouvez la configurer comme un hotspot ordinaire. Dans celui-ci, vous pouvez définir le nom du réseau (SSID) et également définir un mot de passe.
- N'entrez pas d'informations personnelles dans le champ du nom (SSID).
- Assurez-vous que votre mot de passe est fort, afin que les utilisateurs non autorisés ne puissent pas accéder au hotspot.
- Si vous utilisez Klink, vous n'avez pas besoin de configurer le programme. Connectez simplement Note à l'ordinateur via un câble USB, puis appuyez sur "Démarrer".
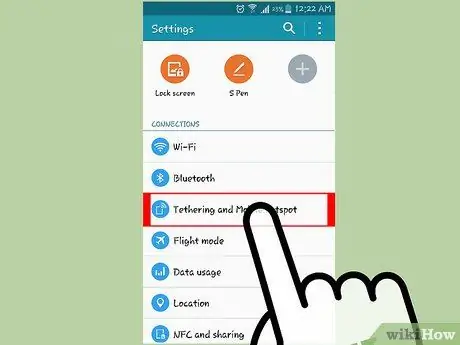
Étape 3. Activez le point d'accès
Après avoir configuré le réseau, activez le point d'accès depuis l'application. De cette façon, le Note commencera à partager le signal sans fil, afin que d'autres appareils puissent s'y connecter.
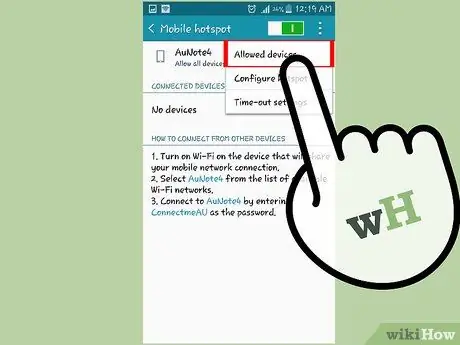
Étape 4. Connectez d'autres appareils au réseau hotspot
Une fois que votre Note émet un signal sans fil, vous pouvez y connecter d'autres appareils.
- Ouvrez la liste des réseaux sans fil sur l'appareil que vous souhaitez connecter au hotspot.
- Sélectionnez le nom de réseau que vous avez spécifié, puis entrez le mot de passe.
- Après un certain temps, l'appareil sera connecté à Internet.
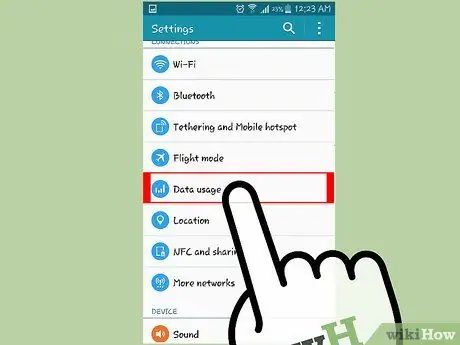
Étape 5. Surveillez la quantité de données utilisées
Lorsque vous utilisez plusieurs appareils dans le même réseau hotspot, les données peuvent être consommées rapidement. Cela vaut la peine d'être noté, surtout si vous utilisez un ordinateur portable pour vous connecter au réseau, puis parcourez la version de bureau du site Web, qui n'est pas conçue pour économiser l'utilisation des données.
- Accédez à la section « Utilisation des données » dans le menu Paramètres.
- Utilisez le curseur pour définir une limite d'utilisation des données.






