Besoin de connecter votre ordinateur portable à Internet, mais vous ne trouvez pas de point d'accès Wi-Fi public ? Si votre abonnement vous permet d'utiliser votre téléphone Android comme point d'accès Wi-Fi, ce qui permet à d'autres appareils de se connecter à Internet avec un forfait de données mobiles. Si votre opérateur ne vous permet pas d'utiliser cette fonctionnalité, vous pouvez toujours faire de votre téléphone un point d'accès avec une application tierce.
Étape
Méthode 1 sur 2: Configuration d'un point d'accès avec un plan d'abonnement pris en charge
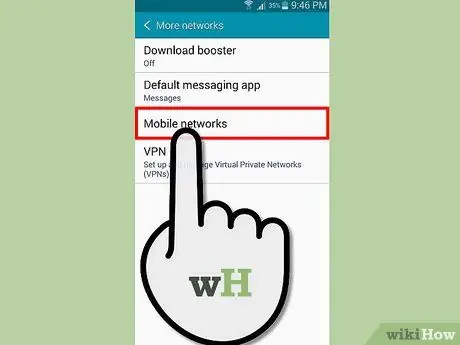
Étape 1. Vérifiez le service fourni par l'opérateur
Bien que certains opérateurs incluent une fonctionnalité de point d'accès gratuit avec tous les plans d'abonnement, tous les opérateurs n'autorisent pas l'utilisation de cette fonctionnalité sans frais supplémentaires. Si le plan d'abonnement que vous utilisez ne prend pas en charge la fonction de point d'accès, vous ne pouvez pas activer le point d'accès.
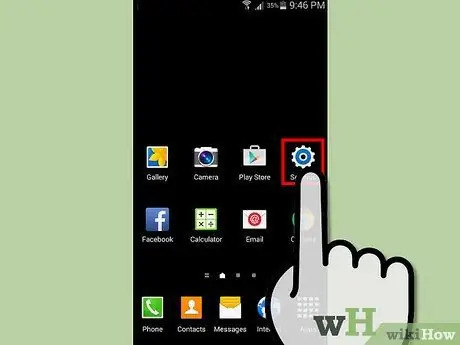
Étape 2. Ouvrez le menu Paramètres de l'application sur l'écran principal ou le tiroir de l'application
Vous pouvez également appuyer sur le bouton Menu de votre téléphone, puis sélectionner « Paramètres ».
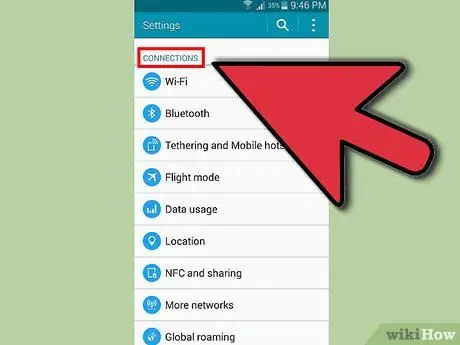
Étape 3. Appuyez sur Plus dans la section Sans fil et réseaux
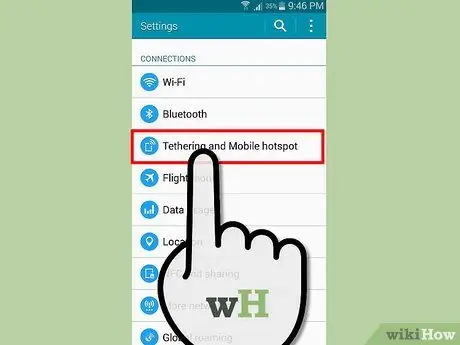
Étape 4. Appuyez sur le menu Partage de connexion et point d'accès portable, qui se trouve généralement dans la section Sans fil et réseaux du menu Paramètres
Vous devrez peut-être appuyer sur Plus pour trouver le menu.
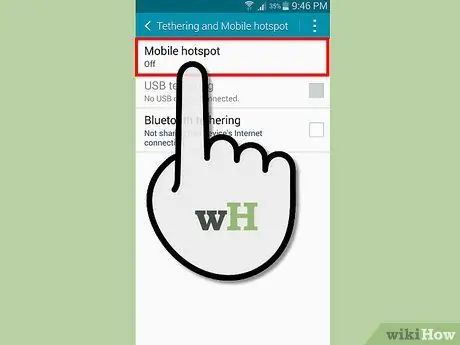
Étape 5. Appuyez sur l'option Configurer un point d'accès Wi-Fi pour modifier les paramètres
Ajustez les paramètres du point d'accès. Avant d'activer le point d'accès, assurez-vous que vous avez sécurisé le point d'accès et que le SSID/nom de réseau que vous utilisez ne contient aucune information personnelle.
- Réseau SSID - Cette option est le nom du réseau à diffuser. N'importe qui près de chez vous peut voir ce nom, alors assurez-vous d'utiliser un nom qui n'est pas facilement reconnaissable.
- Sécurité - Utilisez "WPA2 PSK", sauf si vous souhaitez connecter un appareil plus ancien qui ne prend pas en charge le nouveau protocole de sécurité.
- Bande de fréquence hotspot - Le paramètre par défaut pour cette option est 2,4 GHz. En règle générale, vous n'avez pas besoin de la modifier, mais vous souhaiterez peut-être modifier la fréquence à 5 GHz dans les zones surpeuplées. La gamme de fréquences 5Ghz est plus étroite que 2,4Ghz.
- Mot de passe - Vous devez toujours protéger le point d'accès avec un mot de passe. Assurez-vous d'utiliser un mot de passe fort mais facile à retenir, car vous devrez saisir ce mot de passe sur chaque appareil auquel vous souhaitez vous connecter.
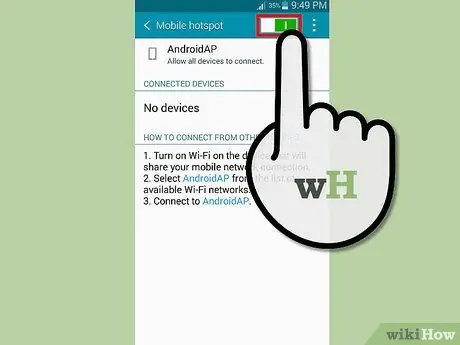
Étape 6. Cochez la case Point d'accès Wi-Fi portable pour activer le point d'accès
Votre plan d'abonnement sera vérifié pour déterminer la disponibilité de cette fonctionnalité.
Si vous recevez un message d'erreur, vous devez contacter votre opérateur et vous renseigner sur l'activation du hotspot sur votre plan d'abonnement. Vous devrez peut-être payer un supplément pour l'activer
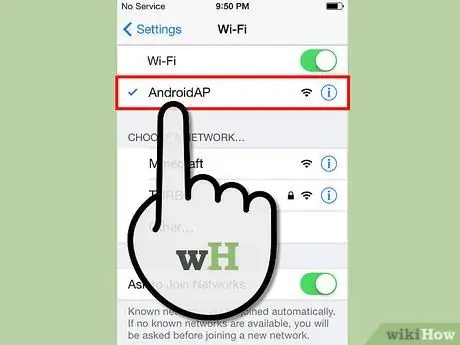
Étape 7. Connectez l'appareil à votre point d'accès
Ouvrez le menu Se connecter au réseau sur l'appareil auquel vous souhaitez vous connecter. Vous trouverez le nom du nouveau hotspot dans la liste des réseaux disponibles. Sélectionnez le nom de votre point d'accès, puis saisissez le mot de passe que vous avez créé à l'étape précédente. Votre appareil se connectera au hotspot.
Lisez d'autres guides pour connecter divers appareils sans fil à votre point d'accès
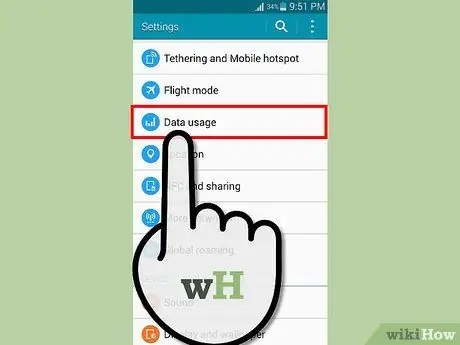
Étape 8. Appuyez sur l'option Utilisation des données dans la section Sans fil et réseaux du menu Paramètres pour surveiller l'utilisation de votre quota
L'utilisation des hotspots absorbe généralement rapidement le quota par rapport à l'utilisation du quota pour surfer sur Internet uniquement sur les téléphones portables. Soyez prudent lorsque vous utilisez un quota lorsque vous utilisez un point d'accès.
Méthode 2 sur 2: Utilisation d'applications tierces
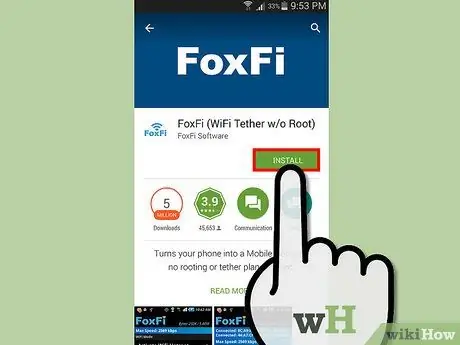
Étape 1. Téléchargez Foxfi si l'opérateur bloque la création de hotspot
Vous pouvez utiliser des applications tierces si votre opérateur ne vous autorise pas à utiliser la fonction hotspot intégrée du téléphone dans votre abonnement. Ces applications ne sont généralement pas aussi fiables que les fonctionnalités intégrées du téléphone et peuvent entraîner des frais supplémentaires si vous découvrez plus tard que vous utilisez l'application.
- FoxFi est l'une des applications de point d'accès les plus populaires.
- Votre hotspot sera plus fiable si le téléphone est rooté.
- Certains opérateurs bloquent des applications telles que FoxFi sur leurs boutiques d'applications, car les applications peuvent être utilisées pour contourner les règles de service des opérateurs. Pour installer une application de point d'accès bloqué, téléchargez le fichier APK de l'application dans le navigateur de votre téléphone et appuyez sur la notification qui apparaît dans la barre de notification pour l'installer.
- Vous devez autoriser l'installation d'applications provenant de sources inconnues si vous souhaitez télécharger des fichiers APK à partir de sites Internet. Allez dans le menu Paramètres > Sécurité, puis cochez la case Sources inconnues.
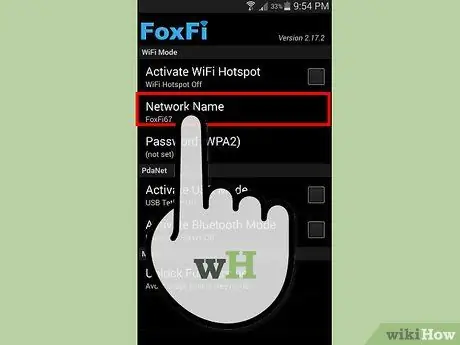
Étape 2. Configurez votre point d'accès
Lorsque vous exécutez l'application, vous pourrez configurer un point d'accès avant de l'activer. Assurez-vous que les options suivantes sont définies avant d'activer le point d'accès:
- Nom du réseau - Cette option est le nom du réseau à diffuser. N'importe qui près de chez vous peut voir ce nom, alors assurez-vous d'utiliser un nom qui n'est pas facilement reconnaissable.
- Mot de passe - Chaque réseau sans fil doit avoir un mot de passe. Cette option vous permettra de sélectionner le type de protocole de sécurité, qui doit être défini sur WPA2.
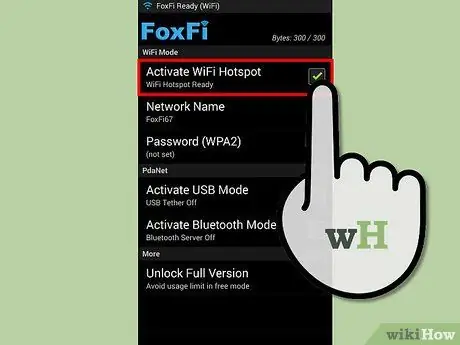
Étape 3. Cochez la case Activer le point d'accès WiFi pour activer le point d'accès
Une fois le hotspot activé, vous pouvez vous connecter au hotspot avec le bon mot de passe.
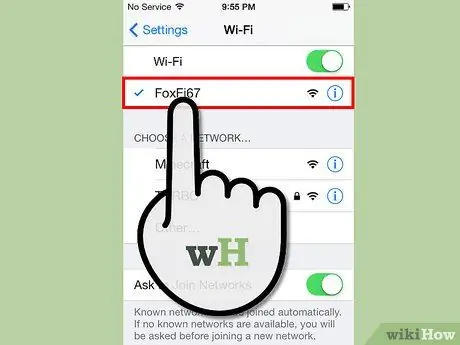
Étape 4. Connectez l'appareil à votre point d'accès
Ouvrez le menu Se connecter au réseau sur l'appareil auquel vous souhaitez vous connecter. Vous trouverez le nom du nouveau hotspot dans la liste des réseaux disponibles. Sélectionnez le nom de votre point d'accès, puis saisissez le mot de passe que vous avez créé à l'étape précédente. Votre appareil se connectera au hotspot.
Lisez d'autres guides pour connecter divers appareils sans fil à votre point d'accès
Étape 5. Surveillez l'utilisation des quotas
L'utilisation des hotspots absorbe généralement rapidement le quota par rapport à l'utilisation du quota pour surfer sur Internet uniquement sur les téléphones portables. Soyez prudent lorsque vous utilisez un quota lorsque vous utilisez un point d'accès.






