L'iPod Touch n'est rien sans un tas de bonnes applications installées. Les applications sont ce qui rend votre iPod Touch fonctionnel et amusant. Des milliers d'applications gratuites sont disponibles, ou vous pouvez acheter des applications payantes à l'aide d'une carte de crédit ou d'une carte-cadeau iTunes. Tant que vous disposez d'une connexion réseau sur votre iPod ou d'une connexion à iTunes sur votre ordinateur, vous pouvez rapidement télécharger et installer de nouvelles applications.
Étape
Méthode 1 sur 3: Utilisation de l'App Store
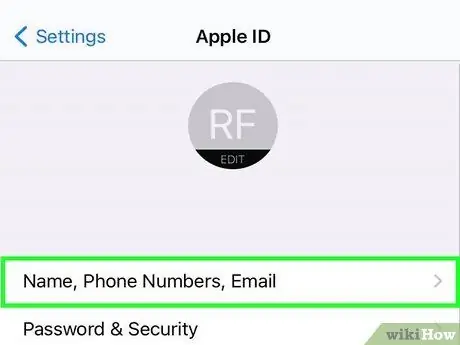
Étape 1. Assurez-vous que vous êtes connecté avec votre identifiant Apple
Pour pouvoir télécharger et installer des applications depuis l'App Store, votre iPod doit être connecté avec un identifiant Apple. Consultez ce guide pour savoir comment créer et vous connecter avec un identifiant Apple.
- Vous pouvez vérifier que vous êtes connecté en ouvrant l'application Paramètres, en sélectionnant iTunes et App Store, puis en voyant si votre identifiant Apple apparaît en haut de l'écran.
- Lorsque vous créez un identifiant Apple, il vous sera demandé des informations de carte de crédit. Ces informations seront utilisées pour effectuer des achats sur l'App Store. Consultez ce guide pour savoir comment créer un identifiant Apple sans carte de crédit.
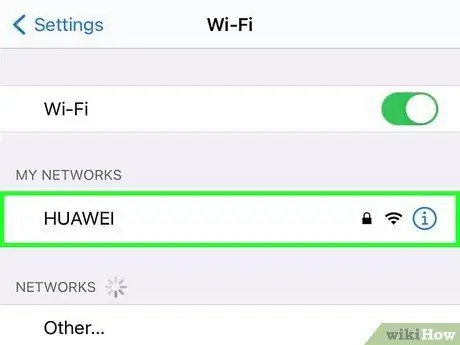
Étape 2. Connectez-vous au réseau sans fil
Vous devez disposer d'une connexion réseau sans fil active pour accéder au Store et télécharger des applications.
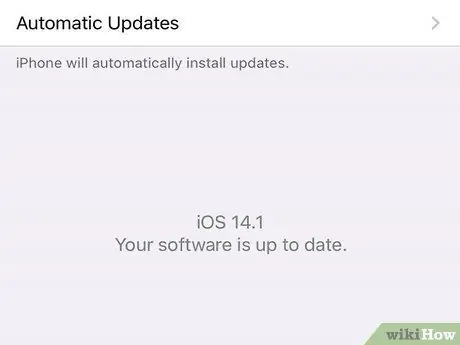
Étape 3. Vérifiez les mises à jour du système
En mettant à jour votre iPod, vous avez la garantie d'avoir accès à autant d'applications que possible, car certaines applications ne sont disponibles que pour la dernière version d'iOS. Consultez ce guide pour savoir comment mettre à jour l'iPod Touch.
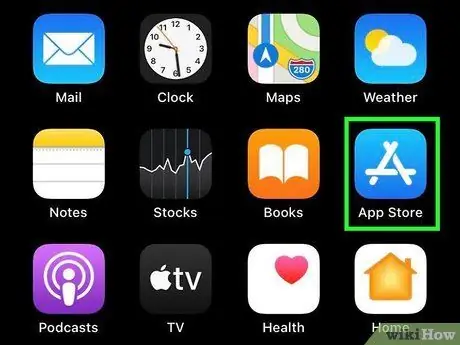
Étape 4. Ouvrez l'App Store
Appuyez sur l'icône App Store sur l'écran principal. Cela ouvrira la page principale de l'App Store. Vous devez disposer d'une connexion Internet.
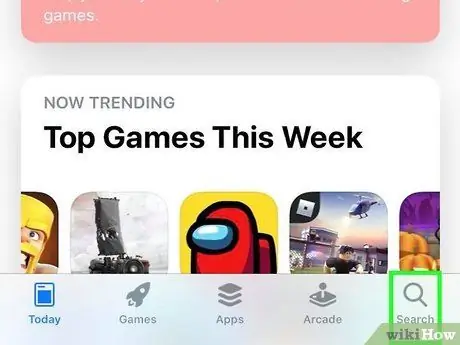
Étape 5. Recherchez ou recherchez l'application que vous souhaitez installer
Vous pouvez utiliser le champ de recherche pour rechercher une application spécifique ou parcourir les différentes catégories sur la page principale.
S'il s'agit de votre premier iPod, cochez la case Nouveau dans l'App Store ?. Cette section contient une variété d'applications importantes qu'Apple a sélectionnées pour la plupart des utilisateurs
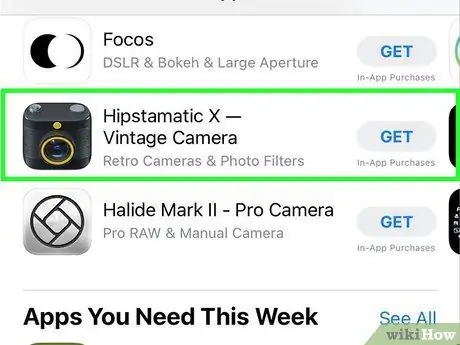
Étape 6. Vérifiez les détails de la demande
Lorsque vous sélectionnez une application, vous verrez des détails la concernant, notamment son prix, sa description, les avis des utilisateurs et les détails de l'entreprise qui l'a créée. Si vous ne connaissez pas grand-chose à cette application, lisez les critiques en un coup d'œil. Vous pouvez rencontrer des problèmes potentiels avec l'application.
Ceci est particulièrement important si vous allez acheter l'application. N'achetez pas une application qui ne fonctionne pas correctement
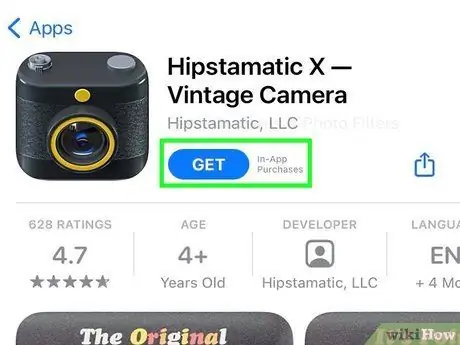
Étape 7. Achetez ou sélectionnez une application
Si l'application est payante, le prix sera indiqué sous l'image de l'application. Appuyez sur le prix pour l'acheter. Si l'application est gratuite, il y aura un texte libre sous l'image de l'application. Appuyez sur Gratuit pour l'ajouter à votre liste d'applications.
- Vous devez avoir une carte de crédit associée à votre identifiant Apple ou vous devez utiliser une carte-cadeau iTunes.
- Vous pouvez être invité à saisir le mot de passe de votre identifiant Apple si votre compte a été configuré pour exiger un mot de passe au moment de l'achat.
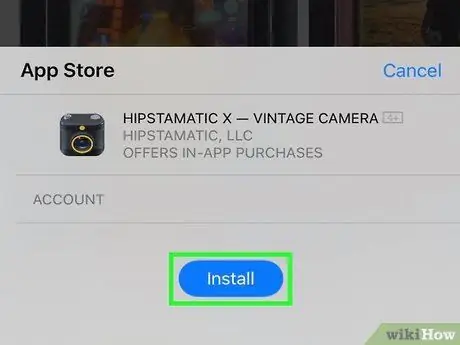
Étape 8. Installez l'application
Après avoir acheté l'application (ou appuyé sur le bouton Gratuit), un bouton Installer apparaîtra. Appuyez sur le bouton Installer pour commencer à télécharger l'application. Le bouton se transformera en cercle et la progression s'affichera dans la marge.
Attendez la fin du téléchargement et de l'installation de l'application. Les applications plus volumineuses peuvent prendre plus de temps à se terminer sur des connexions plus lentes
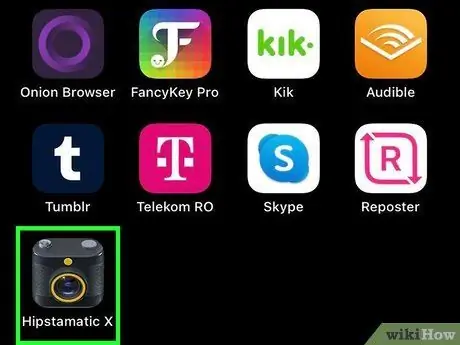
Étape 9. Ouvrez l'application
Une fois l'application téléchargée et installée, vous pouvez l'exécuter comme n'importe quelle autre application. Vous pouvez ouvrir une application installée à partir de la page Store en appuyant sur le bouton Ouvrir, ou vous pouvez démarrer une application à partir de l'écran d'accueil.
Méthode 2 sur 3: Utilisation d'iTunes
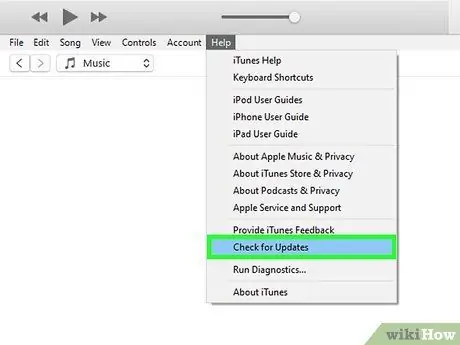
Étape 1. Assurez-vous qu'iTunes est mis à jour
Pour vous connecter à l'iTunes Store, vous devez avoir la dernière version d'iTunes installée sur votre ordinateur. Consultez ce guide pour savoir comment mettre à jour iTunes.
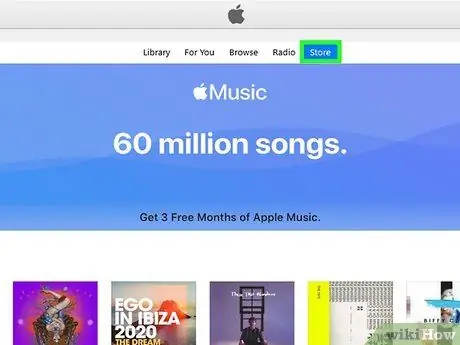
Étape 2. Ouvrez l'iTunes Store
Cliquez sur le menu Store et sélectionnez Accueil. En haut de la fenêtre, cliquez sur la section App Store. Cliquez sur l'onglet iPhone pour charger les applications iPhone et iPod Touch.
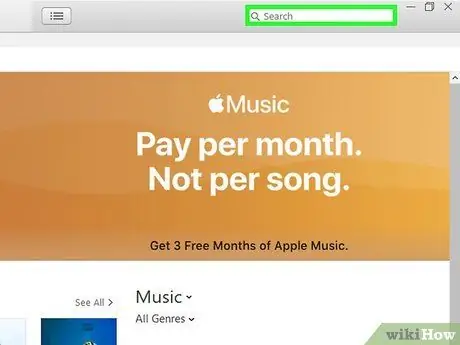
Étape 3. Recherchez ou recherchez l'application que vous souhaitez installer
Vous pouvez utiliser le champ de recherche pour rechercher une application spécifique ou parcourir les différentes catégories sur la page principale.
S'il s'agit de votre premier iPod, cochez la case Nouveau dans l'App Store ?. Cette section contient une variété d'applications importantes qu'Apple a sélectionnées pour la plupart des utilisateurs
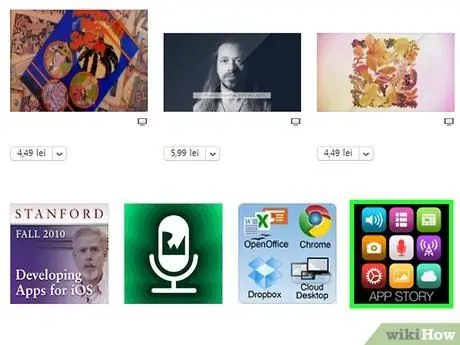
Étape 4. Vérifiez les détails de l'application
Lorsque vous sélectionnez une application, vous verrez des détails la concernant, notamment son prix, sa description, les avis des utilisateurs et les détails de l'entreprise qui l'a créée. Si vous ne connaissez pas grand-chose à cette application, lisez les critiques en un coup d'œil. Vous pouvez rencontrer des problèmes potentiels avec l'application.
Ceci est particulièrement important si vous allez acheter l'application. N'achetez pas une application qui ne fonctionne pas correctement
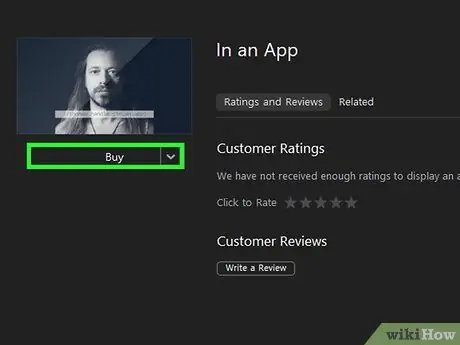
Étape 5. Achetez ou sélectionnez une application
Si l'application est payante, le prix sera indiqué sous l'image de l'application. Appuyez sur le prix pour l'acheter. Si l'application est gratuite, il y aura un texte libre sous l'image de l'application. Appuyez sur Gratuit pour l'ajouter à votre liste d'applications.
- Vous devez avoir une carte de crédit associée à votre identifiant Apple ou vous devez utiliser une carte-cadeau iTunes.
- Vous pouvez être invité à saisir le mot de passe de votre identifiant Apple si votre compte a été configuré pour exiger un mot de passe au moment de l'achat.
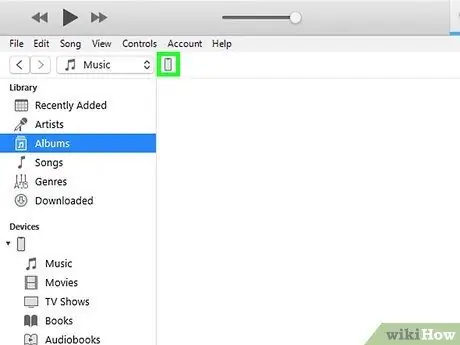
Étape 6. Connectez l'iPod à votre ordinateur via USB
L'iPod apparaîtra dans le menu Appareils d'iTunes.
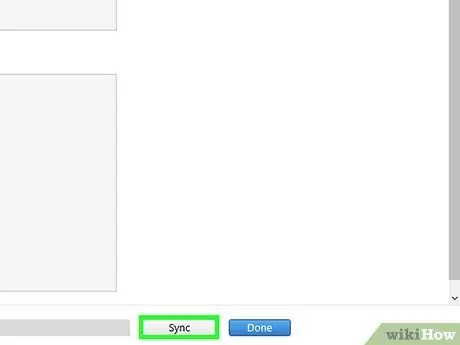
Étape 7. Synchronisez vos nouvelles applications avec iPod
Ce processus est généralement automatique. Vous pouvez surveiller la progression de la synchronisation dans la vue en haut de la fenêtre. Si la synchronisation ne s'exécute pas automatiquement, sélectionnez votre iPod dans le menu Appareils, sélectionnez l'onglet Applications, cochez les cases en regard des applications que vous souhaitez installer, puis cliquez sur Appliquer.
Méthode 3 sur 3: Installation d'application personnalisée
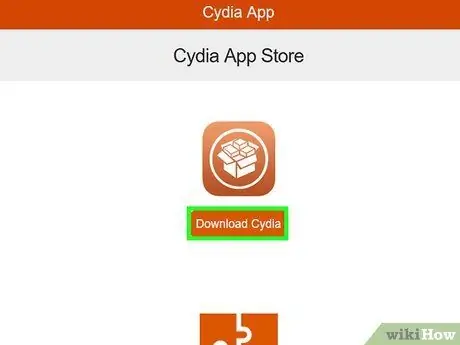
Étape 1. Installez Cydia
Cydia est un gestionnaire de paquets pour les appareils iOS jailbreakés. Cette application est installée automatiquement lorsque vous jailbreakez votre appareil. Avec Cydia, vous pouvez installer des applications et des réglages qui ne sont normalement pas autorisés sur l'App Store d'Apple.
Consultez ce guide pour plus de détails sur l'installation de Cydia sur un iPod Touch
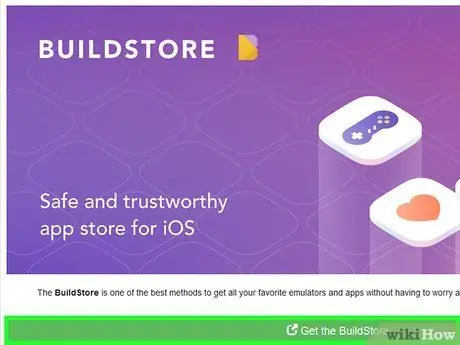
Étape 2. Installez GBA4iOS (émulateur Game Boy)
Cet émulateur vous permet de jouer à des jeux Game Boy, Game Boy Color ou Game Boy Advance depuis votre iPhone. Vous devez installer cette application directement depuis le site Web, et non depuis l'App Store.






