Ce wikiHow vous apprend à partager du contenu en streaming Twitch avec des téléchargements Facebook sur votre appareil Android. Vous pouvez facilement partager du contenu en streaming ou les diffusions d'autres utilisateurs depuis Twitch, mais la procédure à suivre est un peu délicate lorsque vous souhaitez diffuser votre propre jeu sur un appareil Android. Lisez la suite pour savoir comment avertir Facebook lorsque vous diffusez sur Twitch, ainsi que comment utiliser un outil appelé IFTTT pour télécharger automatiquement des liens de diffusion sur votre page Facebook officielle sans intervention.
Étape
Méthode 1 sur 3: Partage de contenu en streaming par d'autres utilisateurs de Twitch
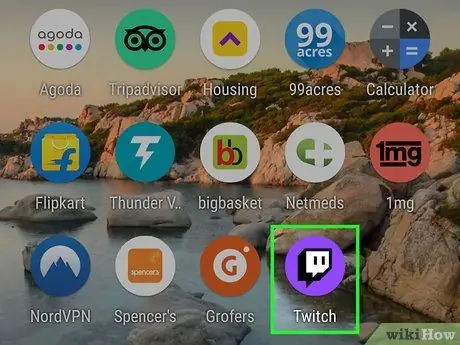
Étape 1. Ouvrez Twitch sur l'appareil Android
Cette application est signalée par une icône violette avec une bulle de dialogue en forme de carré à l'intérieur. Vous pouvez trouver cette icône dans le tiroir d'applications si l'application est déjà installée sur l'appareil.
- Utilisez cette méthode pour partager du contenu en streaming actif appartenant à d'autres utilisateurs de Twitch avec des amis Facebook.
-
Si vous n'avez pas installé Twitch, vous pouvez le télécharger gratuitement sur le Google Play Store
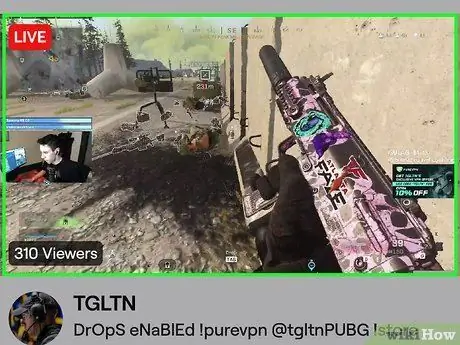
Étape 2. Appuyez sur le contenu en streaming que vous souhaitez partager
Si vous n'avez pas encore lu de contenu, visitez le contenu en le recherchant (ou appuyez sur le bouton Parcourir en bas de l'écran pour afficher les options de contenu par catégorie).
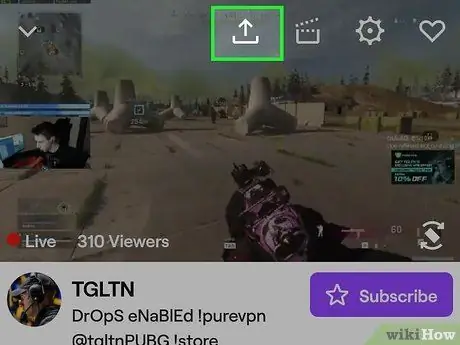
Étape 3. Appuyez sur l'icône en forme de flèche incurvée en haut de l'écran
Si vous ne voyez pas la barre d'icônes, appuyez une fois sur l'écran pour l'afficher. Le menu de partage s'ouvrira ensuite.
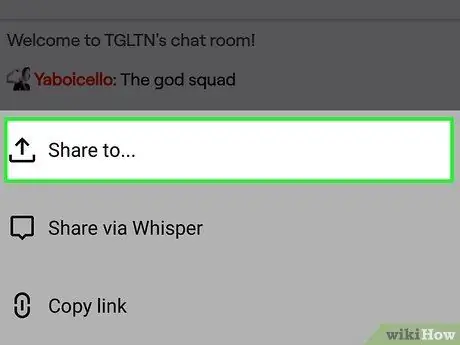
Étape 4. Appuyez sur Partager avec…
Cette option est la première option de la liste.
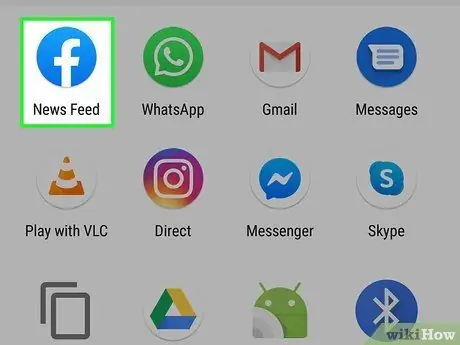
Étape 5. Touchez Facebook
Un nouveau champ de téléchargement s'ouvrira dans l'application Facebook.
- Vous serez invité à vous connecter à votre compte Facebook à ce stade si vous ne l'avez pas déjà fait.
- Si vous souhaitez partager du contenu en streaming avec quelqu'un directement via Facebook Messenger, sélectionnez Messenger.
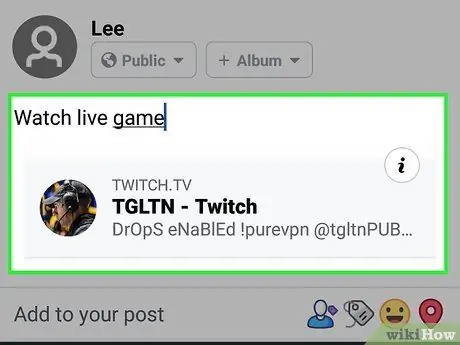
Étape 6. Effectuez le téléchargement
Les liens de contenu seront affichés sous la zone de saisie. Vous pouvez saisir ce qui sera affiché avec le lien de contenu ou laisser le champ de saisie vide.
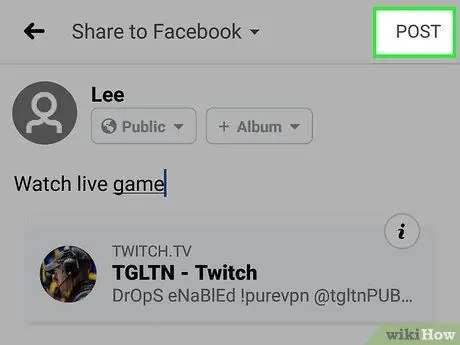
Étape 7. Appuyez sur POST ("ENVOYER")
C'est dans le coin supérieur droit de la fenêtre Facebook. Le contenu en streaming sélectionné sera partagé avec vos amis Facebook.
Méthode 2 sur 3: Partage de votre propre contenu en streaming
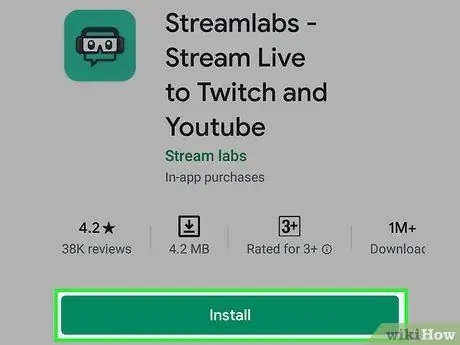
Étape 1. Installez Streamlabs sur un appareil Android
Si vous n'avez jamais diffusé sur Twitch sur votre appareil, vous devez d'abord télécharger cette application. Voici comment l'obtenir:
-
ouvert Jouer au magasin
et recherchez des streamlabs.
- Appuyez sur Streamlabs - Diffusez en direct sur Twitch et Youtube dans les résultats de recherche.
- Appuyez sur le bouton Installer.
- Sélectionnez OUVRIR sur la page Play Store lorsqu'elle apparaît, ou appuyez sur l'icône Streamlabs (une icône verte avec un casque de jeu et des lunettes) dans le tiroir d'applications de votre appareil.
- Appuyez sur Se connecter avec Twitch et connectez-vous à l'aide des informations de connexion de votre compte Twitch. Votre compte Twitch sera lié à Streamlabs.
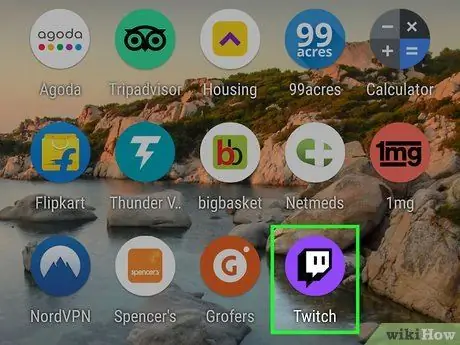
Étape 2. Ouvrez Twitch
Cette application est signalée par une icône violette avec une bulle de dialogue en forme de carré à l'intérieur. Vous pouvez généralement trouver cette icône dans le tiroir d'applications de votre appareil.
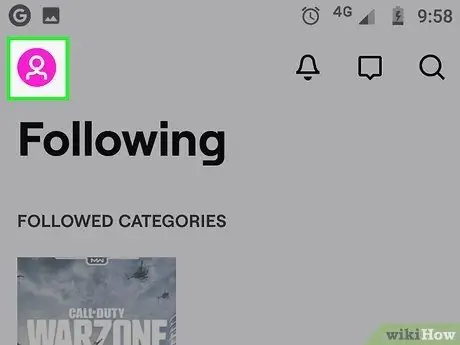
Étape 3. Appuyez sur l'icône de profil
C'est dans le coin supérieur droit de la fenêtre Twitch.
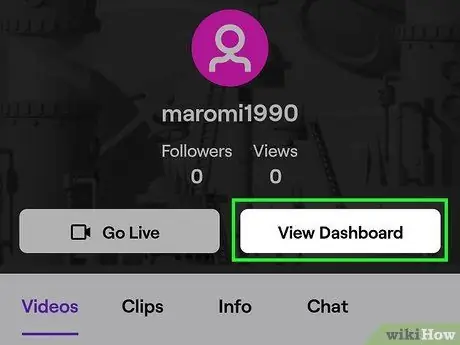
Étape 4. Touchez Afficher le tableau de bord
C'est en haut de l'écran.
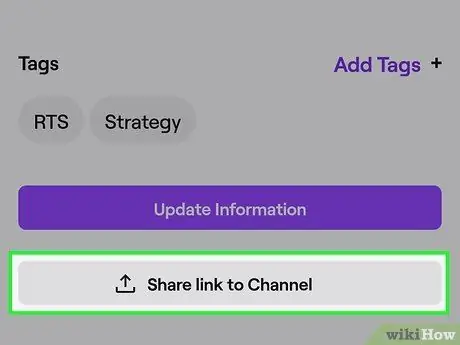
Étape 5. Sélectionnez Partager le lien vers la chaîne
Cette option se trouve en bas de la page. Une nouvelle publication Facebook avec un lien vers votre contenu en streaming sera générée.

Étape 6. Saisissez le message et cliquez sur POST ("ENVOYER")
Le lien de votre chaîne Twitch sera partagé via une nouvelle publication Facebook.
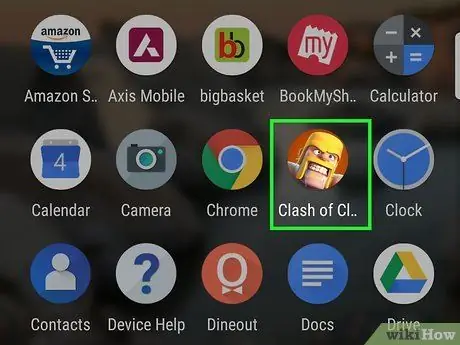
Étape 7. Ouvrez le jeu que vous souhaitez diffuser
Si vous ne l'avez pas, vous pouvez le télécharger gratuitement sur le Google Play Store.
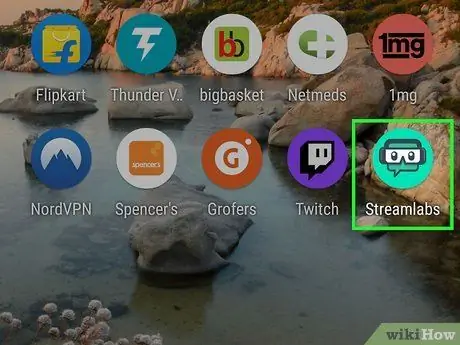
Étape 8. Ouvrez Streamlabs
Cette application est signalée par une icône verte avec un casque de jeu et des lunettes dans le tiroir d'applications de l'appareil.
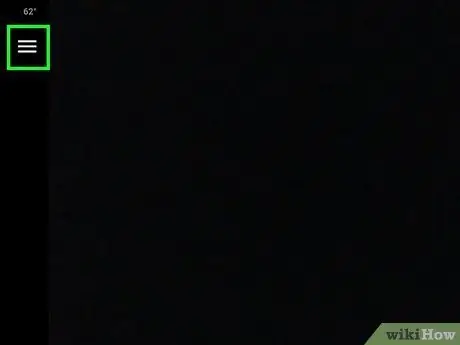
Étape 9. Appuyez sur le bouton de menu
C'est dans le coin supérieur gauche de l'écran. Le menu s'agrandira par la suite.
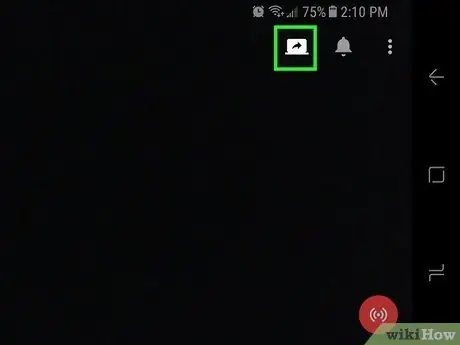
Étape 10. Capture d'écran tactile
Cette option est indiquée par une icône d'ordinateur portable ouvert avec une flèche incurvée dans le coin supérieur droit de l'écran. Maintenant, vous pouvez diffuser le jeu en direct sur Twitch.
Méthode 3 sur 3: Configuration du partage automatique du contenu en streaming
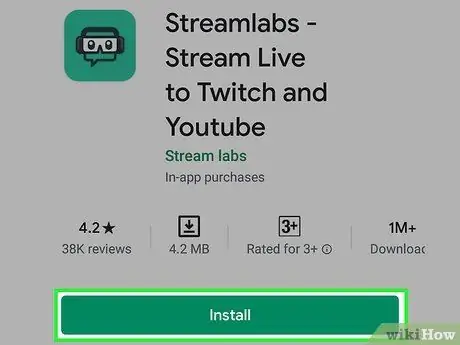
Étape 1. Installez Streamlabs sur un appareil Android
Si vous avez une page Facebook publique (une version plus officielle d'un profil Facebook privé. Lisez ce wikiComment en savoir plus sur les pages Facebook publiques), vous pouvez utiliser cette méthode pour télécharger automatiquement un lien Twitch chaque fois que vous diffusez un jeu. Si vous n'avez jamais diffusé de jeu sur Twitch depuis un appareil auparavant, suivez ces étapes pour installer Streamlabs avant de continuer:
-
ouvert Jouer au magasin
et recherchez des streamlabs.
- Appuyez sur Streamlabs - Diffusez en direct sur Twitch et Youtube dans les résultats de recherche.
- Touchez Installer.
- Choisir " Ouvert ” sur la page Play Store lorsque le bouton est affiché, ou appuyez sur l'icône Streamlabs (une icône verte avec un casque de jeu et des lunettes) dans le tiroir d'applications de l'appareil.
- Sélectionnez Se connecter avec Twitch et connectez-vous en utilisant les informations de connexion de votre compte Twitch. Votre compte Twitch sera lié à Streamlabs.
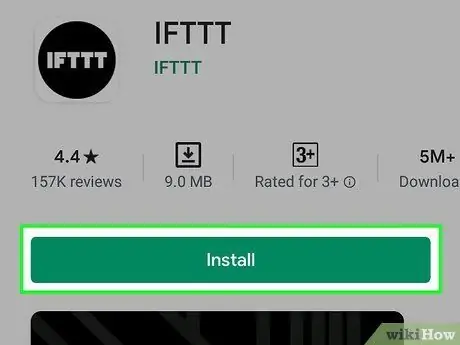
Étape 2. Installez l'application IFTTT sur l'appareil Android
Une fois que vous avez configuré votre appareil pour pouvoir diffuser du contenu ou des jeux sur Twitch, vous aurez besoin d'IFTTT, l'application qui télécharge automatiquement votre contenu en streaming Twitch sur Facebook.
-
ouvert Jouer au magasin
et recherchez ifttt.
- Touchez IFTTT dans les résultats de la recherche.
- Sélectionnez Installer.
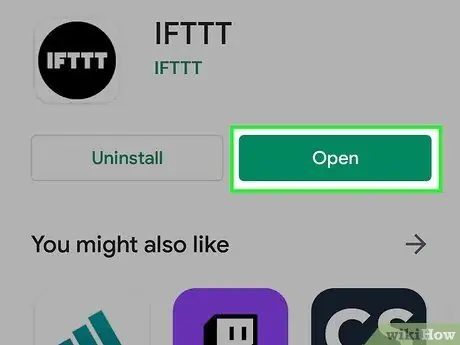
Étape 3. Ouvrez IFTTT
Vous pouvez appuyer sur le bouton Ouvrir s'il se trouve toujours dans la fenêtre Play Store ou sélectionner l'icône carrée bleue, rouge et noire dans le tiroir d'applications de l'appareil.
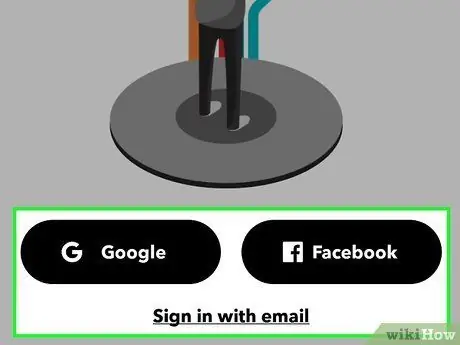
Étape 4. Connectez-vous à votre compte Google ou Facebook
Toucher " Connectez-vous avec Google " ou " Connectez-vous avec Facebook », puis suivez les instructions à l'écran pour connecter le compte. Après vous être connecté à votre compte, vous serez redirigé vers la page principale.
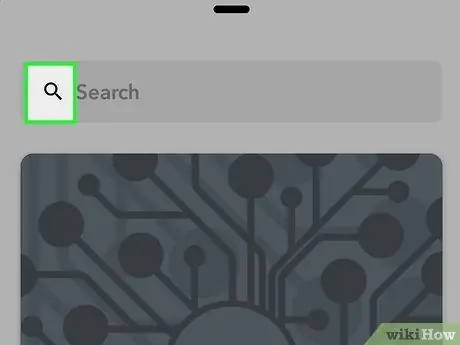
Étape 5. Appuyez sur l'icône de recherche
C'est dans le coin supérieur droit de l'écran. Vous serez redirigé vers une page de recherche.
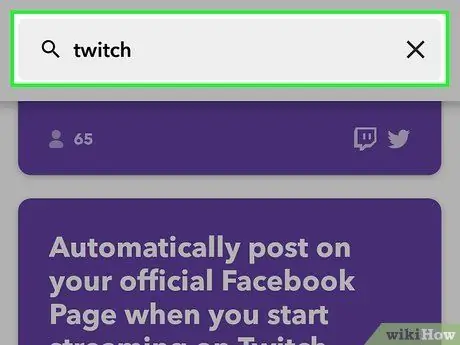
Étape 6. Tapez twitch dans la barre de recherche
Des volets de prévisualisation pour les différentes applets IFTTT compatibles Twitch apparaîtront.
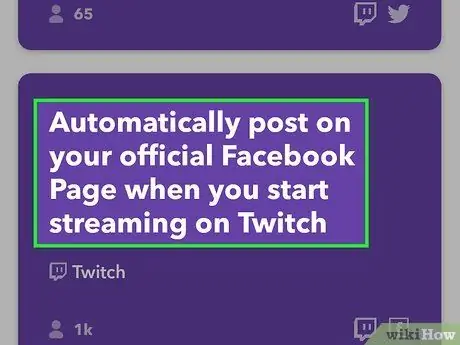
Étape 7. Sélectionnez Publier automatiquement sur votre page Facebook officielle lorsque vous commencez à diffuser sur Twitch
Vous devrez peut-être faire défiler l'écran pour trouver cette option.
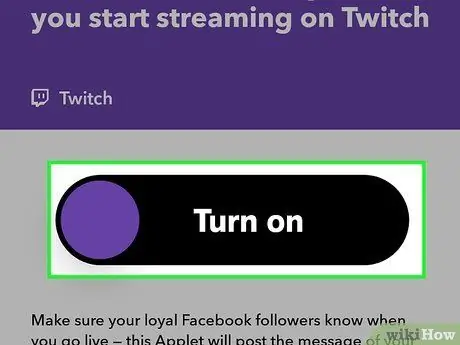
Étape 8. Touchez Activer
Les détails sur l'applet seront affichés.
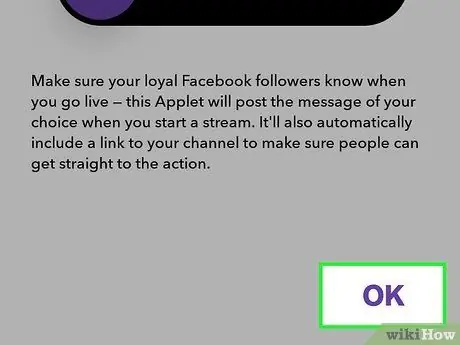
Étape 9. Sélectionnez OK
Cette option se trouve en bas de la page.
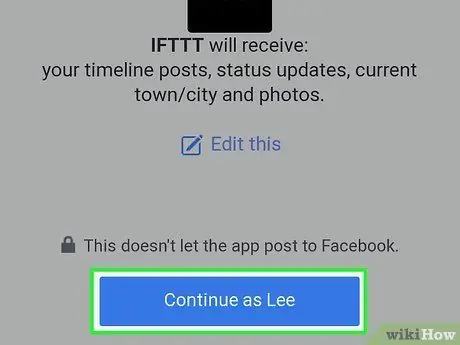
Étape 10. Suivez les instructions à l'écran pour vous connecter à vos comptes Twitch et Facebook
Il vous sera demandé de vous connecter à vos comptes Twitch et Facebook afin de connecter les comptes. Vous devez également autoriser l'applet à accéder à ces comptes. Une fois que vous êtes connecté à votre compte, vous êtes prêt à diffuser du contenu en streaming.
Après vous être connecté à votre compte Facebook et avoir accordé des autorisations à l'application, il vous sera demandé de sélectionner une page publique Facebook pour partager le lien/télécharger
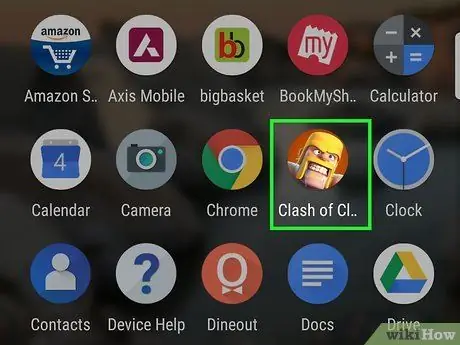
Étape 11. Lancez le jeu que vous souhaitez diffuser
Si le jeu n'est pas disponible, vous pouvez le télécharger gratuitement sur le Google Play Store.
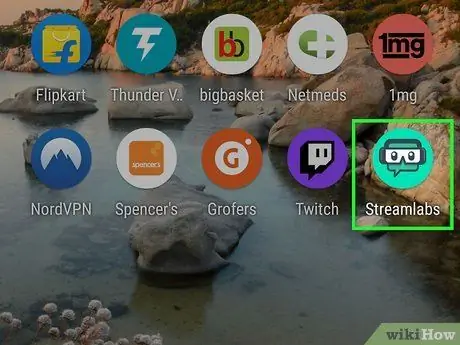
Étape 12. Ouvrez Streamlabs
Cette application est signalée par une icône verte avec un casque de jeu et des lunettes dans le tiroir d'applications de l'appareil.
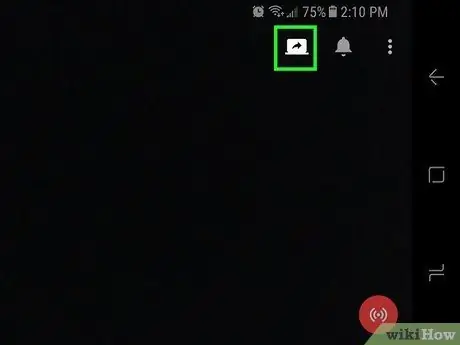
Étape 13. Capture d'écran tactile
Cette option est indiquée par une icône d'ordinateur portable ouvert avec une flèche incurvée dans le coin supérieur droit de l'écran.
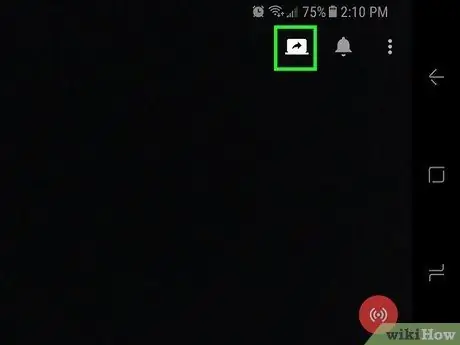
Étape 14. Touchez la capture d'écran
Cette option est indiquée par une icône d'ordinateur portable ouvert avec une flèche incurvée dans le coin supérieur droit de l'écran. Le jeu sera enregistré et diffusé sur Twitch, et une publication Facebook contenant un lien vers votre contenu en streaming sera automatiquement générée.






