Si vous avez utilisé Instagram récemment, vous avez probablement vu des publications floues et marquées comme sensibles ("Contenu sensible"). Cela se produit généralement lorsque quelqu'un signale la publication (ou que l'algorithme d'Instagram soupçonne que la publication contient un sujet sensible), mais que le contenu ne viole pas les politiques d'Instagram. Au lieu de supprimer ces publications, Instagram les marque comme contenu sensible et donne aux utilisateurs la possibilité de cliquer et d'accéder au téléchargement réel. Bien que vous ne puissiez pas appliquer l'option « Contenu sensible » à vos propres publications, vous pouvez suivre certaines étapes pour partager du contenu potentiellement dérangeant de manière tout aussi sensible. Ce wikiHow vous apprend à utiliser une image d'alerte pour partager une photo ou une vidéo sensible sur Instagram, sans déranger ou perturber les abonnés.
Étape
Partie 1 sur 2: Création d'images d'avertissement de contenu sensible
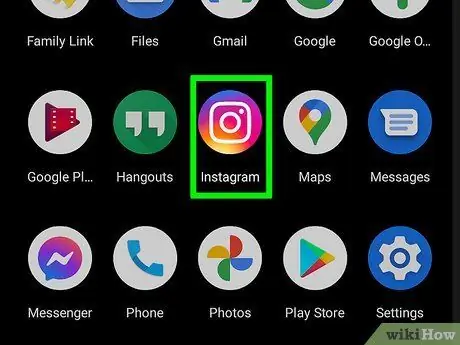
Étape 1. Ouvrez Instagram sur votre téléphone ou votre tablette
Bien que vous puissiez saisir directement, par exemple, "ce message contient du contenu sensible" dans la légende du message, il est possible que les utilisateurs ne puissent pas le lire avant d'avoir vu la photo ou la vidéo. Une étape qui permet aux abonnés de déterminer s'ils veulent ou non voir votre contenu est de créer un diaporama (diaporama), avec la première photo affichant un avertissement. Après cela, les abonnés peuvent décider s'ils souhaitent faire glisser le message vers la gauche pour voir le contenu sensible que vous avez téléchargé.
Gardez à l'esprit que même si vous partagez le contenu derrière l'alerte, vous devez toujours suivre les directives de la communauté définies par Instagram
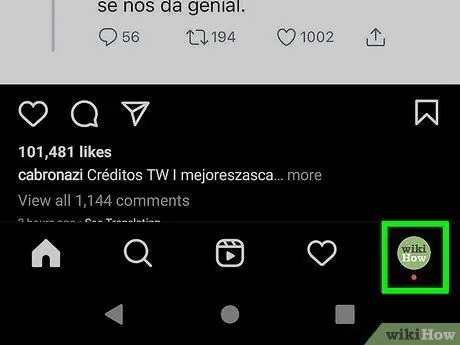
Étape 2. Appuyez sur l'icône de profil
Cette icône ressemble au contour d'une tête et d'épaules humaines dans le coin inférieur droit de l'écran. Le moyen le plus simple de créer une image commémorative consiste à utiliser la fonction d'éditeur d'histoire d'Instagram, qui est expliquée dans cette méthode.
Vous pouvez utiliser un autre éditeur ou créateur d'images si vous le souhaitez, mais le processus de création d'images peut être effectué facilement via la fonction d'éditeur de contenu Story
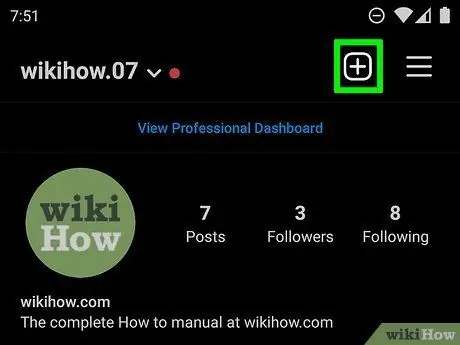
Étape 3. Appuyez sur +
C'est dans le coin supérieur droit de la fenêtre de l'application.
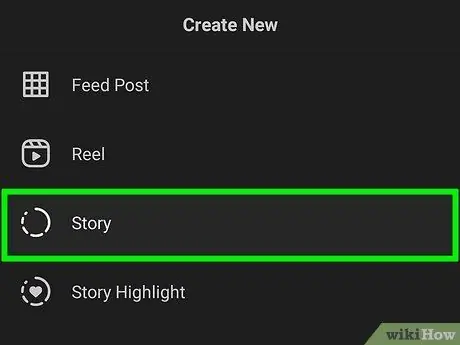
Étape 4. Touchez HISTOIRE dans le menu
La fenêtre de l'éditeur de contenu de l'histoire s'ouvrira ensuite.
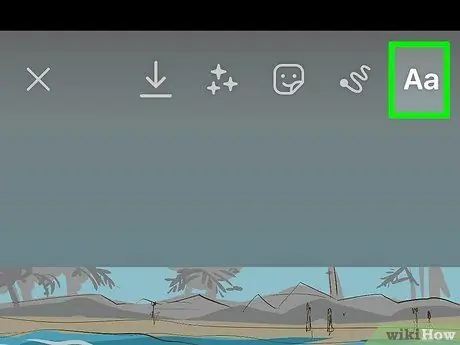
Étape 5. Touchez Aa
Avec cette option, vous pouvez saisir du texte.
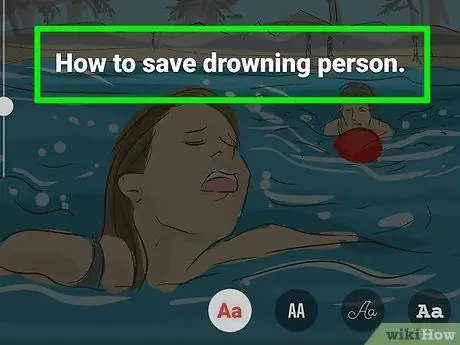
Étape 6. Tapez le texte
Par exemple, vous pouvez créer une image indiquant « Contenu sensible - balayez vers la gauche pour le voir » ou « Déclencher une alerte de réaction », suivie d'une description claire/sûre du contenu que vous êtes sur le point de partager. Pour saisir du texte, appuyez sur APPUYEZ SUR TYPE ”.
- Après avoir tapé le texte, vous pouvez voir plusieurs options de formatage en haut de l'écran. Touchez les cercles colorés en haut de l'écran pour définir la couleur du texte. Vous pouvez ajuster l'espacement à l'aide de l'icône de rayures horizontales ou modifier l'apparence du texte en appuyant sur le " UNE ” entouré d'étoiles.
- Pour augmenter la taille du texte, faites glisser le curseur de gauche vers le haut. Pour réduire la taille du texte, faites glisser le curseur vers le bas.
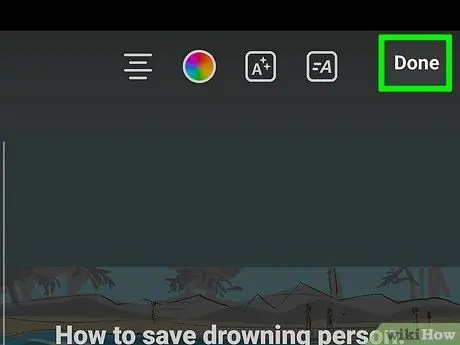
Étape 7. Touchez Suivant
Le texte sera enregistré et un aperçu de l'image sera affiché.
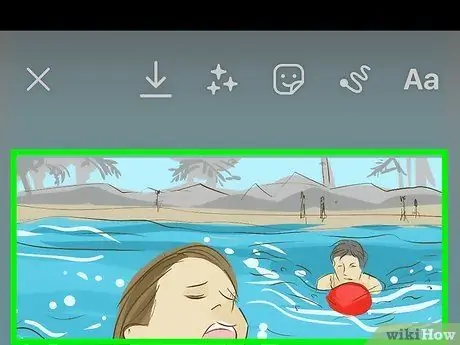
Étape 8. Ajustez l'image
Maintenant, vous pouvez ajuster encore plus la taille du texte en plaçant deux doigts sur le texte, puis en le faisant glisser vers l'extérieur (pour agrandir le texte) ou vers l'intérieur (pour réduire la taille du texte). Vous pouvez également toucher l'icône en forme de cercle en haut de l'écran pour modifier la couleur d'arrière-plan, ajouter des images, coller des autocollants, etc.
- Si vous souhaitez modifier le contenu du texte après l'édition, appuyez simplement sur le texte pour afficher l'éditeur de texte. Apportez des modifications, puis appuyez sur " SUIVANT ”.
- Vous pouvez toucher l'icône d'autocollant en haut de l'écran pour insérer des-g.webp" />
- L'utilisation de couleurs claires fait ressortir davantage vos alertes sur la page de flux.
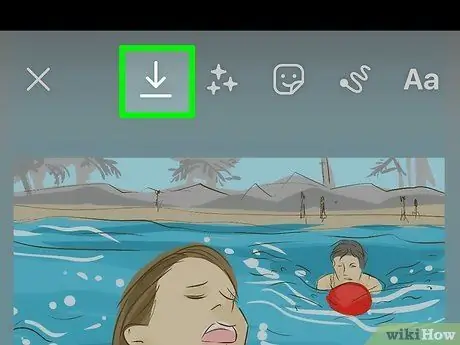
Étape 9. Appuyez sur le bouton de téléchargement (« Télécharger ») pour enregistrer l'image sur votre téléphone ou votre tablette
C'est une icône de flèche pointant vers le bas en haut de l'écran. Une fois l'image enregistrée, vous pouvez toucher le " X" dans le coin supérieur gauche de l'écran pour fermer la fenêtre de l'éditeur, et sélectionnez " X" dans le coin supérieur droit de l'écran pour revenir à la page de flux Instagram.
Vous pouvez créer plusieurs images contenant différents textes et les télécharger toutes sur votre téléphone. Vous pouvez partager jusqu'à 10 photos et vidéos dans un téléchargement de galerie, alors ajoutez autant d'alertes que nécessaire. Cela donne aux abonnés la possibilité de prendre une décision consciente avant de visualiser le contenu sensible que vous partagez
Partie 2 sur 2: téléchargement de contenu sensible
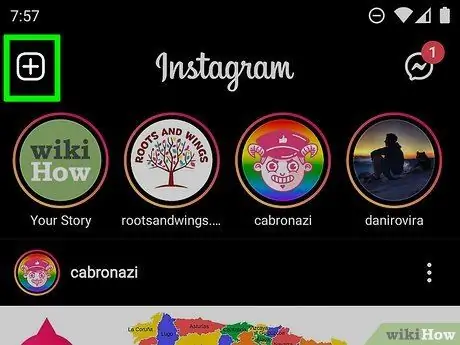
Étape 1. Effectuez un téléchargement Instagram
Une fois que vous avez l'image d'alerte, vous pouvez créer un téléchargement de galerie. Commencez par ouvrir l'application Instagram et appuyez sur le " +" en haut de l'écran.
Si vous êtes sur l'onglet profil, au lieu de l'onglet " Accueil " (flux), vous verrez un menu lorsque vous appuyez sur cette option. Choisir " Poster ” dans le menu si le menu est affiché.
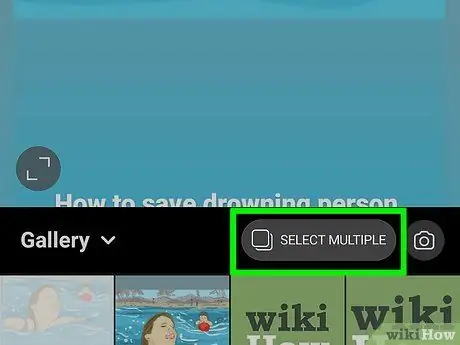
Étape 2. Appuyez sur l'icône de deux carrés qui se chevauchent sous l'aperçu de l'image
Avec ce bouton, vous pouvez partager plus d'une image et/ou vidéo en un seul téléchargement. Une fois l'option sélectionnée, un petit cercle apparaîtra dans le coin supérieur de chaque photo sélectionnée dans la galerie.
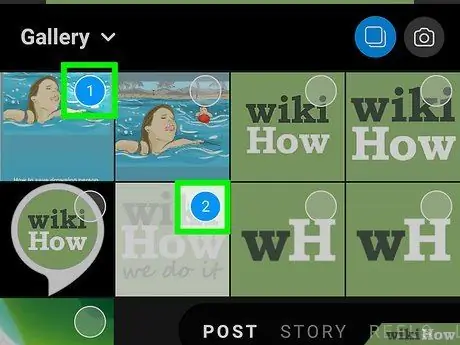
Étape 3. Touchez les images que vous souhaitez partager dans l'ordre souhaité
Lorsque vous touchez une image, un numéro apparaît dans le coin de chaque image. Le numéro indique l'ordre dans lequel il a été servi. L'image d'avertissement doit bien entendu être la première image affichée (y compris toute autre image d'avertissement après). Après avoir ajouté l'image d'avertissement, sélectionnez le contenu sensible que vous souhaitez partager.
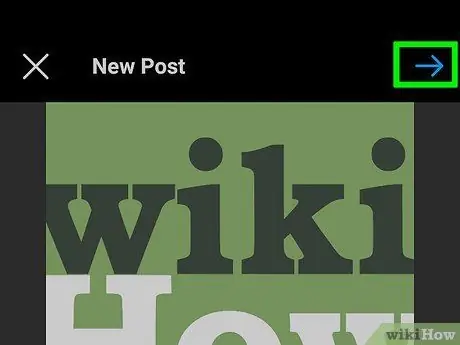
Étape 4. Touchez Suivant
C'est dans le coin supérieur droit de l'écran.
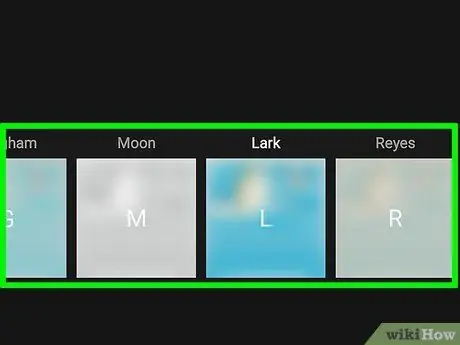
Étape 5. Appliquez des filtres/modifications et appuyez sur Suivant
Si vous le souhaitez, vous pouvez appliquer des filtres d'Instagram aux photos/vidéos sélectionnées. Sélectionnez un filtre en bas de l'écran pour l'appliquer à toutes les photos de la galerie à partager. Cependant, vous pouvez également appuyer deux fois sur chaque photo pour appliquer un filtre distinct.
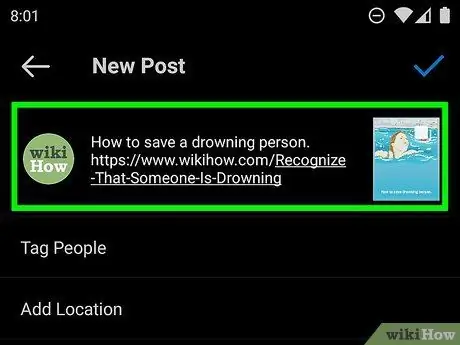
Étape 6. Ajoutez une légende
Ce segment est un excellent espace pour ajouter des avertissements concernant le contenu sensible que vous souhaitez partager. Vous pouvez saisir pourquoi vous partagez le contenu (et à quel point il est important pour vous), ainsi que pourquoi les gens devraient (ou ne devraient pas) balayer vers la gauche sur la galerie pour voir le contenu sensible que vous avez téléchargé.
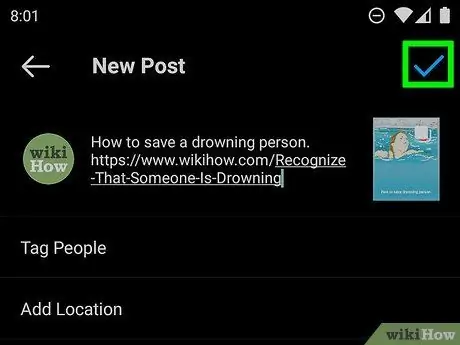
Étape 7. Touchez Partager pour partager le téléchargement
Une fois la publication téléchargée, vous pouvez la voir sur la page de flux. Faites glisser la première image de la galerie vers la gauche pour passer à l'image suivante et ainsi de suite.
Des astuces
- Les messages susceptibles d'offenser les autres peuvent être signalés comme contenus sensibles et masqués. Cela peut être dû aux algorithmes automatisés d'Instagram ou au fait qu'il y a suffisamment de personnes pour signaler la publication.
- Pour signaler un téléchargement sensible, appuyez sur l'icône à trois points au-dessus du téléchargement, sélectionnez " Signaler », et suivez les instructions supplémentaires qui s'affichent à l'écran.






