Ce wikiHow vous apprend à étiqueter les axes verticaux et horizontaux d'un graphique dans Microsoft Excel. Vous pouvez le faire sur Windows ou Mac.
Étape
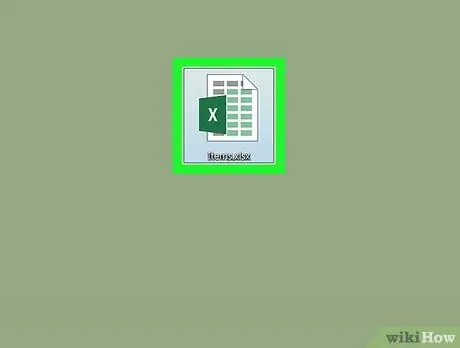
Étape 1. Ouvrez le document Excel
Double-cliquez sur le document Excel contenant le graphique.
Si vous n'avez pas créé de document, ouvrez Excel et cliquez sur Cahier de travail vierge, puis créez un graphique avant de continuer.
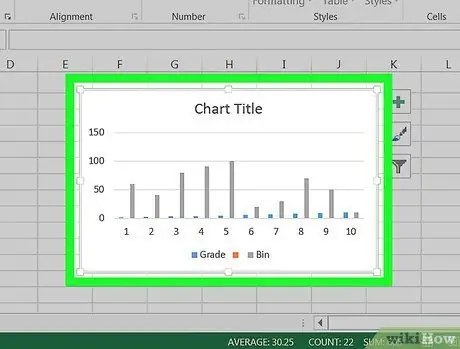
Étape 2. Sélectionnez le graphique
Cliquez sur le graphique pour le sélectionner.
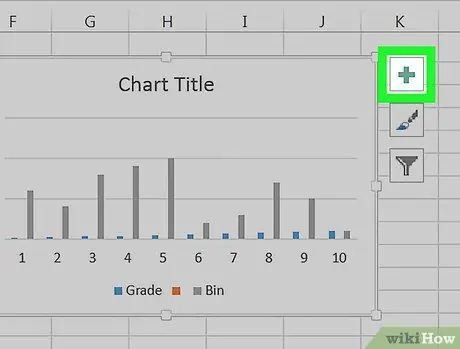
Étape 3. Cliquez sur le signe +
C'est en haut à droite du graphique. Cela ouvrira un menu déroulant.
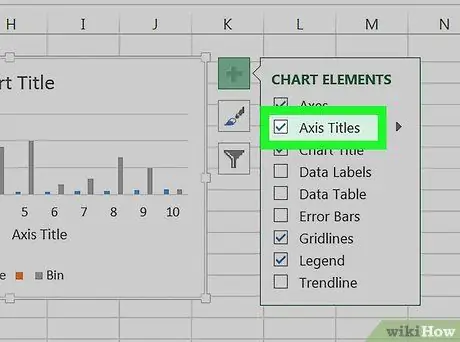
Étape 4. Cliquez sur la case à cocher Titres d'axe
Il est situé près de l'option de menu du haut. Cette étape cochera la case Titres des axes et placez la zone de texte à côté de l'axe vertical et en dessous de l'axe horizontal.
Si boîte Titres des axes est cochée, cliquez pour la décocher, puis cliquez à nouveau sur la coche pour forcer l'affichage de la zone de texte.
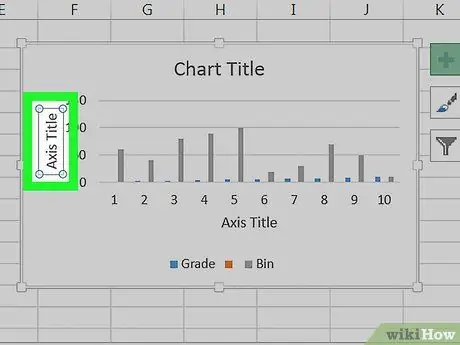
Étape 5. Sélectionnez la case "Titre de l'axe"
Cliquez sur n'importe quelle case "Titre de l'axe" pour y placer le curseur de la souris.
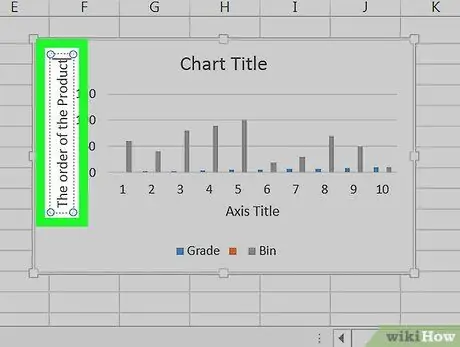
Étape 6. Écrivez une étiquette dans la boîte
Sélectionnez le texte "Titre de l'axe", saisissez une nouvelle étiquette pour l'axe, puis cliquez sur le graphique. Cette étape enregistrera l'étiquette.
Vous pouvez répéter cette étape sur les autres axes
Des astuces
- Les étapes d'étiquetage des axes décrites dans cet article s'appliquent également aux graphiques que vous créez dans Microsoft Word, PowerPoint et Outlook.
- Modifiez à tout moment les libellés des axes en cliquant directement sur les libellés. Un curseur apparaît et vous pouvez modifier le texte immédiatement.






