Ce wikiHow vous apprend à marquer et bloquer les courriers indésirables, ou spams, de votre boîte de réception Outlook.com via l'interface Web. Malheureusement, vous ne pouvez pas marquer les e-mails comme spam ou modifier les paramètres de spam via l'application téléphonique Outlook.
Étape
Méthode 1 sur 2: Marquage des e-mails comme spam
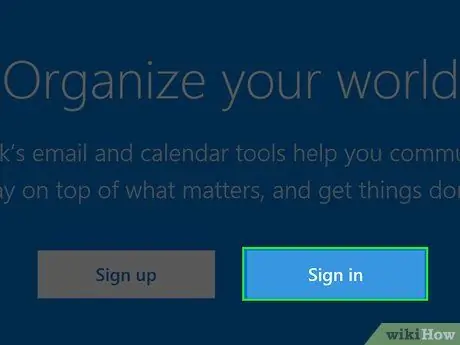
Étape 1. Accédez à https://outlook.live.com/owa/ dans votre navigateur
Si vous êtes connecté, le navigateur affichera votre boîte de réception.
Si vous n'êtes pas connecté, cliquez sur Connexion. Saisissez votre adresse e-mail ou votre numéro de portable suivi de votre mot de passe, puis cliquez sur Se connecter
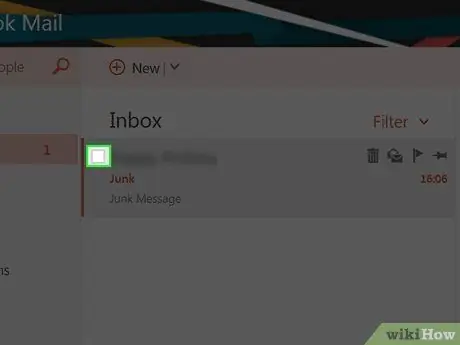
Étape 2. Cochez les cases à gauche des e-mails que vous souhaitez marquer comme spam
Cette case à cocher se trouve dans le coin le plus à gauche de l'aperçu de l'e-mail.
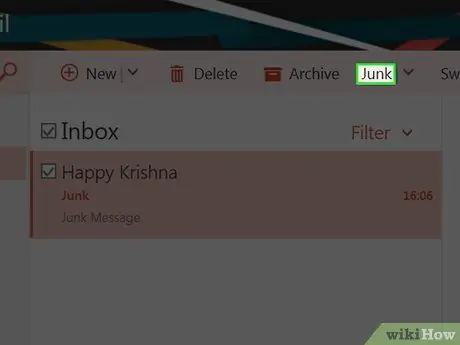
Étape 3. Cliquez sur le bouton Courrier indésirable
Il se trouve dans la rangée supérieure d'options en haut de votre boîte de réception Outlook, juste à côté du bouton Archiver. Après avoir cliqué sur le bouton, l'e-mail sélectionné sera déplacé vers le dossier Courrier indésirable.
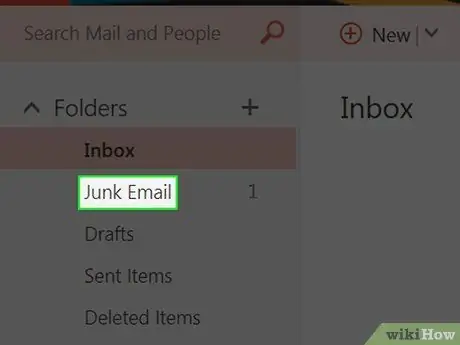
Étape 4. Cliquez avec le bouton droit (PC) ou cliquez avec deux doigts (Mac) sur le dossier Courrier indésirable sur le côté gauche de la page Outlook
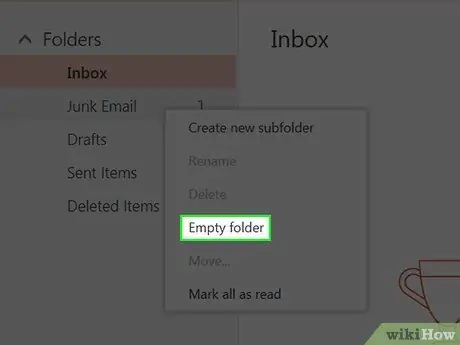
Étape 5. Dans le menu qui apparaît, cliquez sur Vider le dossier
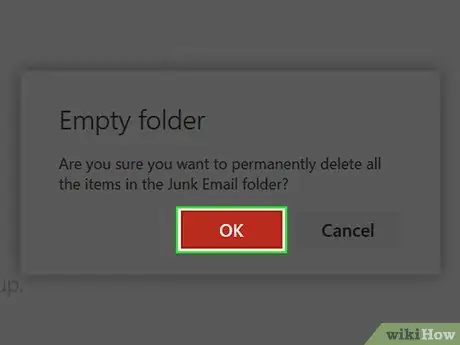
Étape 6. Cliquez sur OK
Le dossier Courrier indésirable sera vidé et tous les e-mails de l'expéditeur que vous avez sélectionné seront marqués comme spam.
Méthode 2 sur 2: Modification des paramètres de blocage
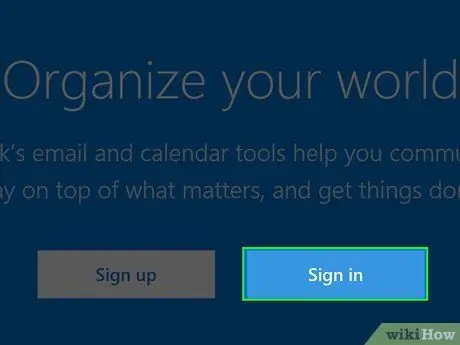
Étape 1. Accédez à https://outlook.live.com/owa/ dans votre navigateur
Si vous êtes connecté, le navigateur affichera votre boîte de réception.
Si vous n'êtes pas connecté, cliquez sur Connexion. Saisissez votre adresse e-mail ou votre numéro de portable suivi de votre mot de passe, puis cliquez sur Se connecter
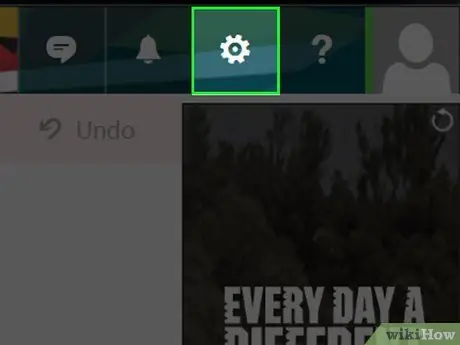
Étape 2. Cliquez sur le bouton ️ dans le coin supérieur droit de la page Outlook
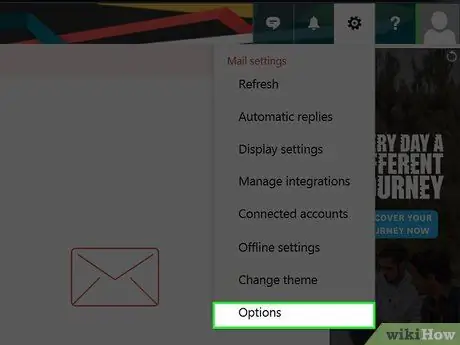
Étape 3. Au bas du menu des paramètres qui apparaît, cliquez sur Options
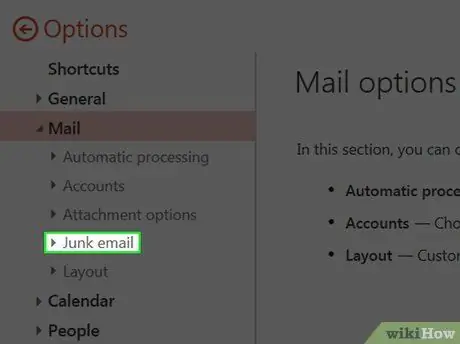
Étape 4. Cliquez sur Courrier indésirable en bas à gauche de la page
L'option Courrier indésirable apparaîtra.
Ignorez cette étape si vous avez pu accéder à l'option Courrier indésirable
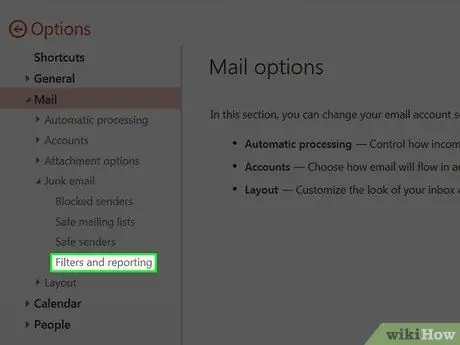
Étape 5. Cliquez sur la quatrième option des paramètres de courrier indésirable, à savoir Filtres et rapports
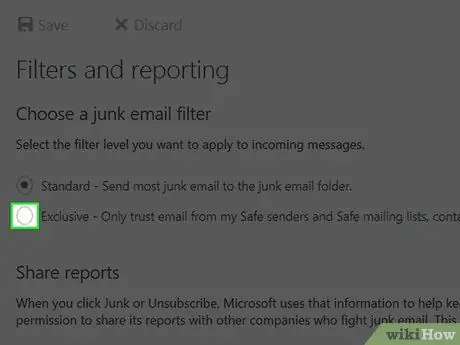
Étape 6. Cliquez sur le cercle à gauche de l'option Exclusive
Il se trouve sous l'en-tête Choisir un filtre de courrier indésirable en haut de la page. Cette option bloquera tous les e-mails entrants, à l'exception des e-mails des contacts, des expéditeurs que vous autorisez ou des e-mails de notification programmés.
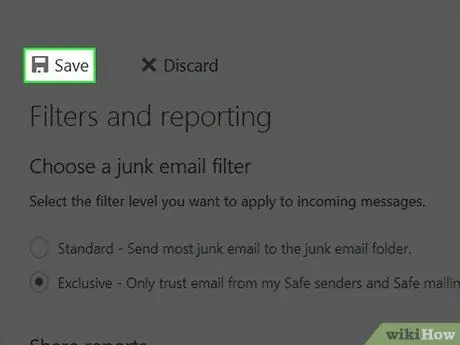
Étape 7. Cliquez sur Enregistrer en haut de la page, en haut des filtres et de l'en-tête de rapport
Ainsi, les e-mails de spam qui entrent dans votre compte seront considérablement réduits.






