YouTube est une plate-forme incroyable pour montrer des talents, échanger des idées et exprimer des opinions. Malheureusement, tout le monde n'a pas une réponse positive ou pertinente à votre vidéo. Heureusement, vous pouvez éviter ce problème en désactivant les commentaires sur les vidéos et les chaînes.
Étape
Méthode 1 sur 5: Désactivation du champ Commentaires sur toutes les nouvelles vidéos
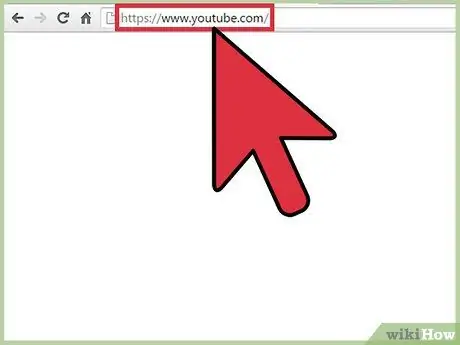
Étape 1. Visitez youtube.com
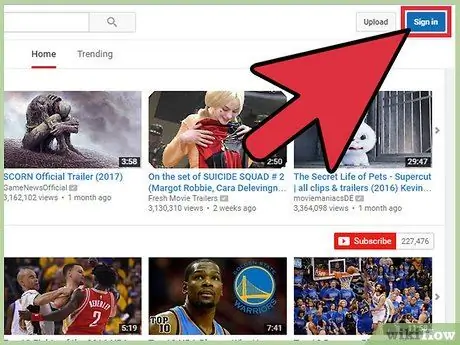
Étape 2. Connectez-vous à votre compte
- Cliquez sur Se connecter. C'est un bouton bleu dans le coin supérieur droit de l'écran.
- Cliquez sur le champ intitulé "Entrez votre e-mail" et saisissez votre adresse e-mail Google.
- Cliquez sur Suivant.
- Cliquez sur le champ intitulé "Mot de passe" et saisissez le mot de passe de votre compte Google.
- Cliquez sur Se connecter.
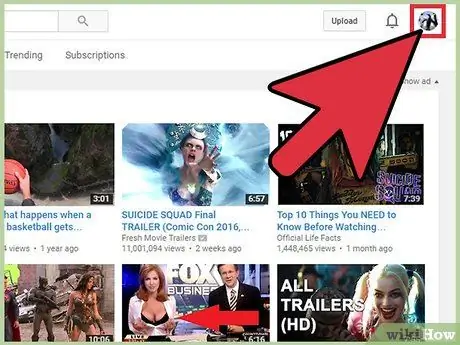
Étape 3. Cliquez sur l'icône de profil
C'est dans le coin supérieur droit de la page. Si vous n'avez pas de photo de profil, une image principale bleue de Google s'affichera.
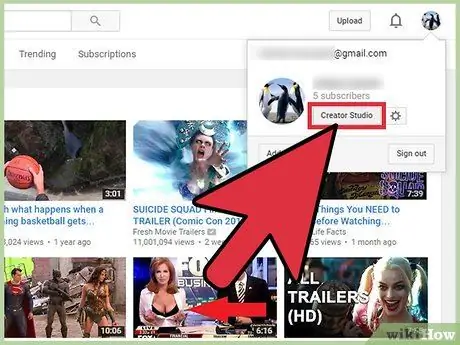
Étape 4. Sélectionnez « Creator Studio » dans le menu déroulant
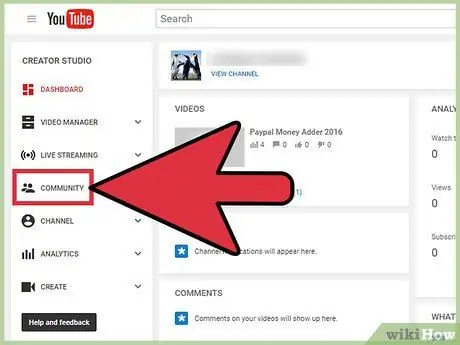
Étape 5. Sélectionnez "Communauté" dans la barre latérale gauche
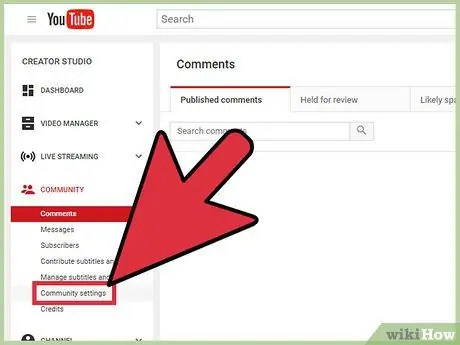
Étape 6. Cliquez sur « Paramètres de la communauté »
Cette option est la deuxième option avant la dernière option dans le sous-segment « Communauté ».
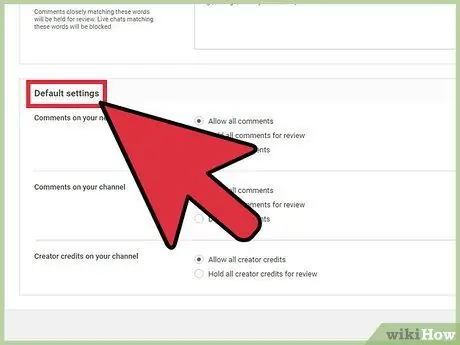
Étape 7. Faites défiler jusqu'au segment « Paramètres par défaut »
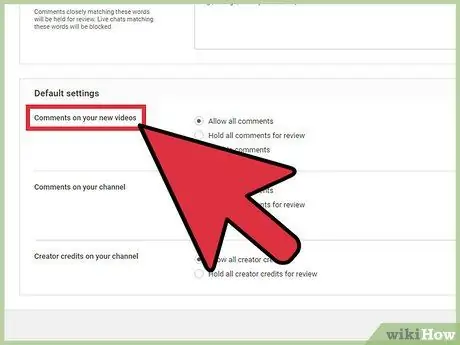
Étape 8. Recherchez le segment intitulé « Commentaires sur vos nouvelles vidéos »
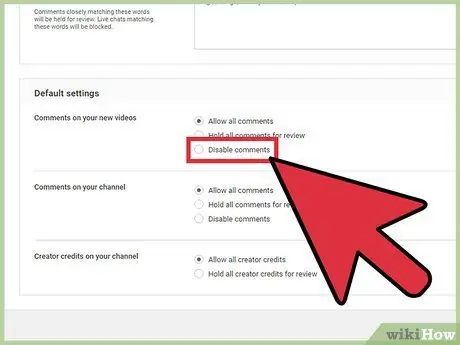
Étape 9. Cliquez sur le cercle à gauche de l'option « Désactiver les commentaires »
Vous pouvez également cliquer sur le cercle à gauche de l'option « Conserver tous les commentaires pour examen ». Avec cette option, vous pouvez lire tous les commentaires téléchargés et recevoir des commentaires séparés à visualiser
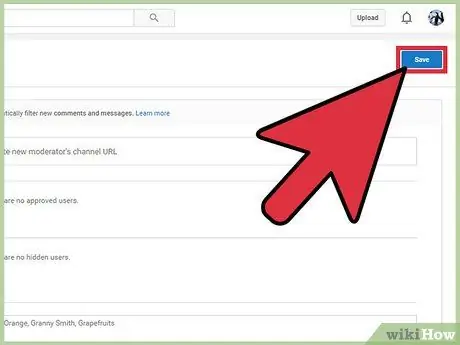
Étape 10. Faites défiler jusqu'en haut de la page et cliquez sur Enregistrer
La modification de ce paramètre désactivera le champ de commentaire sur toutes les vidéos que vous téléchargerez à l'avenir.
Méthode 2 sur 5: Désactiver les commentaires sur toutes les vidéos téléchargées
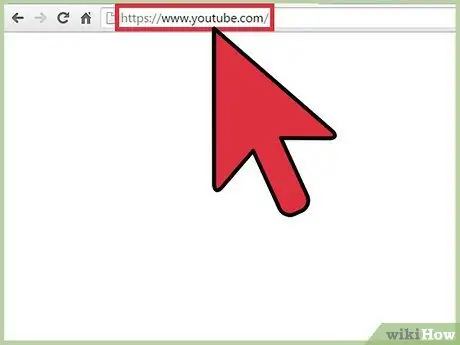
Étape 1. Visitez youtube.com
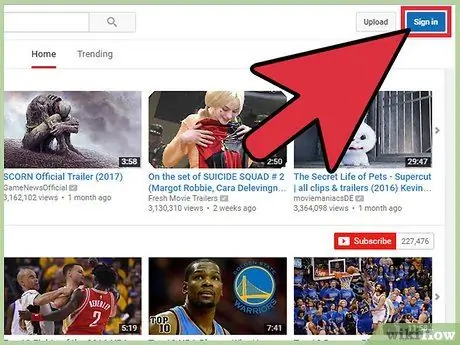
Étape 2. Connectez-vous à votre compte
- Cliquez sur Se connecter. C'est un bouton bleu dans le coin supérieur droit de l'écran.
- Cliquez sur le champ intitulé "Entrez votre e-mail" et saisissez votre adresse e-mail Google.
- Cliquez sur Suivant.
- Cliquez sur le champ intitulé "Mot de passe" et saisissez le mot de passe de votre compte Google.
- Cliquez sur Se connecter.
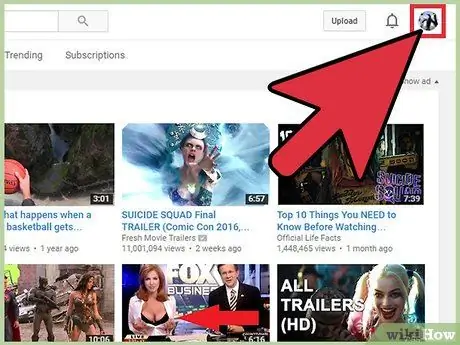
Étape 3. Cliquez sur l'icône de profil
C'est dans le coin supérieur droit de la page. Si vous n'avez pas de photo de profil, une image principale bleue de Google s'affichera.
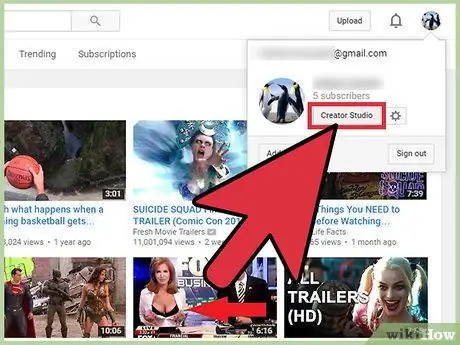
Étape 4. Sélectionnez « Creator Studio » dans le menu déroulant
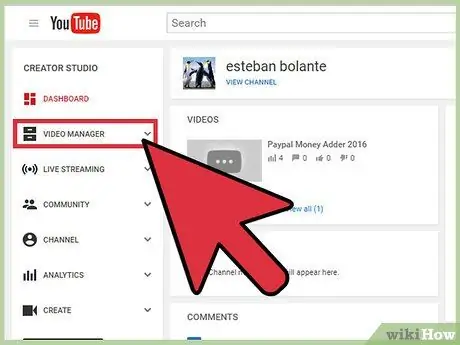
Étape 5. Sélectionnez « Gestionnaire de vidéos » dans la barre latérale gauche
Une liste de toutes les vidéos que vous avez téléchargées s'affichera.
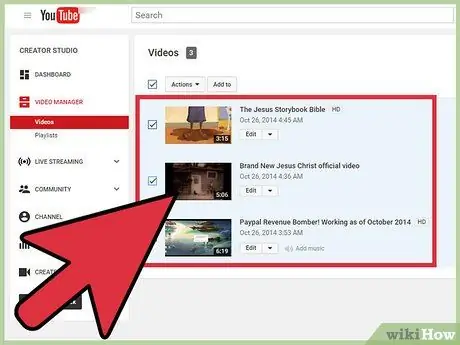
Étape 6. Sélectionnez toutes les vidéos en cochant la case à gauche de l'option « Actions »
Vous pouvez également cocher la case à gauche de chaque vidéo que vous souhaitez modifier
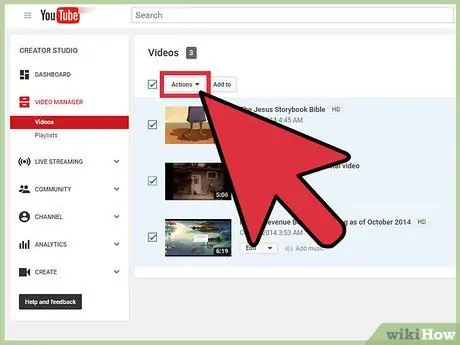
Étape 7. Cliquez sur Actions
Un menu déroulant s'affichera.
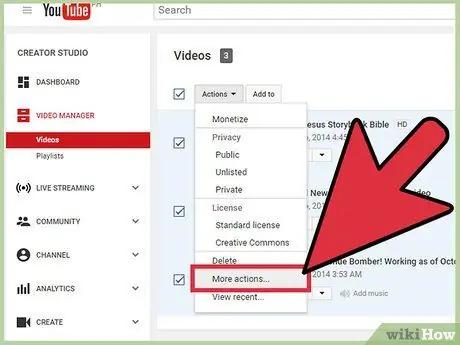
Étape 8. Sélectionnez « Plus d'actions… »
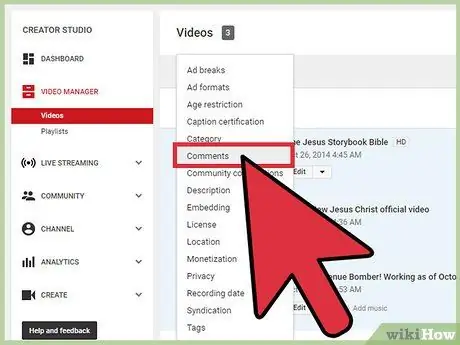
Étape 9. Cliquez sur « Commentaires »
Le segment « Modifier les vidéos » apparaîtra en haut de la page.
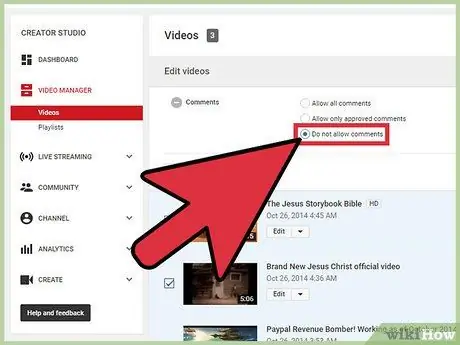
Étape 10. Cliquez sur le cercle à gauche de l'option « Ne pas autoriser les commentaires »
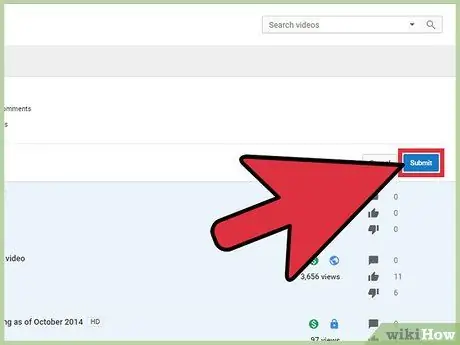
Étape 11. Cliquez sur Soumettre
Tous les commentaires sur les vidéos sélectionnées seront désactivés.
Méthode 3 sur 5: Désactivation du champ de commentaires sur la chaîne YouTube
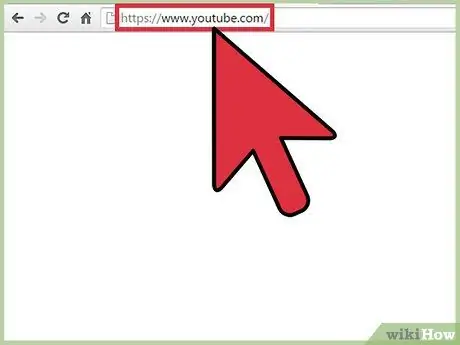
Étape 1. Visitez youtube.com
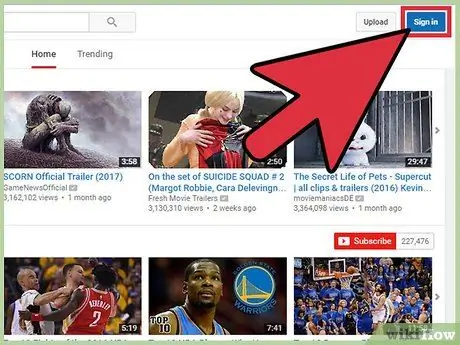
Étape 2. Connectez-vous à votre compte
- Cliquez sur Se connecter. C'est un bouton bleu dans le coin supérieur droit de l'écran.
- Cliquez sur le champ intitulé "Entrez votre e-mail" et saisissez votre adresse e-mail Google.
- Cliquez sur Suivant.
- Cliquez sur le champ intitulé "Mot de passe" et saisissez le mot de passe de votre compte Google.
- Cliquez sur Se connecter.
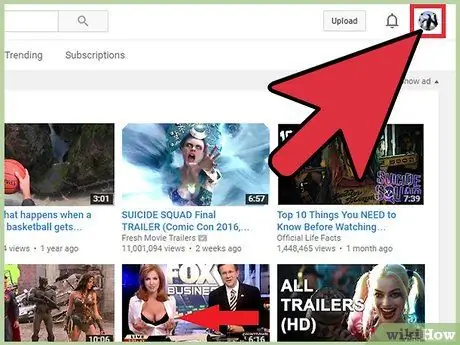
Étape 3. Cliquez sur l'icône de profil
C'est dans le coin supérieur droit de la page. Si vous n'avez pas de photo de profil, une image principale bleue de Google s'affichera.
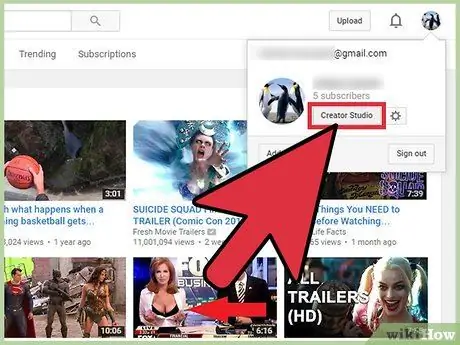
Étape 4. Sélectionnez "Créateur Studio"
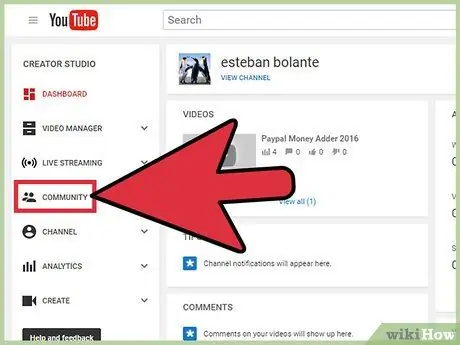
Étape 5. Sélectionnez "Communauté"
C'est dans la barre latérale gauche.
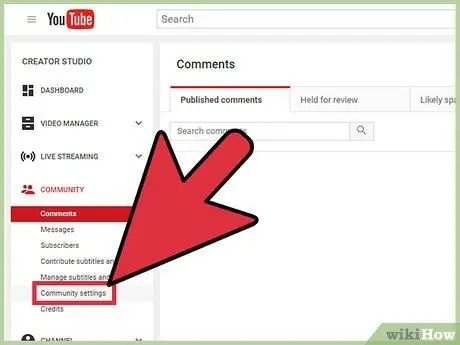
Étape 6. Cliquez sur « Paramètres de la communauté »
Cette option se trouve dans le sous-segment « Communauté ».
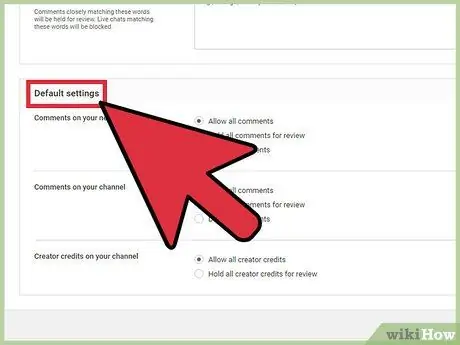
Étape 7. Faites défiler jusqu'au segment « Paramètres par défaut »
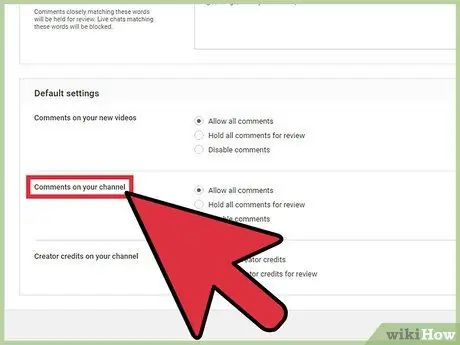
Étape 8. Recherchez le sous-segment « Commentaires sur votre chaîne »
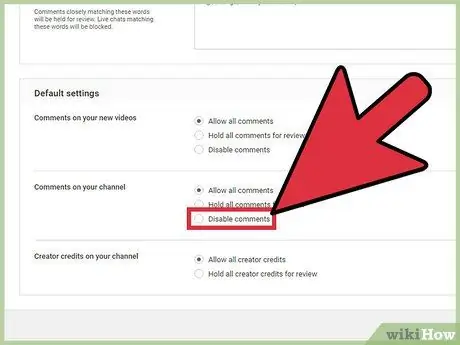
Étape 9. Cliquez sur le cercle à gauche de l'option « Désactiver les commentaires »
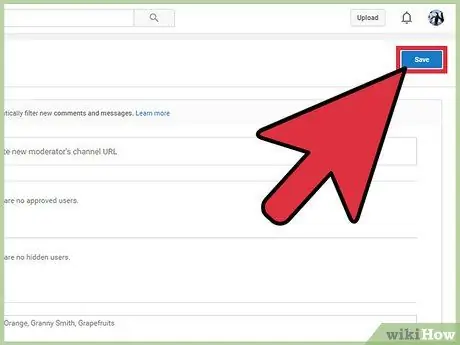
Étape 10. Balayez l'écran vers le haut et cliquez sur Enregistrer
Méthode 4 sur 5: Désactiver les commentaires pour des utilisateurs spécifiques
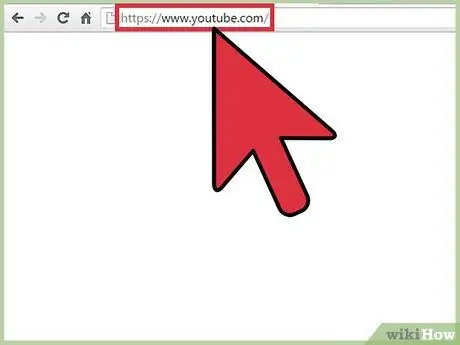
Étape 1. Visitez youtube.com
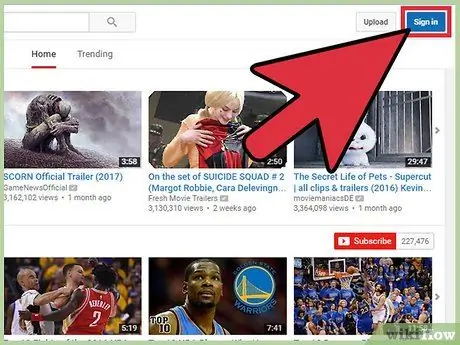
Étape 2. Connectez-vous à votre compte
- Cliquez sur Se connecter. C'est un bouton bleu dans le coin supérieur droit de l'écran.
- Cliquez sur le champ intitulé "Entrez votre e-mail" et saisissez votre adresse e-mail Google.
- Cliquez sur Suivant.
- Cliquez sur le champ intitulé "Mot de passe" et saisissez le mot de passe de votre compte Google.
- Cliquez sur Se connecter.
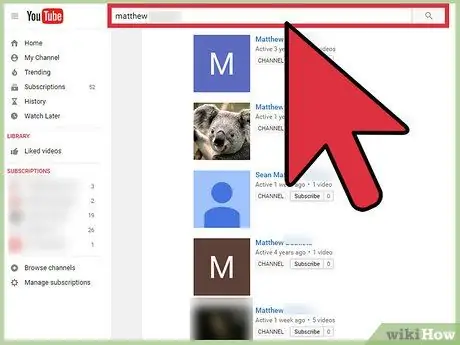
Étape 3. Visitez la chaîne Youtube de l'utilisateur en question
Vous pouvez y accéder de deux manières:
- Tapez le nom, suivi de l'expression "chaîne youtube" dans la barre de recherche en haut de la page. Cliquez sur Entrée et sélectionnez la chaîne dans la liste des résultats de la recherche.
- Ouvrez votre vidéo, recherchez le commentaire que l'utilisateur a posté en question, puis cliquez sur son nom d'utilisateur YouTube.
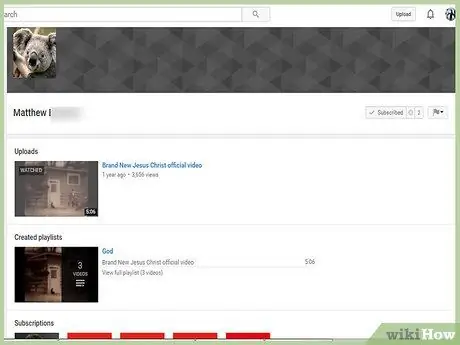
Étape 4. Cliquez sur l'onglet "À propos"
Cet onglet se trouve sous la photo de couverture et le nom d'utilisateur.
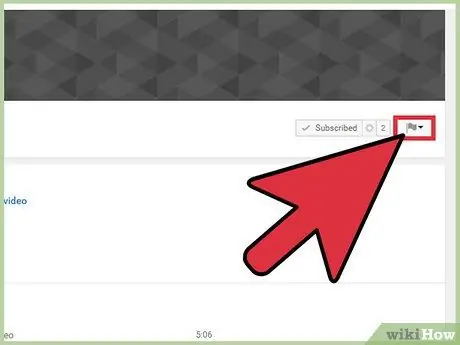
Étape 5. Cliquez sur l'icône du drapeau
C'est sur le côté gauche du bouton Envoyer un message.
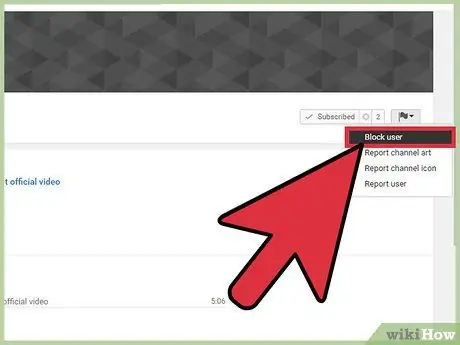
Étape 6. Sélectionnez "Bloquer l'utilisateur" dans le menu déroulant
L'utilisateur en question n'est désormais plus en mesure de commenter vos vidéos. Il ne peut pas non plus vous envoyer de messages via YouTube.
Méthode 5 sur 5: Désactivation des commentaires sur le processus de téléchargement
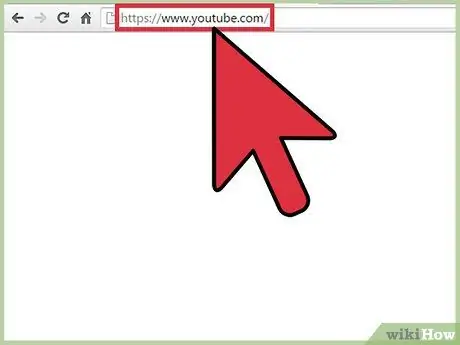
Étape 1. Visitez youtube.com
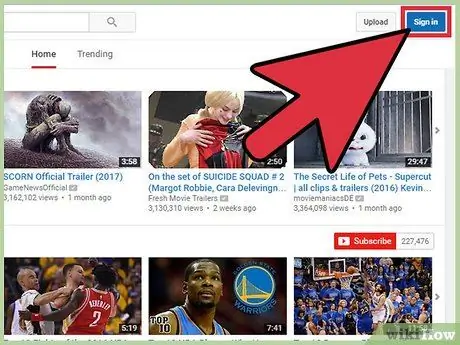
Étape 2. Connectez-vous à votre compte
- Cliquez sur Se connecter. C'est un bouton bleu dans le coin supérieur droit de l'écran.
- Cliquez sur le champ intitulé "Entrez votre e-mail" et saisissez votre adresse e-mail Google.
- Cliquez sur Suivant.
- Cliquez sur le champ intitulé "Mot de passe" et saisissez le mot de passe de votre compte Google.
- Cliquez sur Se connecter.
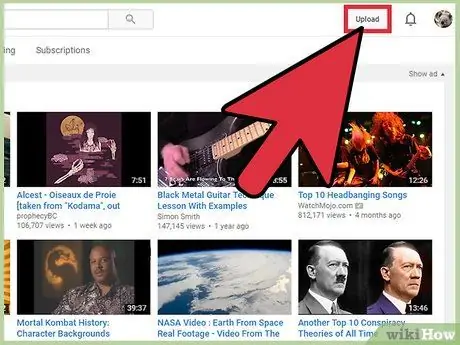
Étape 3. Cliquez sur Télécharger
C'est dans le coin supérieur droit de l'écran. Vous pouvez le voir sur le côté gauche des icônes de notification et de profil.
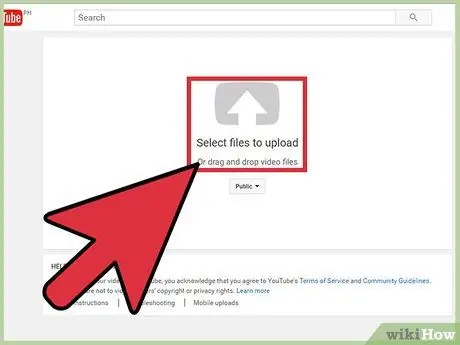
Étape 4. Sélectionnez le fichier à télécharger ou faites glisser et déposez le fichier sur la page Web
Le fichier sera téléchargé immédiatement après.
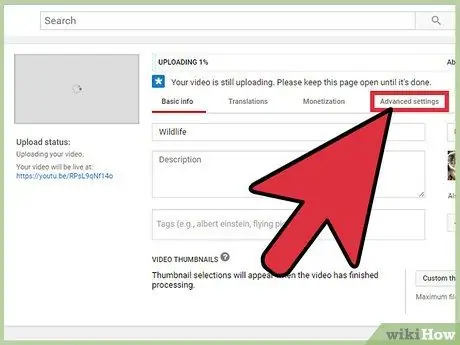
Étape 5. Cliquez sur l'onglet « Paramètres avancés »
Cet onglet se trouve en haut de la page, à droite des onglets « Informations de base » et « Traduction ».
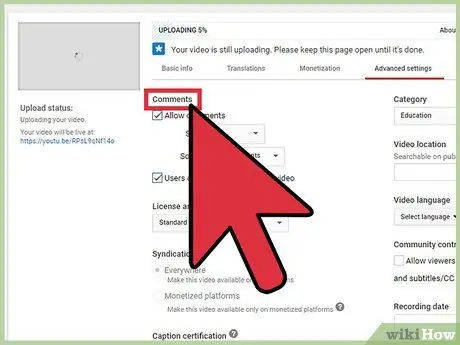
Étape 6. Recherchez le sous-segment « Commentaires »
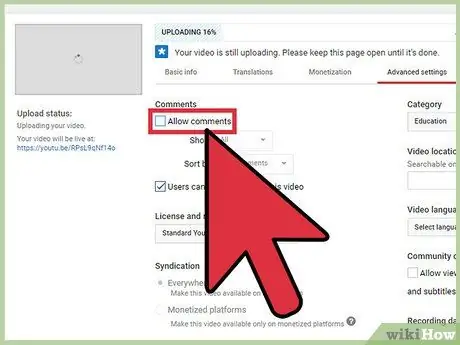
Étape 7. Décochez la case à droite de « Autoriser les commentaires »
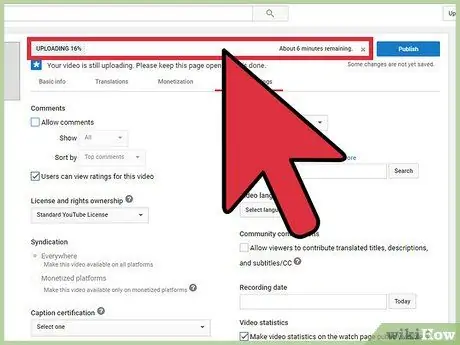
Étape 8. Attendez la fin du téléchargement et du traitement de la vidéo
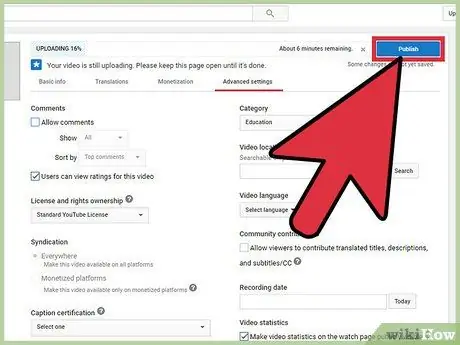
Étape 9. Cliquez sur Publier
En plus d'ajouter des vidéos à la chaîne, cliquer sur le bouton Publier enregistrera également les modifications que vous avez apportées aux paramètres principaux.






