L'inversion des couleurs dans Windows est très utile pour créer un contraste élevé du texte et de l'écran afin que vous puissiez lire les documents plus clairement. Lisez ce wikiHow pour savoir comment le faire.
Étape
Méthode 1 sur 2: Utilisation de la loupe
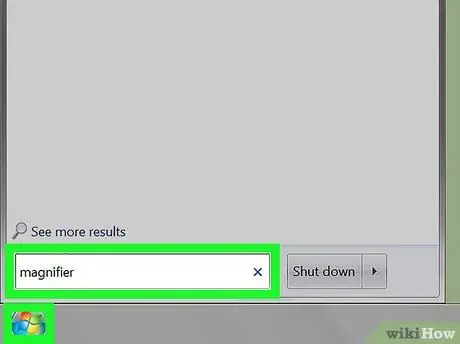
Étape 1. Exécutez la loupe
-
Cliquez sur le bouton Démarrer

Windowswindows7_start - Tapez loupe dans la zone de recherche.
- Lancez la Loupe en cliquant sur l'application.
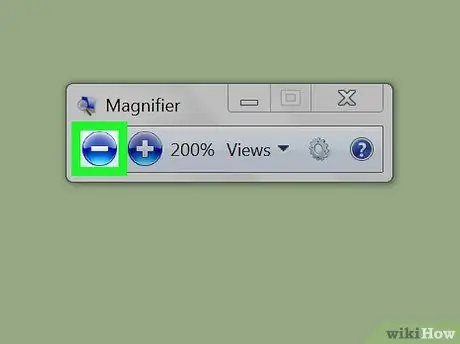
Étape 2. Réduisez l'écran (facultatif)
Lorsque la Loupe est ouverte, l'écran de l'ordinateur est agrandi. Cliquez sur l'icône de la loupe, puis sur le bouton circulaire "-" jusqu'à ce que l'écran soit réduit à sa taille normale.
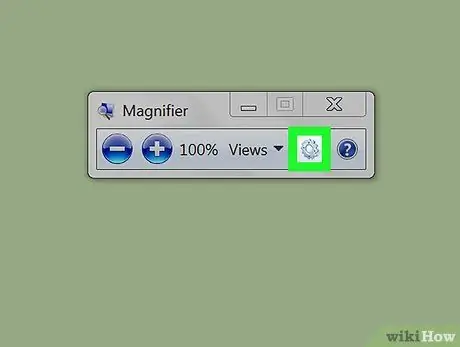
Étape 3. Cliquez sur l'icône représentant une roue dentée grise pour ouvrir « Options de la loupe » (paramètres)
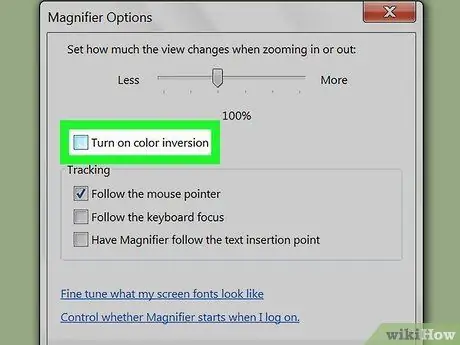
Étape 4. Cochez la case "Activer l'inversion des couleurs"
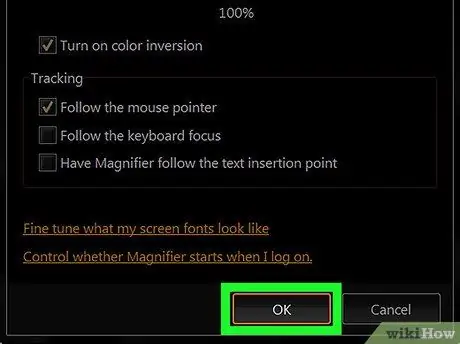
Étape 5. Cliquez sur OK
La couleur sera inversée. Les options de cette loupe ne changeront pas même si l'application est fermée. Vous n'avez donc besoin de le faire qu'une seule fois.
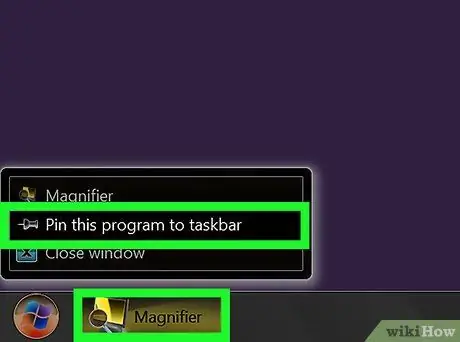
Étape 6. Épinglez l'application Loupe dans la barre des tâches (barre des tâches)
Cliquez avec le bouton droit sur la Loupe présente dans la barre des tâches. Cliquez sur Épingler ce programme à la barre des tâches. À partir de maintenant, vous pouvez inverser la couleur de l'écran en cliquant simplement avec le bouton droit de la souris et en sélectionnant Fermer la fenêtre pour restaurer la couleur. Pour retourner l'écran à nouveau, cliquez une fois sur l'icône Loupe.
Méthode 2 sur 2: Utilisation d'un thème à contraste élevé
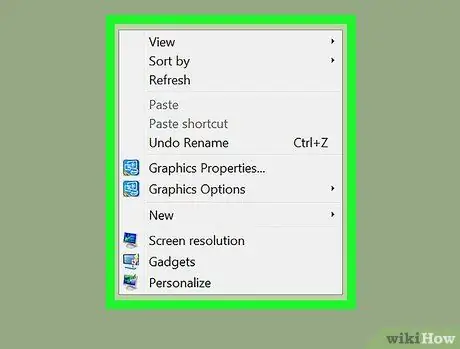
Étape 1. Cliquez avec le bouton droit sur un emplacement vide sur le bureau
Un menu déroulant s'ouvrira.
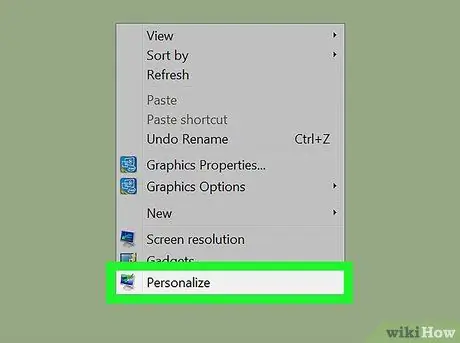
Étape 2. Cliquez sur Personnaliser
C'est en bas du menu déroulant.
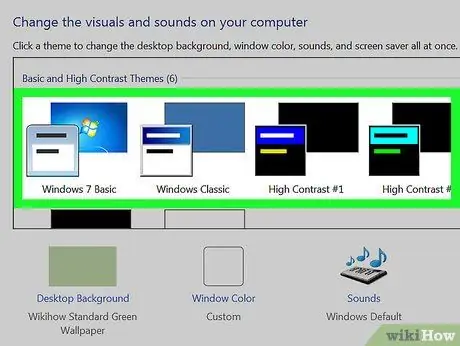
Étape 3. Sélectionnez le thème Contraste élevé disponible dans la fenêtre
Cela assombrira l'arrière-plan de l'écran et contrastera le texte de couleur claire.






