Ce wikiHow vous apprend à créer une icône de raccourci pour un ordinateur Windows. Les raccourcis sur le bureau utilisent généralement des icônes prédéfinies, mais vous pouvez créer les vôtres à l'aide d'un convertisseur en ligne. Si vous souhaitez créer une simple icône en noir et blanc à partir de zéro, vous pouvez utiliser Microsoft Paint.
Étape
Partie 1 sur 3: Création d'icônes dans ICO Convert
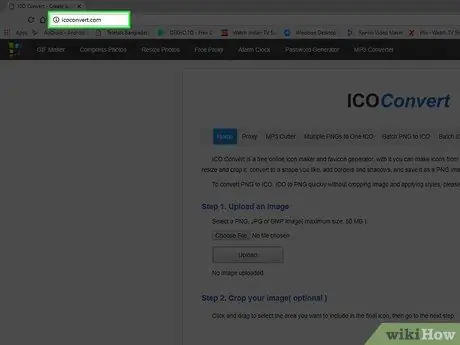
Étape 1. Accédez au site Web ICO Convert
Visitez https://icoconvert.com/ via le navigateur Web de votre ordinateur.
Ce site Web vous permet de créer des icônes à partir de n'importe quel fichier image sur votre ordinateur
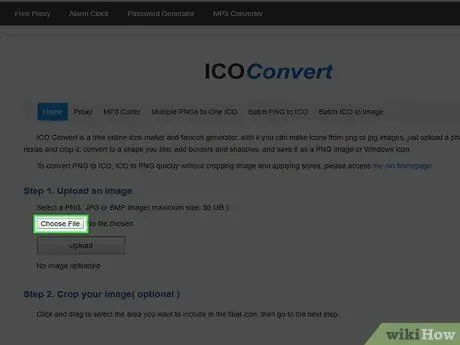
Étape 2. Cliquez sur Choisir un fichier
C'est un bouton gris en haut de la page. Une fenêtre de l'explorateur de fichiers s'ouvrira ensuite.
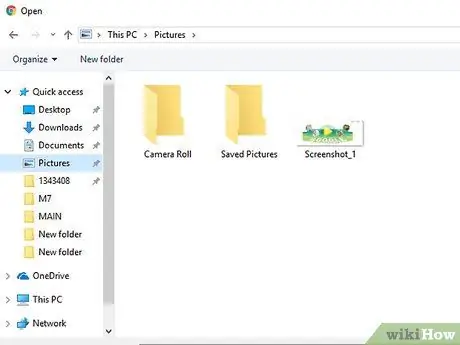
Étape 3. Sélectionnez une image
Accédez au répertoire où est stockée l'image que vous souhaitez utiliser comme icône Windows, puis cliquez sur l'image pour la sélectionner.
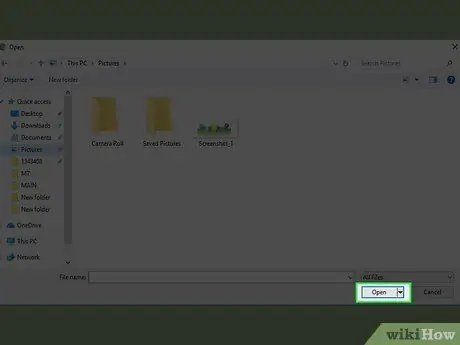
Étape 4. Cliquez sur Ouvrir
C'est dans le coin inférieur droit de la fenêtre. Après cela, l'image sera téléchargée sur le site ICO Convert.
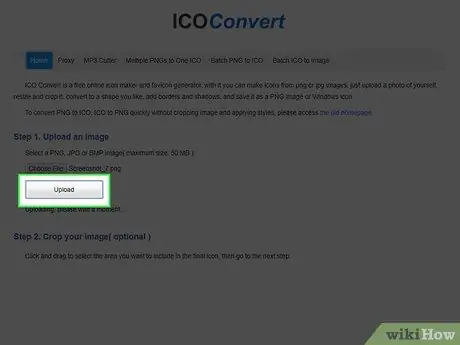
Étape 5. Cliquez sur Télécharger
C'est au milieu de la fenêtre ICO Convert. L'image s'affichera sur la page après quelques secondes.
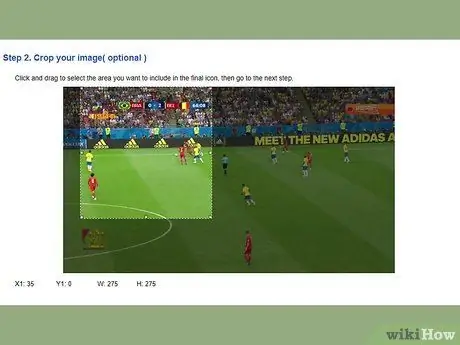
Étape 6. Recadrez la photo
Cliquez et faites glisser le curseur sur la partie de la photo que vous souhaitez utiliser comme icône.
- La zone sélectionnée sera toujours carrée.
- Vous pouvez déplacer l'ensemble du cadre de sélection en cliquant et en faisant glisser son centre, ou vous pouvez effectuer un zoom avant et arrière sur la sélection en cliquant et en faisant glisser l'un des bords.
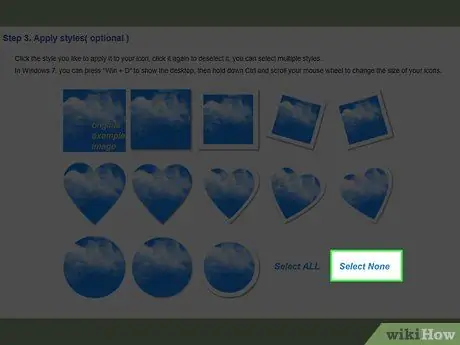
Étape 7. Faites défiler l'écran et cliquez sur Aucun
Ce lien est sous la photo. Avec cette option, la forme de l'icône ne changera pas. Habituellement, la déformation provoque des problèmes d'incompatibilité sur certains ordinateurs.
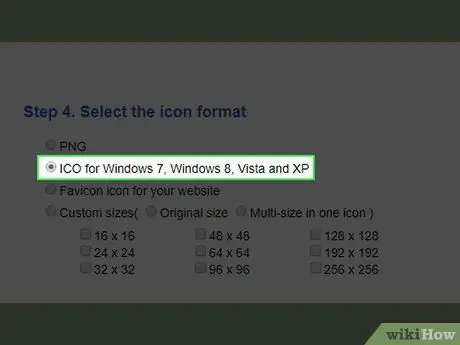
Étape 8. Assurez-vous que vous utilisez le format ICO
Faites défiler vers le bas et cochez la case "ICO pour Windows 7, Windows 8, Vista et XP".
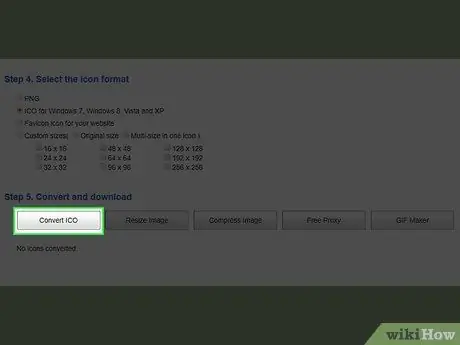
Étape 9. Faites défiler vers le bas et cliquez sur Convertir ICO
Cette option se trouve en bas de la page.
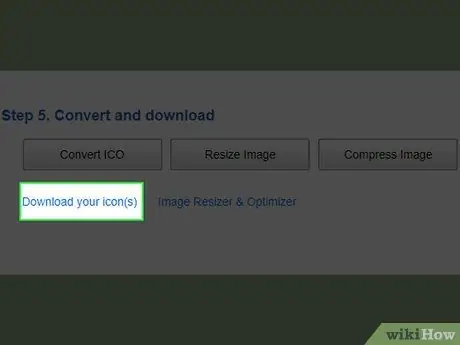
Étape 10. Cliquez sur Télécharger votre (vos) icône(s)
Lorsque des options apparaissent en bas de la page, cliquez pour télécharger le fichier d'icône. Une fois le téléchargement de l'icône terminé, vous pouvez appliquer l'icône au raccourci.
C'est une bonne idée de placer les fichiers d'icônes dans un dossier qui ne sera pas déplacé ou supprimé (par exemple, le " Des photos ") avant de l'appliquer au raccourci.
Partie 2 sur 3: Création d'icônes dans Paint
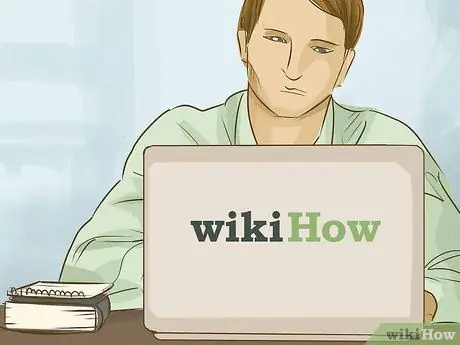
Étape 1. Comprenez les inconvénients de cette méthode
Bien que Paint puisse être utilisé pour créer des icônes de base, la transparence du fichier sera affectée. Cela signifie que certaines couleurs n'apparaîtront pas sur l'icône. Pour de meilleurs résultats, utilisez le noir et blanc pour créer des icônes Windows via Paint.
Si vous souhaitez créer une icône plus complexe, vous pouvez d'abord dessiner l'icône dans Paint et l'enregistrer en tant que fichier JPG, puis utiliser ICO Convert pour créer le fichier d'icône
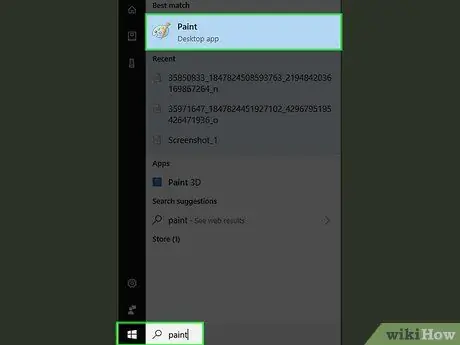
Étape 2. Ouvrez Paint
Le programme Paint est disponible sur tous les ordinateurs Windows. Vous pouvez l'utiliser pour créer des icônes Windows simples. Pour ouvrir le programme, procédez comme suit:
-
Ouvrez le menu "Démarrer"
- Type de peinture
- Cliquez sur " Peindre » en haut du menu « Démarrer ».
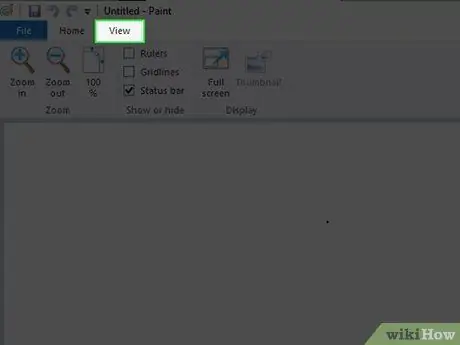
Étape 3. Activez la grille
Cliquez sur l'onglet " Vue ” en haut de la fenêtre Paint, puis cochez la case " Gridlines " en haut de la fenêtre. Après cela, assurez-vous de cliquer sur l'onglet " Accueil ” pour revenir à l'interface principale de Paint.
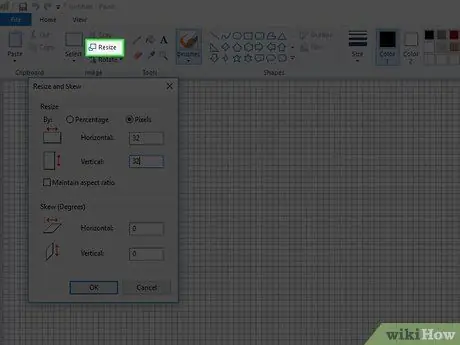
Étape 4. Modifiez la taille de la toile en taille de l'icône
Sur l'onglet " Accueil ", Suivez ces étapes:
- Cliquez sur " Redimensionner ”.
- Cochez la case " Pixels ".
- Décochez la case "Maintenir le rapport hauteur/largeur".
-
Tapez 32 dans les champs " Horizontal " et " Vertical " pour créer un canevas de 32 x 32 pixels.
96 x 96 est une autre taille d'icône qui est utilisée assez souvent
- Cliquez sur " d'accord ”.
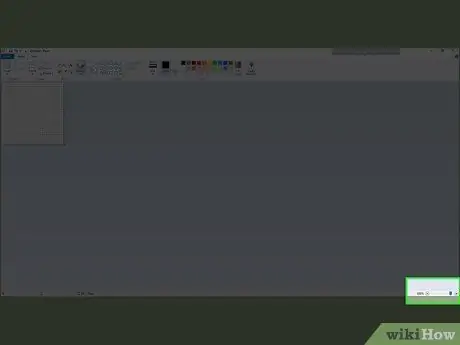
Étape 5. Agrandissez la toile
Parce que la taille de la toile est relativement petite, cliquez sur l'icône " +" dans le coin inférieur droit de la fenêtre jusqu'à ce que l'écran de la toile soit suffisamment grand pour que vous puissiez l'utiliser confortablement.
Pour un canevas de 32 x 32 pixels, vous devrez peut-être zoomer au maximum (800 %) afin de créer facilement une image
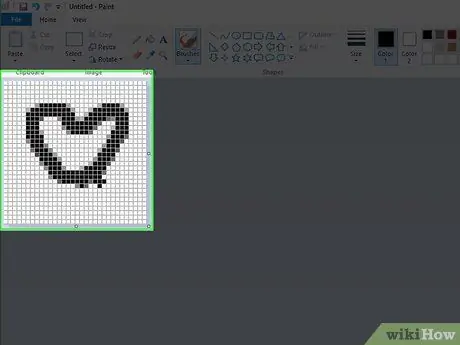
Étape 6. Dessinez l'icône
Une fois que le canevas a la bonne taille et la bonne échelle, vous êtes libre de dessiner les icônes comme vous le souhaitez.
- Les experts en conception recommandent des conceptions d'icônes simples, lumineuses et faciles à lire. Gardez à l'esprit que les icônes apparaîtront plus petites lorsqu'elles seront affichées sur le bureau, alors essayez de ne pas ajouter trop de texte ou de petits détails.
- Il est possible que vous deviez changer la taille du pinceau que vous utilisez. Vous pouvez le redimensionner en cliquant sur la liste des lignes horizontales en haut du " Accueil ” et choisissez une ligne plus fine dans le menu déroulant.
- Dessiner des icônes à l'aide de la souris est un processus frustrant et inefficace. Si possible, utilisez le bloc de dessin lorsque vous souhaitez créer des icônes.
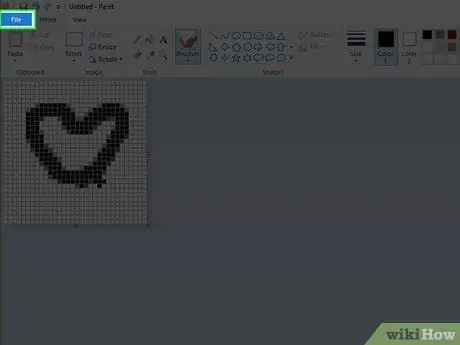
Étape 7. Cliquez sur le menu Fichier
C'est dans le coin supérieur gauche de la fenêtre. Un menu déroulant apparaîtra ensuite.
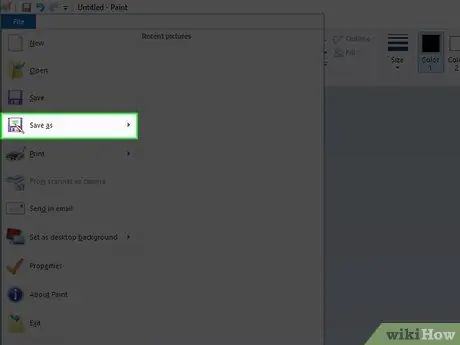
Étape 8. Sélectionnez Enregistrer sous
C'est au milieu du menu déroulant. Une fois sélectionné, un menu contextuel s'affichera.
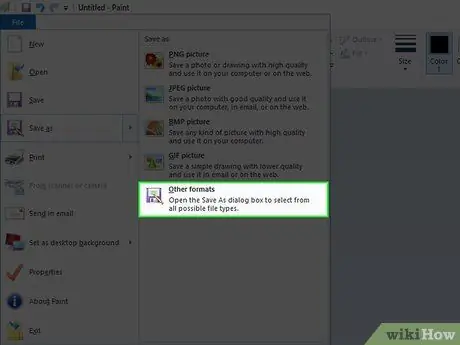
Étape 9. Cliquez sur Autres formats
Il se trouve en bas du menu contextuel. Après cela, une nouvelle fenêtre s'ouvrira.
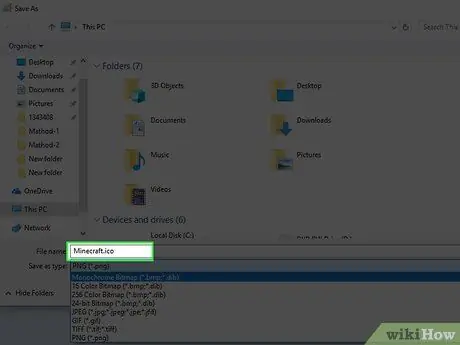
Étape 10. Entrez le nom du fichier et le signet ".ico"
Dans le champ de texte " Nom de fichier " en bas de la fenêtre, tapez le nom que vous souhaitez utiliser pour le fichier d'icône, suivi de l'extension.ico pour indiquer que le fichier doit être enregistré en tant que fichier d'icône.
Par exemple, pour nommer le fichier icône "Minecraft", tapez Minecraft.ico
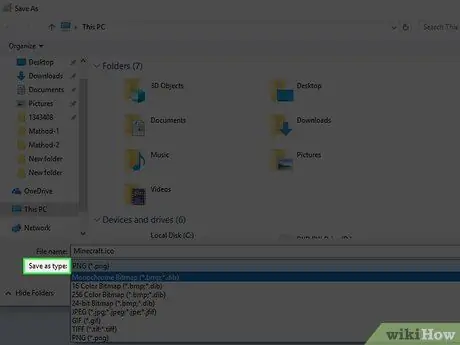
Étape 11. Cliquez sur la liste déroulante "Enregistrer en tant que type"
Cette case se trouve en bas de la fenêtre. Une fois cliqué, un menu déroulant apparaîtra.
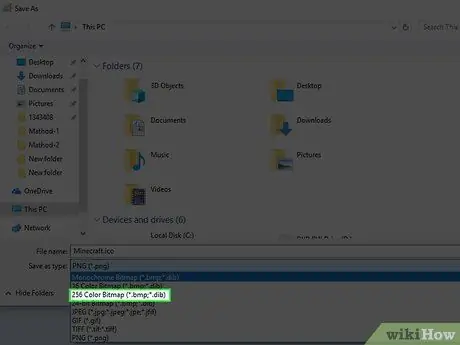
Étape 12. Cliquez sur Bitmap de 256 couleurs
Cette option se trouve dans le menu déroulant.
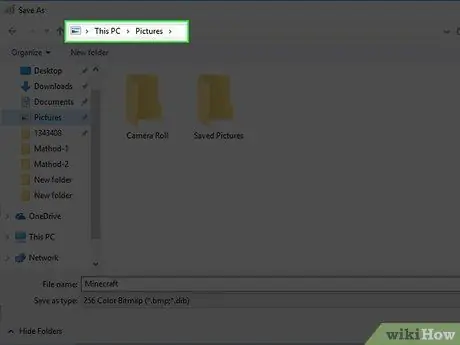
Étape 13. Choisissez un emplacement de sauvegarde
Sur le côté gauche de la fenêtre, cliquez sur le dossier où vous souhaitez enregistrer l'icône du fichier (par exemple Des photos ”).
C'est une bonne idée de conserver vos fichiers d'icônes dans un répertoire que vous ne déplacerez ou ne supprimerez évidemment pas accidentellement. Si un fichier d'icône est déplacé ou supprimé, les raccourcis utilisant ce fichier ne peuvent pas afficher l'icône
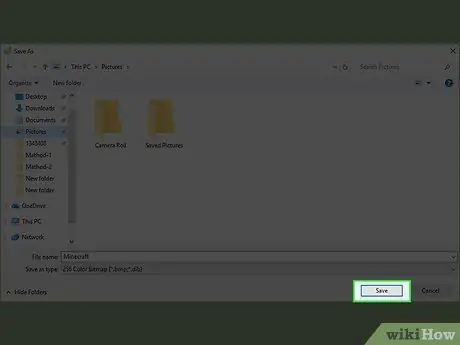
Étape 14. Enregistrez l'icône
Cliquez sur le bouton " sauvegarder " dans le coin inférieur droit de la fenêtre, puis cliquez sur " d'accord ” dans la fenêtre contextuelle qui apparaît. L'icône sera enregistrée à l'emplacement sélectionné. À ce stade, vous pouvez appliquer des icônes aux raccourcis.
Partie 3 sur 3: Application d'icônes aux raccourcis
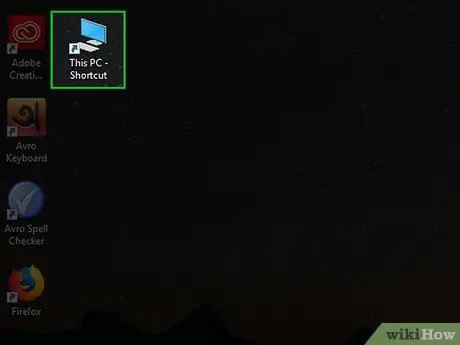
Étape 1. Identifiez les endroits où utiliser les icônes
Le fichier d'icône que vous pouvez appliquer à n'importe quel raccourci. Les raccourcis (généralement liés aux fichiers EXE) sont généralement affichés sur le bureau. Cependant, vous pouvez toujours appliquer l'icône à n'importe quel raccourci dans un autre répertoire.
- Une exception à l'application de l'icône s'applique à l'icône de l'application « Ce PC » sur le bureau. Bien que vous puissiez créer un raccourci « Ce PC » et modifier l'icône, l'icône « Ce PC » affichée sur le bureau ne peut toujours pas être modifiée.
- Si vous n'avez pas de raccourci pour le programme que vous souhaitez, vous pouvez en créer un avant de continuer.
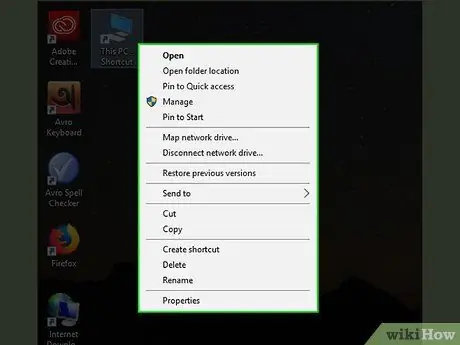
Étape 2. Cliquez avec le bouton droit sur l'icône de raccourci
Après cela, un menu déroulant s'affichera.
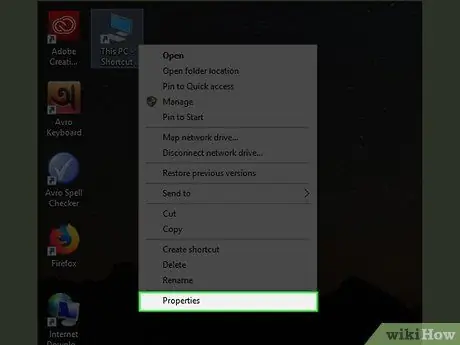
Étape 3. Cliquez sur Propriétés
Cette option se trouve en bas du menu déroulant.
Si vous voyez l'option " Personnaliser ” en bas de la liste, cliquez une fois sur l'icône et cliquez à nouveau avec le bouton droit de la souris.
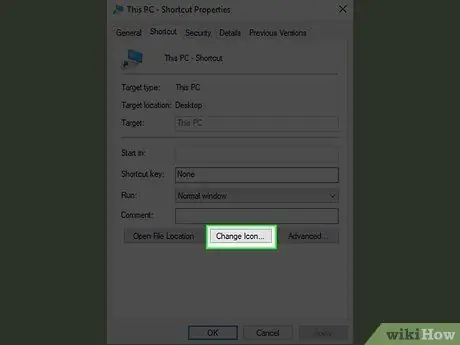
Étape 4. Cliquez sur Modifier l'icône…
C'est en bas de la fenêtre.
Si l'option ne s'affiche pas, cliquez sur l'onglet " Raccourcis ” en haut de la fenêtre en premier.
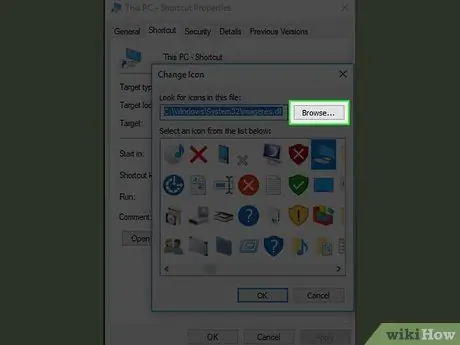
Étape 5. Cliquez sur Parcourir…
Il se trouve dans le coin supérieur droit de la fenêtre contextuelle. Après cela, une fenêtre de l'explorateur de fichiers s'ouvrira.
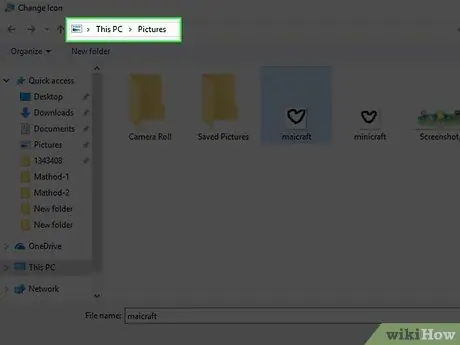
Étape 6. Sélectionnez le fichier d'icône
Accédez au répertoire du fichier d'icônes et cliquez une fois sur le fichier d'icônes que vous souhaitez utiliser.
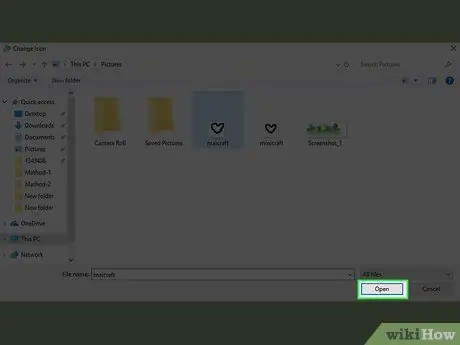
Étape 7. Cliquez sur Ouvrir
C'est dans le coin inférieur droit de la fenêtre.
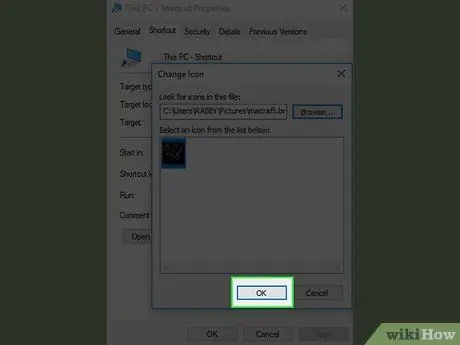
Étape 8. Cliquez sur OK
C'est en bas de la fenêtre.
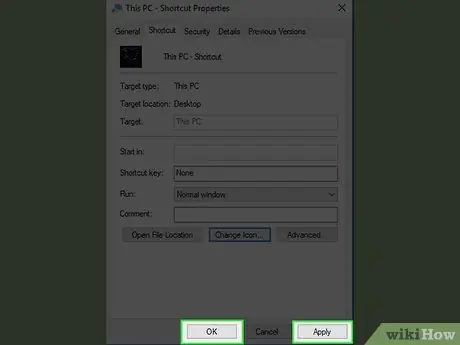
Étape 9. Cliquez sur Appliquer, puis sélectionnez D'ACCORD.
Après cela, la fenêtre ouverte sera fermée et l'icône sera appliquée au raccourci sélectionné.
Des astuces
- Les étapes ci-dessus s'appliquent uniquement à la création d'icônes Windows. Vous devez suivre un processus différent si vous souhaitez modifier votre avatar de forum ou créer un favicon (une fonctionnalité intégrée au site Web).
- Les principales résolutions d'icônes incluent 16 x 16, 24 x 24, 32 x 32, 48 x 48 et 64 x 64. Les résolutions 32 x 32 et 96 x 96 sont les options les plus couramment utilisées.
- Si vous êtes pressé, vous pouvez également télécharger des icônes sur Internet. Assurez-vous de télécharger uniquement du contenu provenant de sites de confiance.






