Même lorsque votre iPhone est en mode silencieux, les appels entrants et les notifications font toujours vibrer l'appareil. Pour éviter les vibrations, désactivez la fonction " Vibrer en silence " ou utilisez le mode " Ne pas déranger ". Apprenez à modifier les paramètres de vibration, utilisez le mode " Ne pas déranger " et désactivez la fonction " Haptique du système " (vibration générée au toucher sur l'écran de l'iPhone 7) pour empêcher votre appareil de vibrer.
Étape
Méthode 1 sur 6: Désactivation de la vibration sur iPhone 7
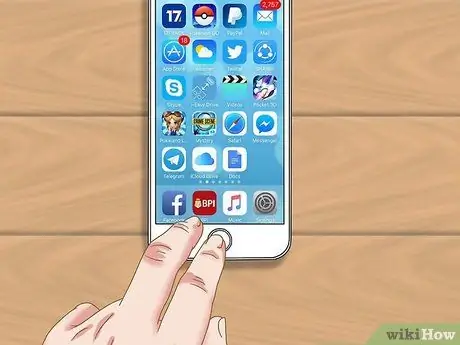
Étape 1. Ouvrez l'écran d'accueil de l'appareil
La vibration peut être désactivée via le menu des paramètres ou "Paramètres" sur l'écran d'accueil.
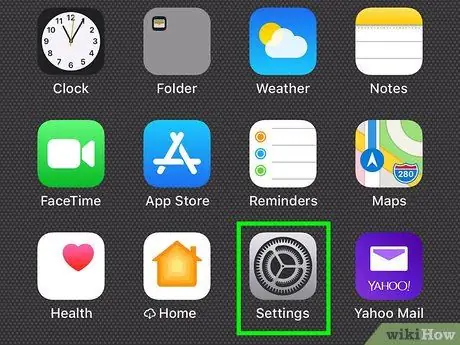
Étape 2. Appuyez sur l'icône « Paramètres »
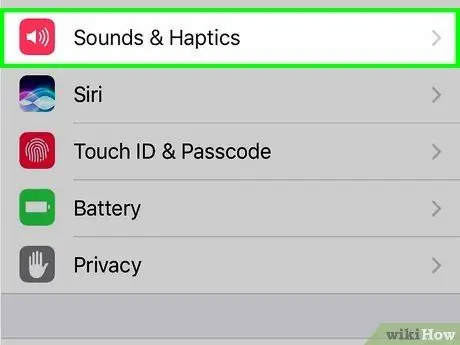
Étape 3. Sélectionnez « Sons et haptiques »
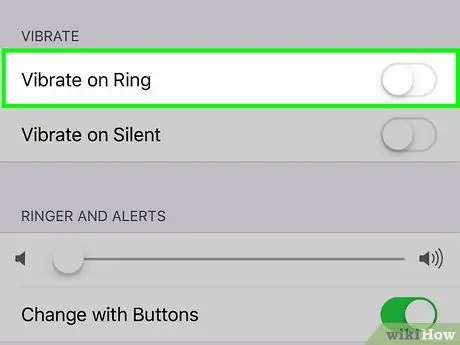
Étape 4. Appuyez sur le commutateur vert « Vibrer sur anneau »
Sélectionnez cette option si vous souhaitez que votre appareil ne vibre pas en mode normal (pas en mode silencieux). La couleur du commutateur passe au gris (position off ou « Off »).
Si la bascule est désactivée ou grisée, le téléphone n'est pas configuré pour vibrer lorsque les notifications arrivent
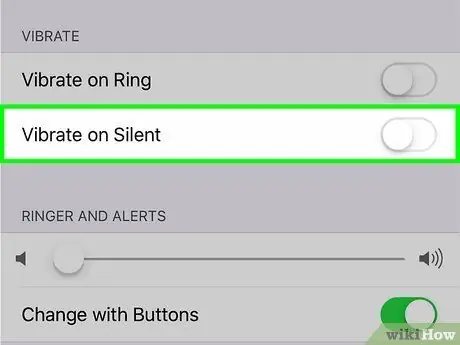
Étape 5. Appuyez sur le commutateur vert « Vibrer en mode silencieux »
Faites glisser le commutateur pour que le téléphone ne vibre pas lorsqu'il est en mode silencieux. La couleur du commutateur passe au gris (position off ou « Off »).
Si le commutateur est en position d'arrêt, le téléphone ne vibrera pas en mode silencieux
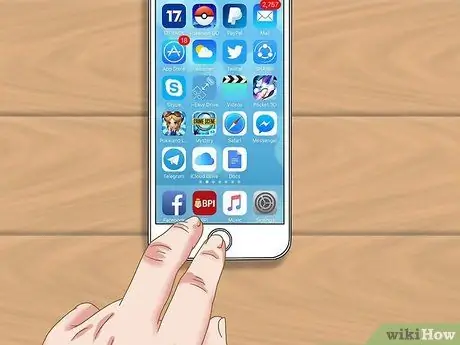
Étape 6. Appuyez sur le bouton « Accueil »
Les paramètres prendront effet immédiatement.
Vous pouvez faire glisser la bascule en position marche chaque fois que vous souhaitez réactiver la vibration
Méthode 2 sur 6: Désactiver la vibration sur iPhone 6 et appareils plus anciens
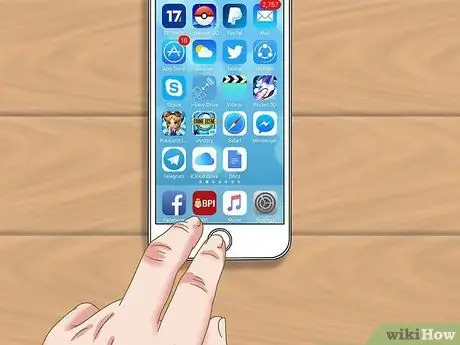
Étape 1. Ouvrez l'écran d'accueil de l'appareil
La vibration peut être désactivée via le menu des paramètres ou "Paramètres" sur l'écran d'accueil.
Si vous souhaitez désactiver rapidement tous notifications (y compris les vibrations), comme lorsque vous êtes en réunion, lisez le segment d'utilisation du mode « Ne pas déranger ».
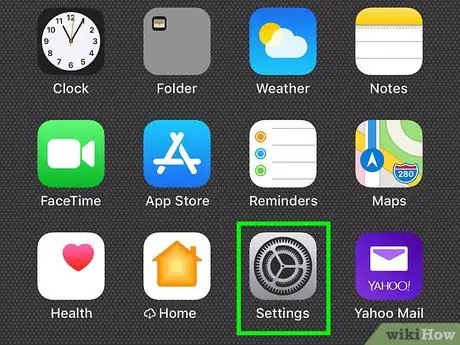
Étape 2. Appuyez sur l'icône « Paramètres »
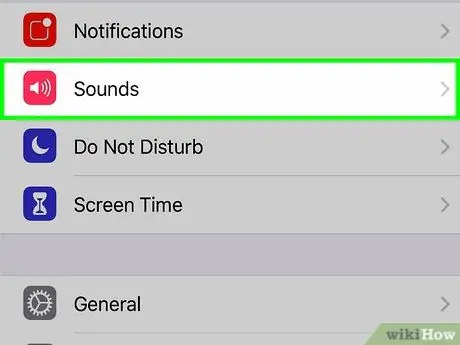
Étape 3. Sélectionnez « Sons »
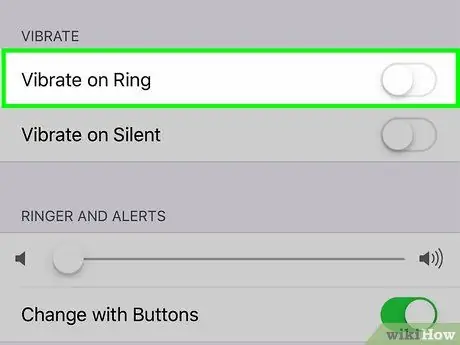
Étape 4. Appuyez sur le commutateur vert « Vibrer sur anneau »
Sélectionnez cette option si vous souhaitez que votre appareil ne vibre pas en mode normal (pas en mode silencieux). La couleur du commutateur passe au gris (position off ou « Off »).
Si la bascule est désactivée ou grisée, le téléphone n'est pas configuré pour vibrer lorsque les notifications arrivent
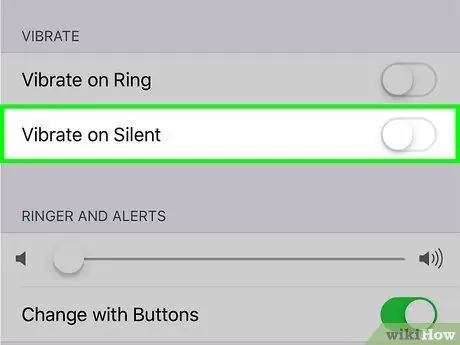
Étape 5. Appuyez sur le commutateur vert « Vibrer en mode silencieux »
Faites glisser le commutateur pour que le téléphone ne vibre pas lorsqu'il est en mode silencieux. La couleur du commutateur passe au gris (position off ou « Off »).
Si le commutateur est en position d'arrêt, le téléphone ne vibrera pas en mode silencieux
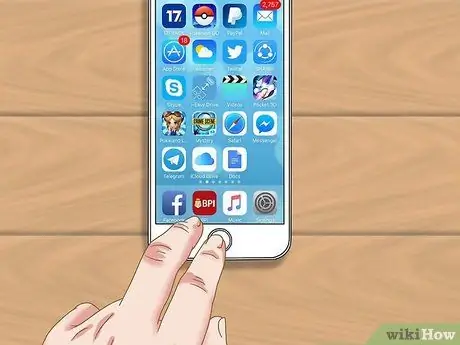
Étape 6. Appuyez sur le bouton « Accueil »
Les paramètres prendront effet immédiatement.
Vous pouvez faire glisser la bascule en position marche chaque fois que vous souhaitez réactiver la vibration
Méthode 3 sur 6: Utilisation du mode « Ne pas déranger » sur iOS 7 et les versions plus récentes
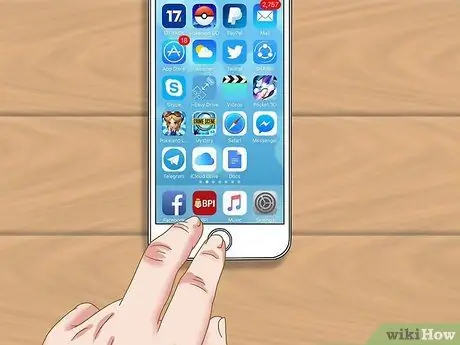
Étape 1. Accédez à l'écran d'accueil de l'appareil
Un moyen rapide de désactiver toutes les vibrations consiste à activer le mode « Ne pas déranger ». Pour désactiver les vibrations, même lorsque l'écran est allumé, lisez comment désactiver les vibrations sur l'iPhone 7.
Dans ce mode, le téléphone ne s'allumera pas, ne vibrera pas et n'émettra pas de son lorsque l'écran est verrouillé
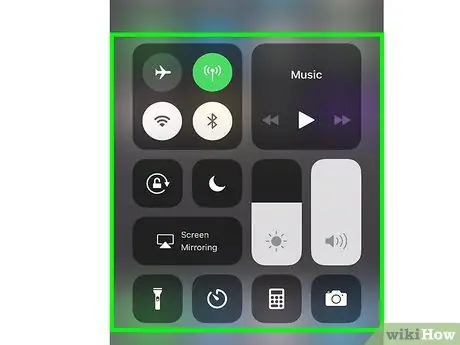
Étape 2. Faites glisser le bas de l'écran vers le haut
Le panneau « Centre de contrôle » s'ouvrira après cela.
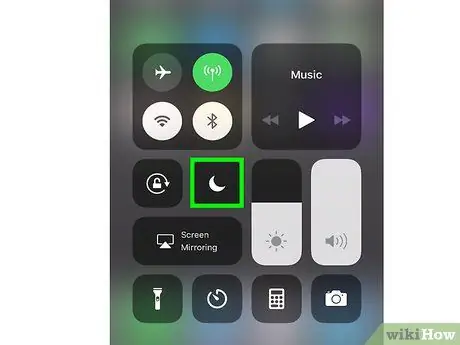
Étape 3. Appuyez sur l'icône de la lune
La couleur de l'icône deviendra bleue et une icône de lune plus petite apparaîtra dans la barre d'état en haut de l'écran. L'icône indique que le mode « Ne pas déranger » a été activé.
Pour désactiver le mode « Ne pas déranger », balayez vers le haut depuis le bas de l'écran d'accueil et appuyez à nouveau sur l'icône de la lune
Méthode 4 sur 6: Utilisation du mode « Ne pas déranger » sur iOS 6 et les versions antérieures
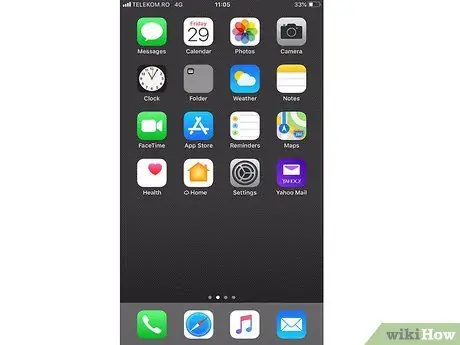
Étape 1. Accédez à l'écran d'accueil de l'appareil
Un moyen rapide de désactiver toutes les vibrations consiste à activer le mode « Ne pas déranger ». Pour désactiver les vibrations, même lorsque l'écran est allumé, lisez comment désactiver les vibrations sur iPhone 6 et versions antérieures.
Dans ce mode, le téléphone ne s'allumera pas, ne vibrera pas et n'émettra pas de son lorsque l'écran est verrouillé
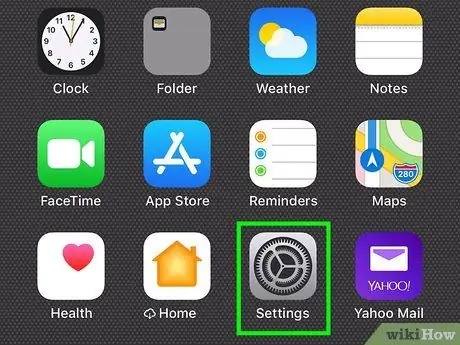
Étape 2. Appuyez sur l'icône « Paramètres »
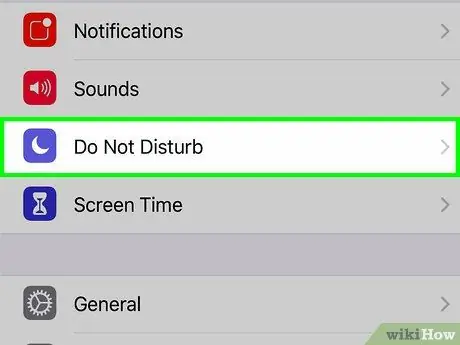
Étape 3. Faites glisser le bouton "Ne pas déranger"
Une fois que le commutateur devient vert, une petite icône de lune apparaîtra dans la barre d'état en haut de l'écran. Cette icône indique que le mode « Ne pas déranger » est actif.
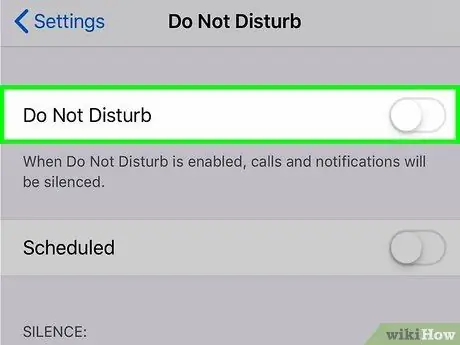
Étape 4. Faites glisser le commutateur « Ne pas déranger » en position d'arrêt
Une fois que la couleur du commutateur devient grise, l'icône de la lune disparaît et vous pouvez récupérer les notifications (et les vibrations de l'appareil).
Méthode 5 sur 6: Désactivation de la fonction haptique du système sur iPhone 7
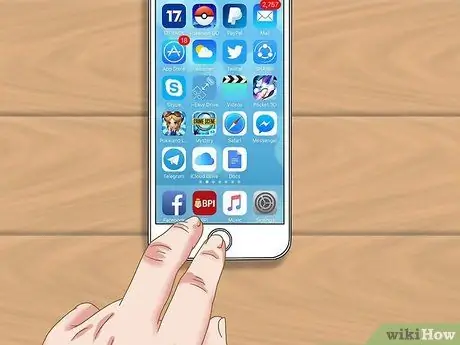
Étape 1. Ouvrez l'écran d'accueil de l'appareil
Si vous n'aimez pas la réponse aux vibrations lorsque vous touchez ou faites glisser l'écran de votre iPhone 7, vous pouvez la désactiver via les paramètres « Sons et haptique ».
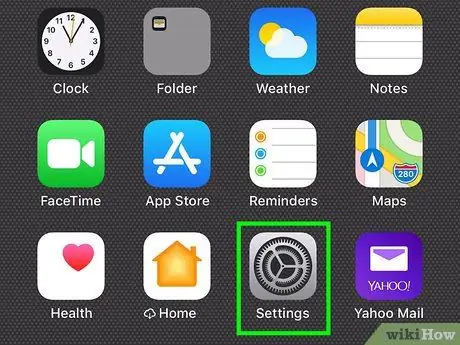
Étape 2. Appuyez sur l'icône « Paramètres »
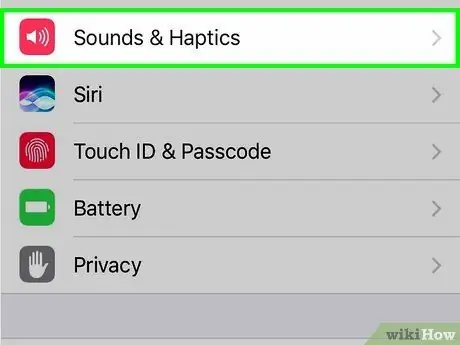
Étape 3. Sélectionnez « Sons et haptiques »
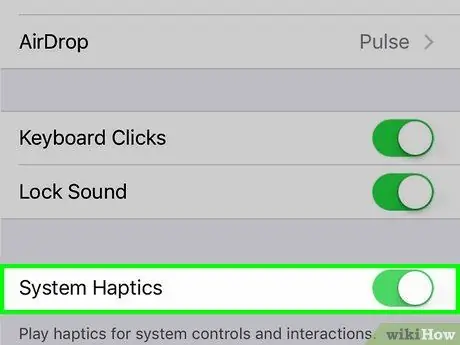
Étape 4. Appuyez sur le commutateur « System Haptics »
Vous devrez peut-être faire défiler l'écran pour trouver le commutateur. Lorsque l'interrupteur est en position d'arrêt ou « Off » (grisé), vous ne sentirez plus la réponse tactile lors de l'utilisation de l'écran.
Votre téléphone vibre toujours lorsque vous recevez un appel entrant ou une notification, sauf si vous désactivez toutes les vibrations
Méthode 6 sur 6: Désactivation de la vibration d'urgence (tous les types d'iPhone)
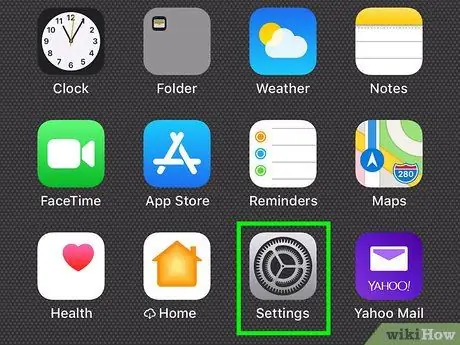
Étape 1. Ouvrez le menu des paramètres ou « Paramètres »
Ce menu est indiqué par une icône d'engrenage grise.
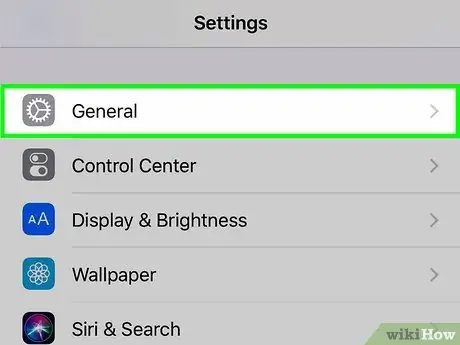
Étape 2. Sélectionnez Général
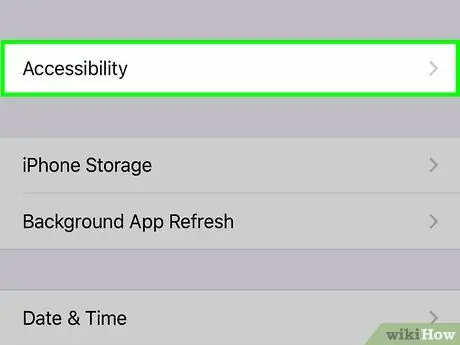
Étape 3. Touchez Accessibilité
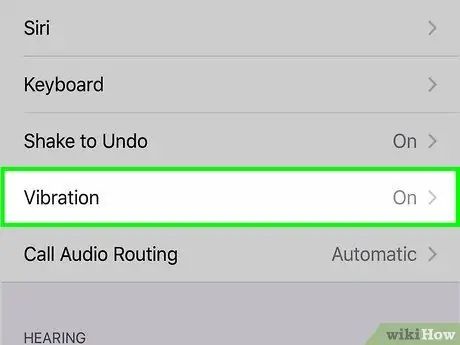
Étape 4. Touchez Vibration
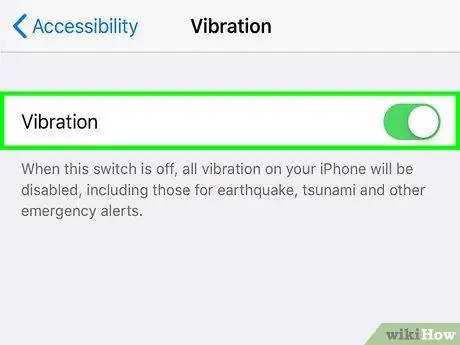
Étape 5. Faites glisser le curseur à côté de l'option "Vibration"
Assurez-vous que la ligne verte ne s'affiche pas. Toutes les fonctions de vibration ont maintenant été désactivées sur iPhone.






